Google Maps es impredecible. Será tu amigo y guía de confianza 99 de cada 100 veces, pero siempre habrá un momento en que se convertirá en un embaucador y te llevará a un callejón sin salida o te dejará completamente fuera del camino. Mostrarte el giro equivocado una vez no es gran cosa. Pero, ¿y si se vuelve completamente en tu contra y deja de mostrar direcciones por completo? Algunos usuarios informaron que Google Maps no muestra direcciones en Android.
Afortunadamente, hay una solución en caso de que Google Maps deje de mostrar direcciones. Entonces, no entres en pánico. En su lugar, consulte las siguientes soluciones.
- Restablecer servicios de Google Play
- Borrar el caché
- Asegúrate de que la ubicación esté activada
- Comprobar la conexión a Internet
- Calibra tu brújula
- Habilitar el modo de alta precisión
- Descargar mapas sin conexión
¿Cómo hago para que Google Maps muestre una ruta?
Si no puede hacer que Google Maps muestre una ruta y le brinde instrucciones o la aplicación no funciona, asegúrese de restablecer los servicios de Google Play, verifique la configuración de ubicación y la conexión a Internet, calibre la brújula o pruebe con mapas sin conexión.
También puede intentar reinstalar Google Maps. Siga las instrucciones a continuación para saber lo que debe hacer.
Solución 1: restablecer los servicios de Google Play
Como cualquier otra aplicación de Google, Google Maps está estrechamente conectado con los servicios de Google Play. Por lo tanto, si los servicios no funcionan correctamente, no podrá usar Google Maps al máximo y la mayoría de las funciones no funcionarán. En este caso, las direcciones.
La solución más sencilla es restablecer los servicios de Google Play. Y aquí está cómo hacerlo:
- Ve a Ajustes .
- Dirígete a Aplicaciones o Administrador de aplicaciones (dependiendo de tu teléfono). Si no puede encontrarlo, simplemente busque las aplicaciones instaladas en la barra de búsqueda de Configuración.
- Ubique Servicios de Google Play en el Administrador de aplicaciones (si no puede encontrarlo, elija Mostrar todas las aplicaciones o Mostrar servicios del sistema desde configuraciones adicionales).
- Toque Servicios de Google Play y elija Borrar datos .
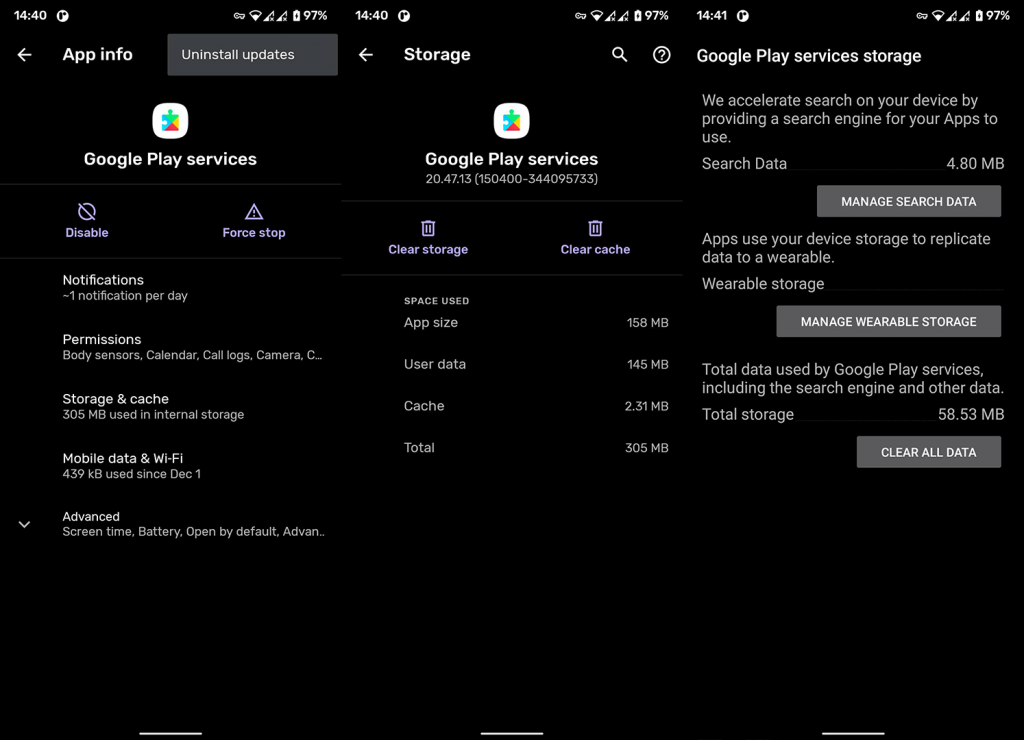
- Espere a que finalice el proceso e inicie sesión en Play Store una vez más.
Solución 2: borre el caché
Sé que odias cuando ves borrar el caché como una de las soluciones ofrecidas, pero funciona. Algunas veces. De todos modos, no te hará daño si intentas borrar el caché. Puedes resolver el problema o quedarte donde estás.
Ahora que hemos superado esto, pasemos al trabajo real. Aquí se explica cómo borrar la memoria caché de Google Maps en Android:
- Vaya a Configuración > Administrador de aplicaciones (como se explicó anteriormente).
- Encuentra Google Maps y tócalo.
- Almacenamiento abierto .
- Presiona Borrar caché.
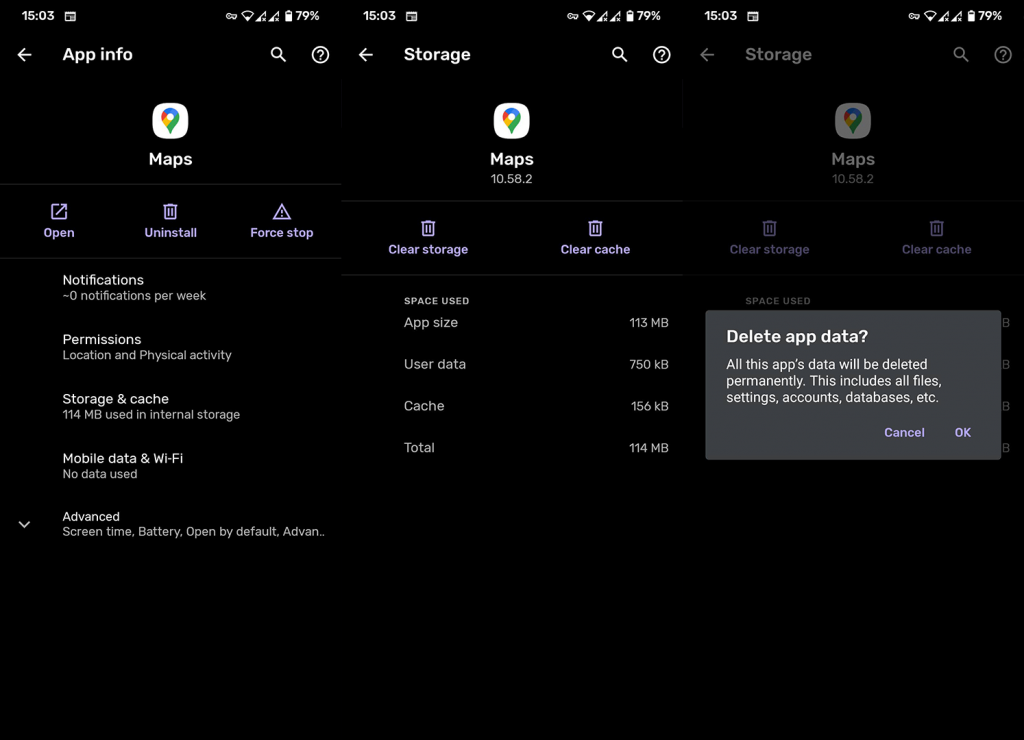
Si borrar el caché no resuelve el problema, también puede intentar borrar los datos por completo. Sin embargo, tenga en cuenta que eliminar todos los datos borrará todos sus mapas sin conexión, así que solo haga esto si tiene acceso a Internet.
Solución 3: asegúrese de que la ubicación esté activada
Aquí hay uno rápido. El servicio de ubicación debe estar ejecutándose para que Google Maps dibuje direcciones desde el servidor. Entonces, continúe y asegúrese de que el servicio de ubicación o GPS esté habilitado. Puede habilitar fácilmente este servicio tocando su acceso directo en el panel de configuración superior.
Alternativamente, puede abrir Configuración> Ubicación y habilitarlo allí. Allí podrá ver todas las aplicaciones que tienen permiso para acceder a su ubicación y ciertas opciones que vale la pena habilitar.
Solución 4: compruebe la conexión a Internet
A menos que esté navegando por un mapa sin conexión, Google Maps no funcionará sin una conexión a Internet estable. Por lo tanto, solo asegúrese de estar correctamente conectado a Internet antes de pasar a otra solución.
En caso de que note que hay algún problema con su conexión a Internet, consulte este artículo para obtener soluciones adicionales.
Solución 5 – Calibrar la brújula
Google Maps lo guiará casi exclusivamente en la dirección equivocada si la brújula no está calibrada correctamente. Entonces, si ninguna de las soluciones mencionadas resolvió el problema, asegúrese de calibrar o recalibrar la brújula.
Así es como se hace:
- Abre Google Maps.
- Toca el punto azul que indica tu ubicación.
- Siga las instrucciones en pantalla (haga una figura 8 con su teléfono).
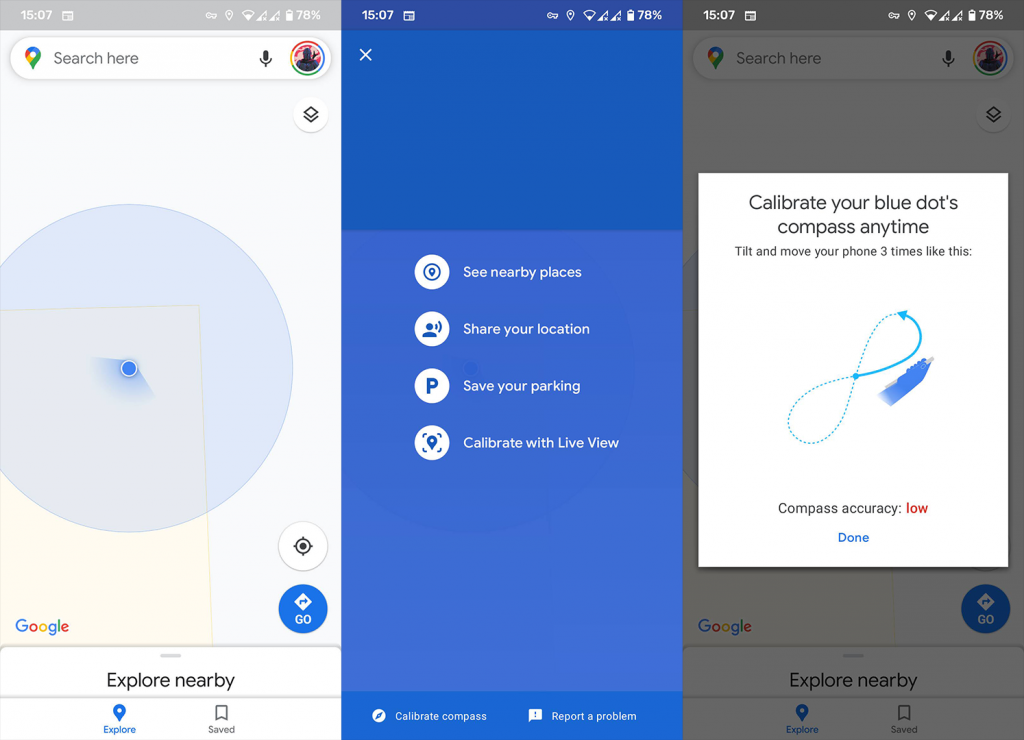
Solución 6: habilite el modo de alta precisión
Hay una cosa más que puede hacer para asegurarse de que Google Maps reciba señales tan precisas como sea posible. Y eso es habilitar el modo de alta precisión. Aquí se explica cómo habilitar este modo:
- Ir a la configuración.
- Presiona Ubicación .
- Vaya a Modo y habilite Alta precisión .
- Alternativamente, busque Precisión de ubicación de Google y habilítelo.
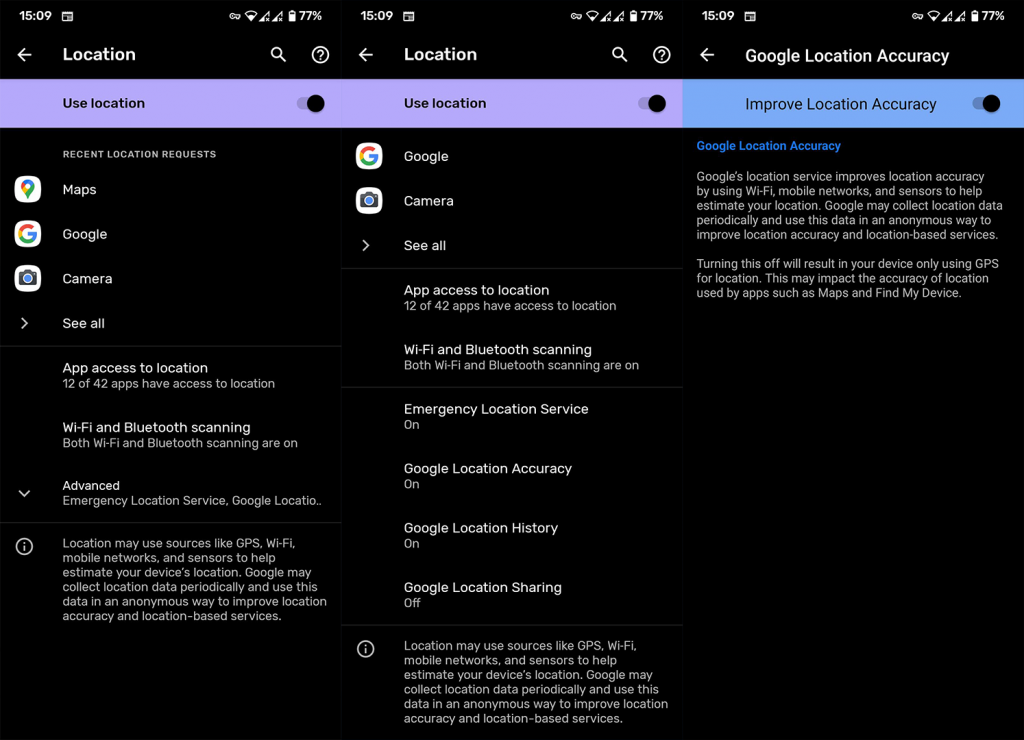
Bonificación: descarga mapas sin conexión
Para evitar problemas de conexión en primer lugar, siempre puedes descargar los mapas sin conexión del área por la que estás navegando. Tener mapas sin conexión no requiere GPS ni conexión a Internet, por lo que es una solución perfecta para recorrer ciudades extranjeras, donde la disponibilidad de Internet es limitada. Al menos obtendrá un buen mapa antiguo en su teléfono inteligente.
Para descargar el mapa sin conexión, vaya a Google Maps > Configuración > Mapas sin conexión . Seleccione el área que desea descargar y listo.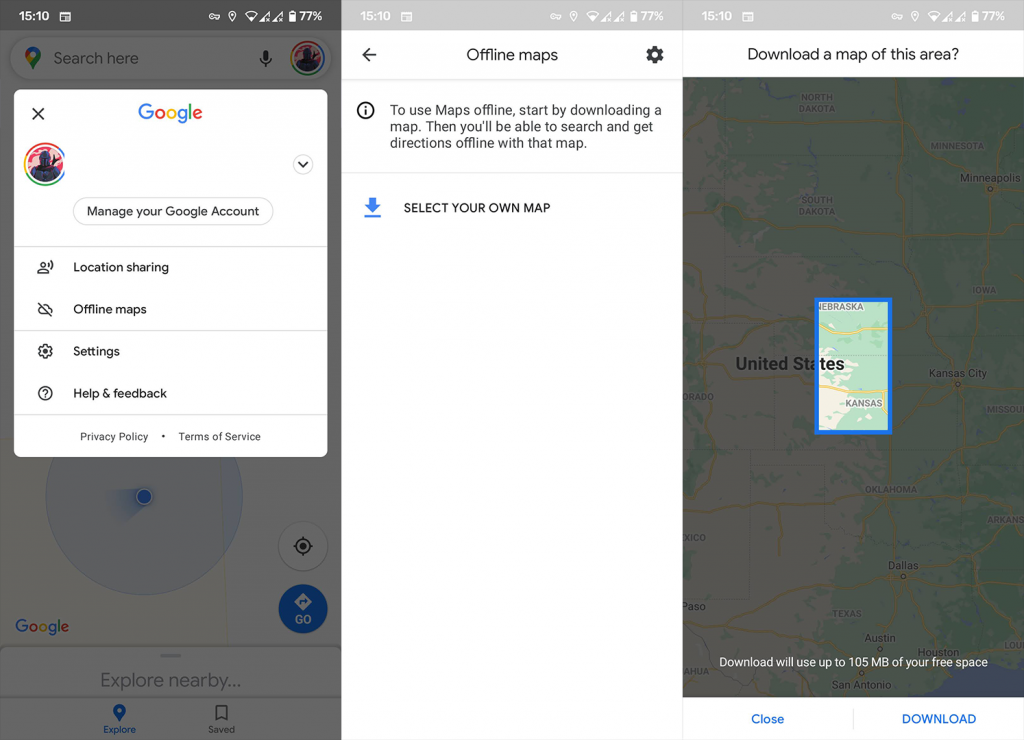
Solo tenga en cuenta que los mapas sin conexión son bastante limitados en comparación con los mapas "normales". Por ejemplo, solo obtendrá indicaciones para conducir en lugar de caminar o andar en bicicleta, y no tendrá información de tráfico, rutas alternativas o indicaciones de carril.
Eso es todo. Espero que al menos una de estas soluciones te haya ayudado a resolver el problema de que Google Maps no muestra direcciones y que ya no te sientas como si estuvieras en un laberinto.
Si tiene algún comentario o pregunta adicional, escríbala en los comentarios a continuación. Gracias por leer y asegúrese de consultar nuestras páginas para obtener contenido nuevo.
Nota del editor: este artículo se publicó originalmente en abril de 2019. Nos aseguramos de renovarlo para que sea más fresco y preciso.

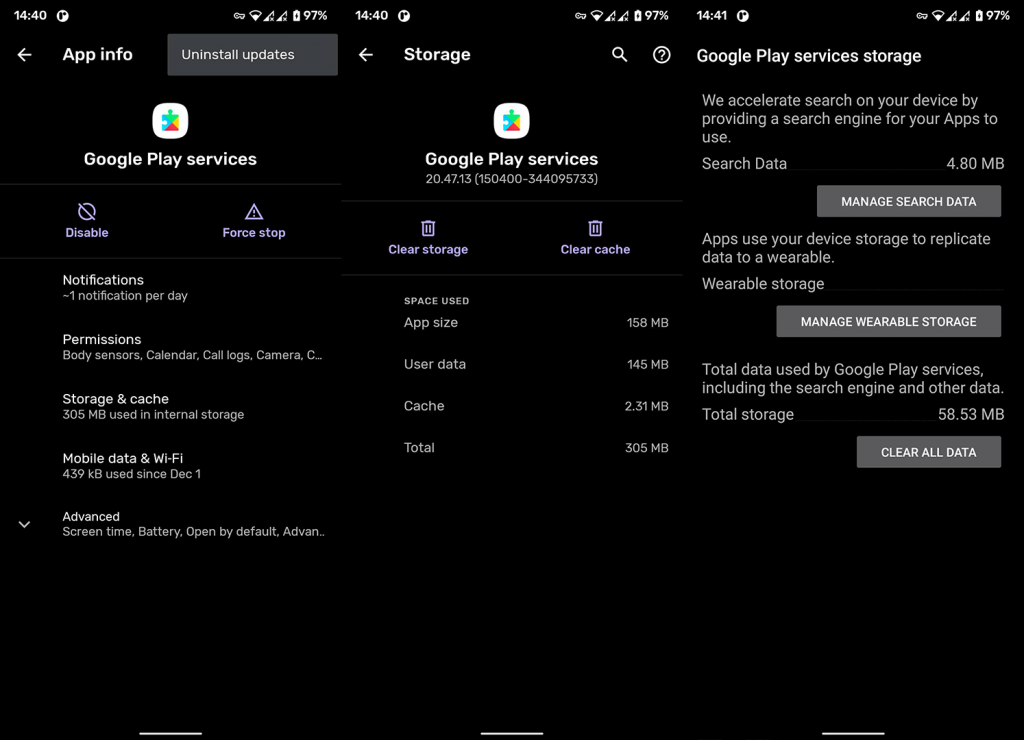
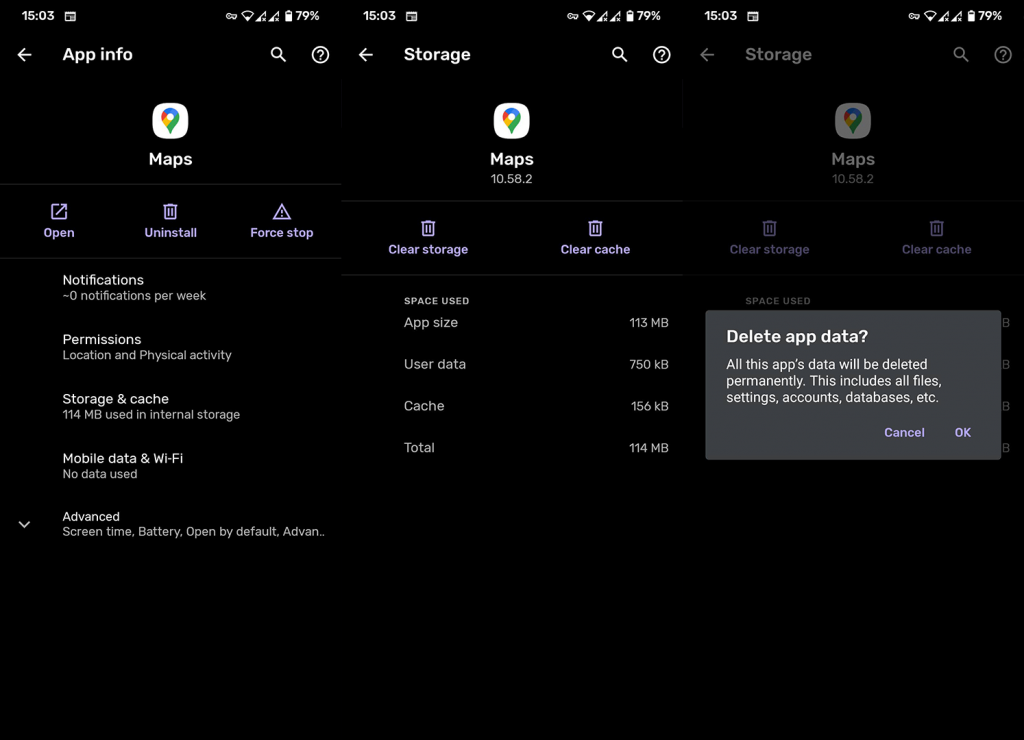
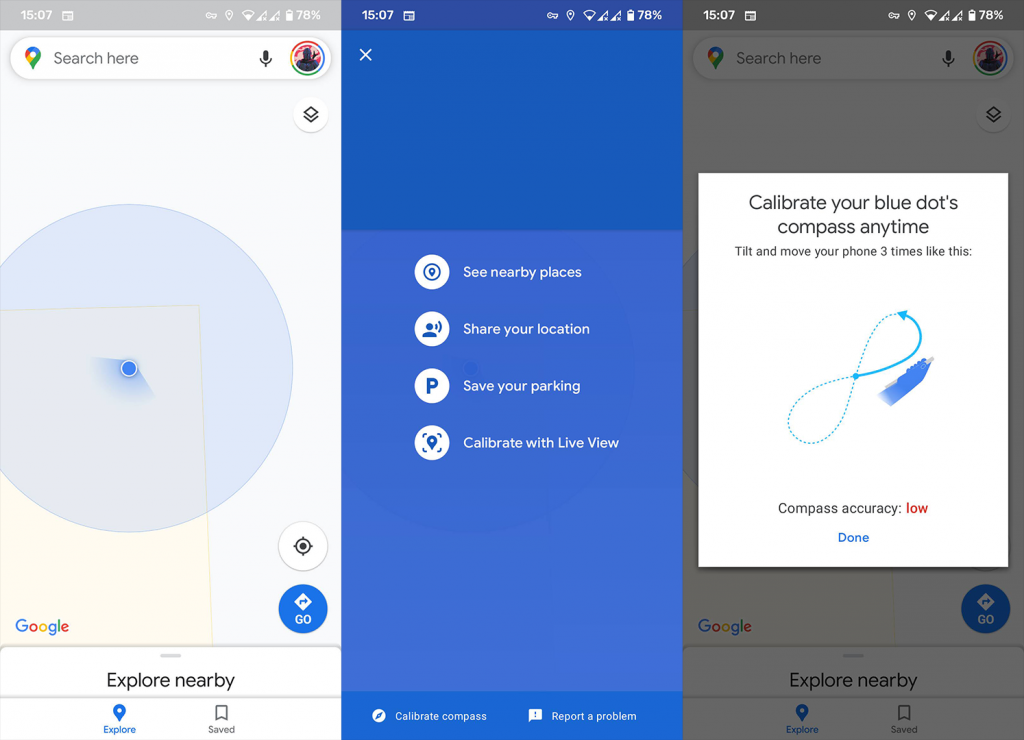
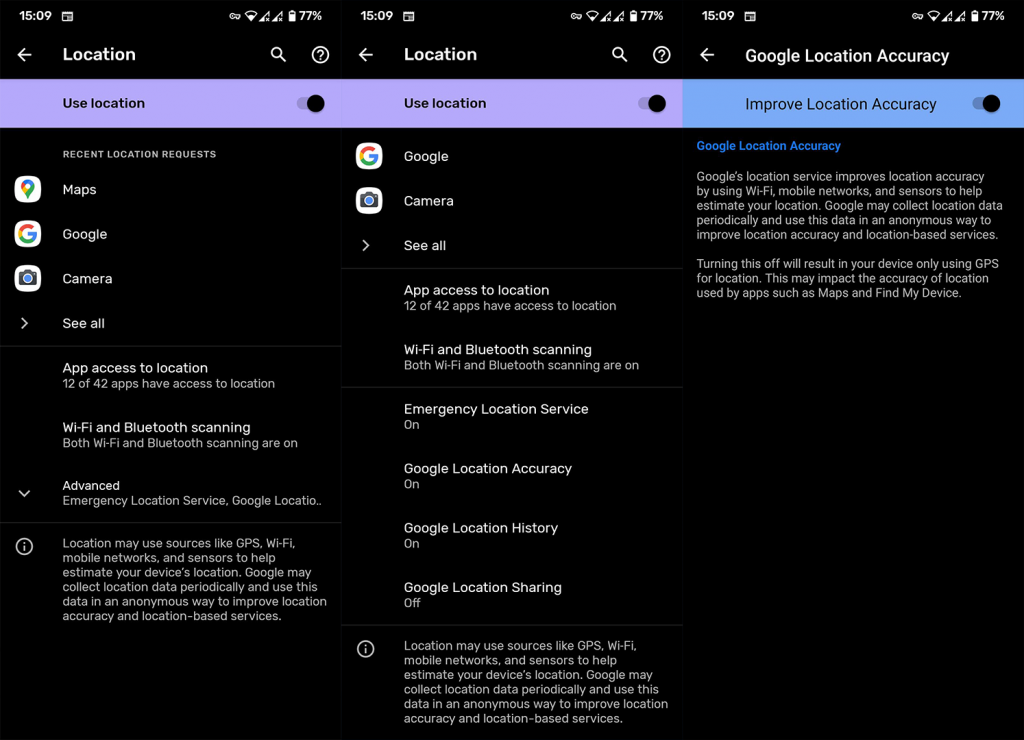
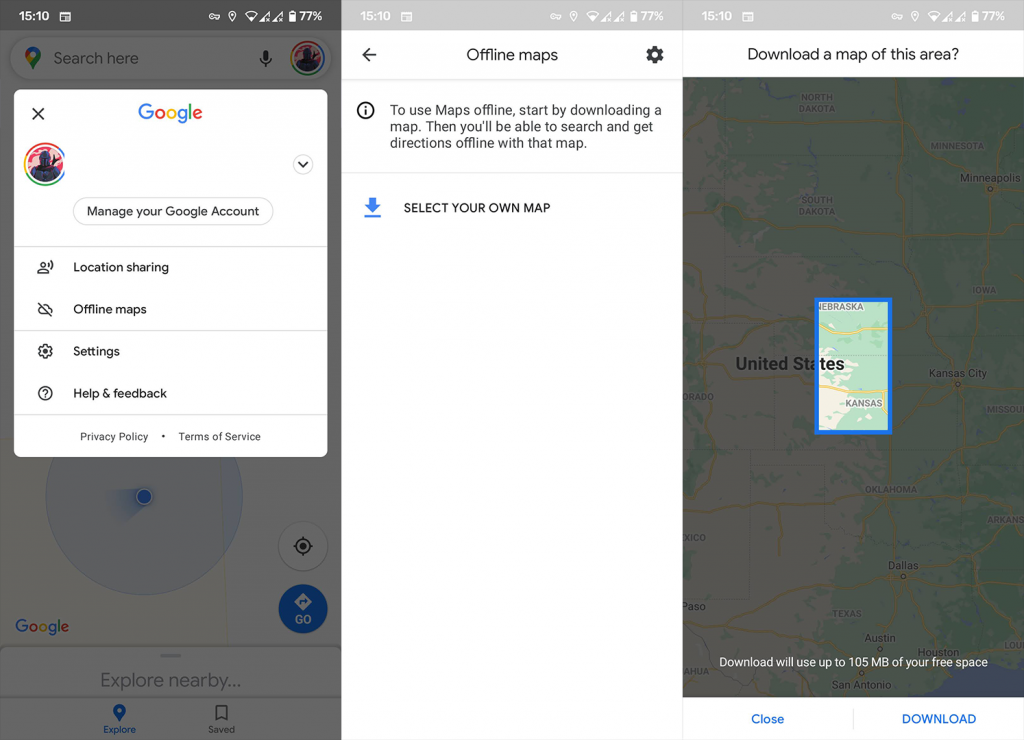

![[CORREGIDO] ¿Cómo arreglar el cambio de avatar de Discord demasiado rápido? [CORREGIDO] ¿Cómo arreglar el cambio de avatar de Discord demasiado rápido?](https://luckytemplates.com/resources1/images2/image-5996-0408150905803.png)
![Solucione el error ESRV_SVC_QUEENCREEK en Windows 10/11 [3 CORRECCIONES] Solucione el error ESRV_SVC_QUEENCREEK en Windows 10/11 [3 CORRECCIONES]](https://luckytemplates.com/resources1/images2/image-4622-0408151111887.png)
![[Mejores soluciones] Arreglar DS4Windows que no detecta el controlador en Windows 10 [Mejores soluciones] Arreglar DS4Windows que no detecta el controlador en Windows 10](https://luckytemplates.com/resources1/images2/image-6563-0408150826477.png)
![[CORREGIDO] Errores de Rise of the Tomb Raider, fallas, caída de FPS, NTDLL, error al iniciar y más [CORREGIDO] Errores de Rise of the Tomb Raider, fallas, caída de FPS, NTDLL, error al iniciar y más](https://luckytemplates.com/resources1/images2/image-3592-0408150419243.png)


![[Solucionado] El controlador WudfRd no pudo cargar el error 219 en Windows 10 [Solucionado] El controlador WudfRd no pudo cargar el error 219 en Windows 10](https://luckytemplates.com/resources1/images2/image-6470-0408150512313.jpg)
![Error de instalación detenida en Xbox One [11 formas principales] Error de instalación detenida en Xbox One [11 formas principales]](https://luckytemplates.com/resources1/images2/image-2928-0408150734552.png)