¿Comenzaste el día para encontrar que falta la barra de búsqueda o no funciona correctamente? La barra de búsqueda en Windows 11 le permite buscar en su PC elementos locales y en la web otros elementos relacionados.
Para mí, uso la búsqueda exclusivamente, ya que es extremadamente rápido para encontrar y ejecutar las aplicaciones que necesito. Si no funciona, mi productividad se detiene.
Si tiene problemas con la barra de búsqueda, aquí hay algunas soluciones para la barra de búsqueda de Windows 11 que no funciona.
Asegúrese de que la barra de búsqueda esté habilitada
Nota: la barra de búsqueda de Windows 11 no es como la de Windows 10. Aparece como un botón de búsqueda junto al botón Inicio de Windows 11.
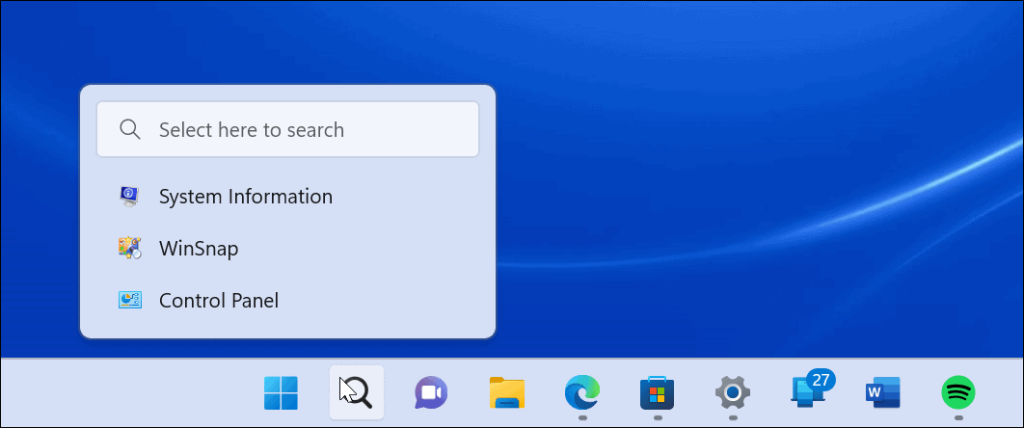
La barra de búsqueda de Windows 11 tiene un aspecto nuevo en comparación con la de Windows 10.
La barra de búsqueda se puede activar o desactivar en la configuración de personalización de Windows 11. Tal vez se apagó mientras se personalizaba la barra de tareas , o se apagó accidentalmente por otro motivo.
Para habilitar la búsqueda en la barra de tareas, siga los siguientes pasos:
- Haga clic en el botón Inicio o presione la tecla de Windows y haga clic en Configuración .
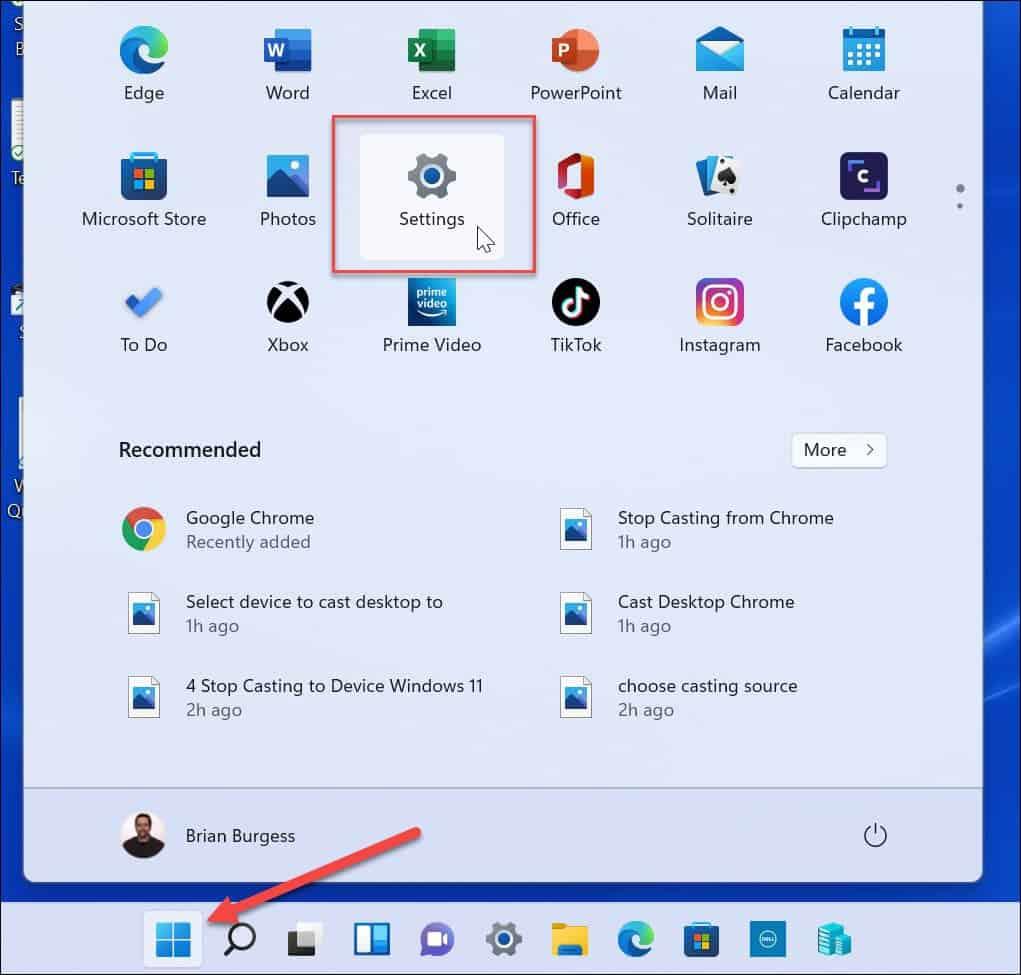
- Cuando se abra Configuración , haga clic en Personalización en el panel izquierdo y en la Barra de tareas en las opciones de la derecha.
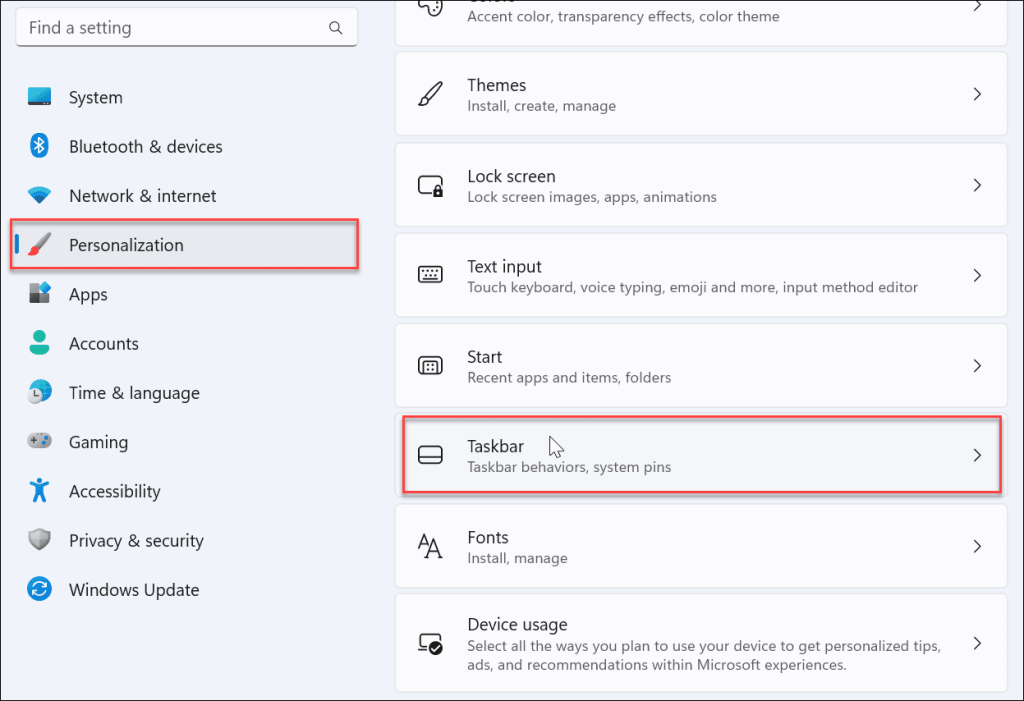
- Expanda la sección de elementos de la barra de tareas y asegúrese de que Buscar esté habilitado.
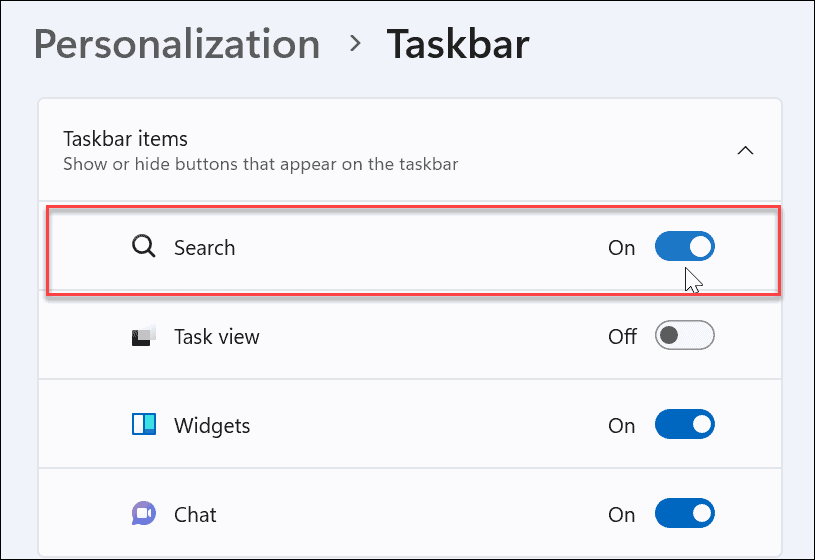
Luego, debería ver el ícono de búsqueda junto al botón Inicio en la barra de tareas. Si no lo ve o sigue sin funcionar, continúe con los pasos de solución de problemas a continuación.
Reiniciar Windows
Reiniciar su PC puede solucionar muchos problemas con Windows 11. Un reinicio eliminará las aplicaciones y los procesos en segundo plano que puedan entrar en conflicto con la búsqueda.
Haga clic con el botón derecho en el botón Inicio y seleccione Apagar o cerrar sesión > Reiniciar .
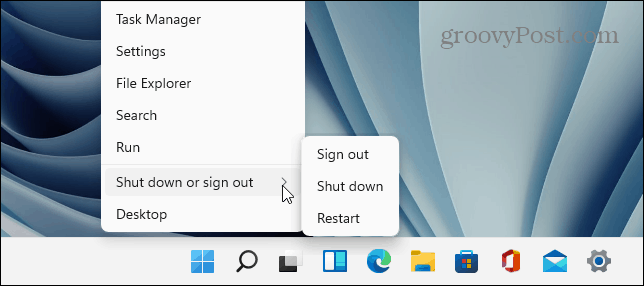
Después del reinicio, inicie sesión con su cuenta de Microsoft y vea si la barra de búsqueda ahora funciona.
Actualizar Windows 11
Windows 11 se actualizará automáticamente en segundo plano cuando Microsoft envíe actualizaciones. Las actualizaciones incluyen correcciones de errores y parches de seguridad y del sistema. Sin embargo, es posible que no haya recibido una actualización reciente por algún motivo, pero puede obtenerla manualmente.
Una actualización reciente puede incluir una corrección de errores que hace que la búsqueda de Windows no funcione.
Para actualizar manualmente Windows, siga los siguientes pasos:
- Abra Inicio > Configuración .
- Cuando se abra Configuración , haga clic en Windows Update en el panel izquierdo.
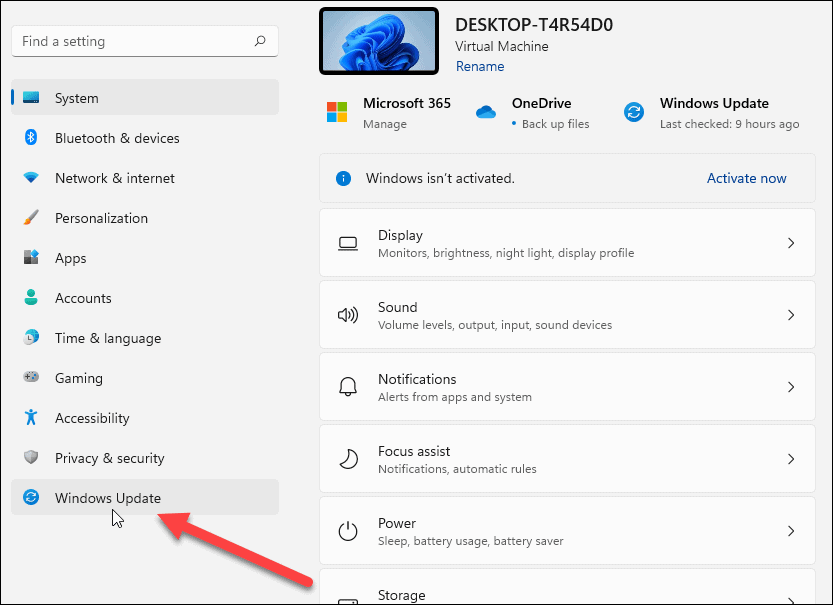
- Haga clic en el botón Buscar actualizaciones .
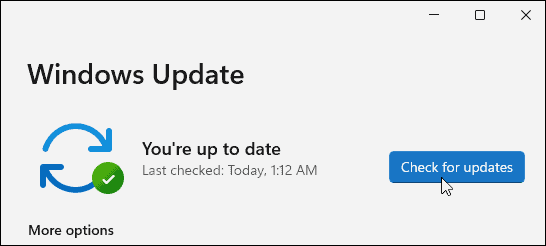
- Si hay actualizaciones disponibles, haga clic en el botón Descargar e instalar y reinicie su PC si es necesario para completar la instalación.
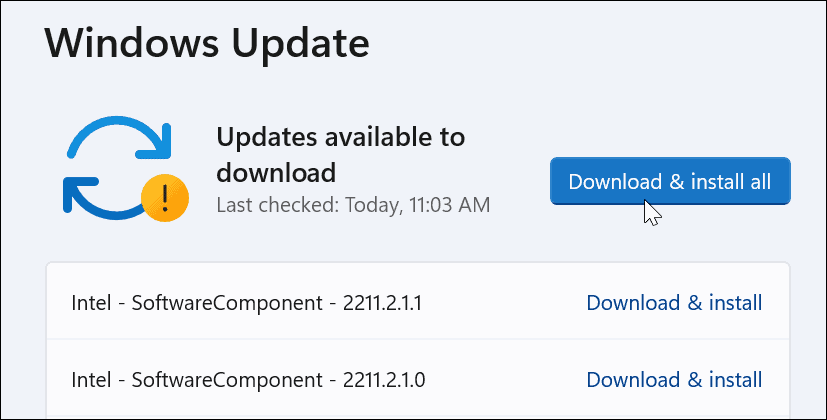
Después de que se complete el proceso de actualización, vea si la barra de búsqueda está funcionando. Si no, continúe con los siguientes pasos.
Reiniciar el proceso de la barra de búsqueda de Windows
El proceso de la barra de búsqueda podría suspenderse en segundo plano y hacer que no funcione. Afortunadamente, puede cerrar y reiniciar el proceso.
Para reiniciar el proceso de la barra de búsqueda de Windows, haga lo siguiente:
- Abra el Administrador de tareas presionando el atajo de teclado Ctrl + Shift + Esc .
- Cuando se inicie el Administrador de tareas , cambie a la pestaña Detalles y ordene por nombre.
- Haga clic derecho en services.exe y seleccione Finalizar tarea .
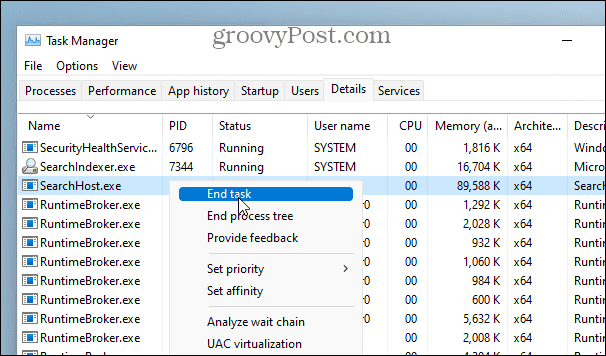
- Haga clic en el botón Finalizar proceso cuando aparezca el mensaje de verificación.
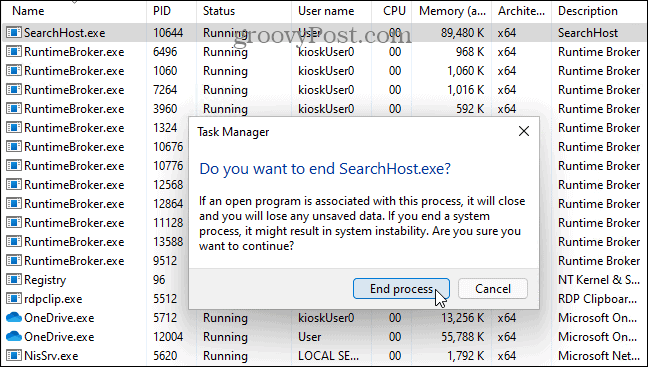
Después de finalizar la tarea, haga clic en el ícono Buscar en la barra de tareas, se reiniciará y debería comenzar a funcionar correctamente nuevamente.
Reinicie el servicio de búsqueda de Windows
Si el reinicio de la barra de búsqueda no funcionó, puede intentar reiniciar todo el servicio de búsqueda.
Utilice los siguientes pasos para reiniciar el servicio de búsqueda de Windows:
- Presione la tecla de Windows + R para que aparezca el cuadro de diálogo Ejecutar .
- Escriba services.msc y haga clic en Aceptar o presione Entrar .
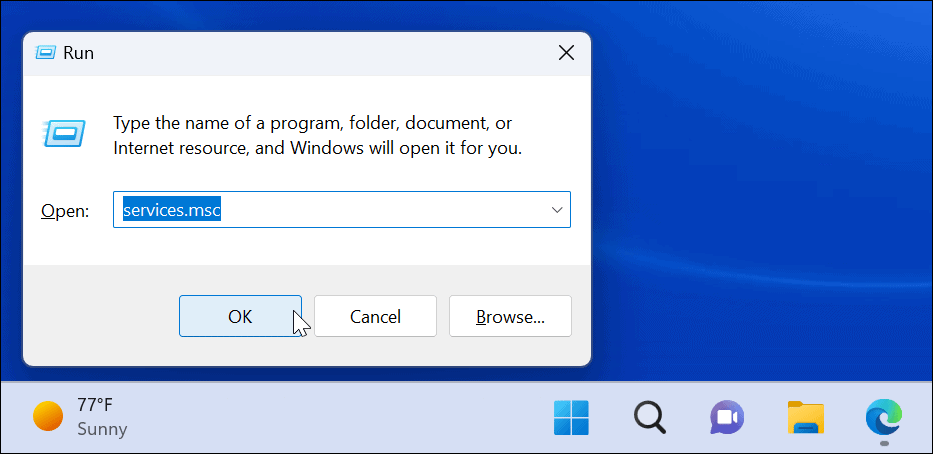
- Ordene los procesos por nombre para encontrar Windows Search y haga doble clic en él.
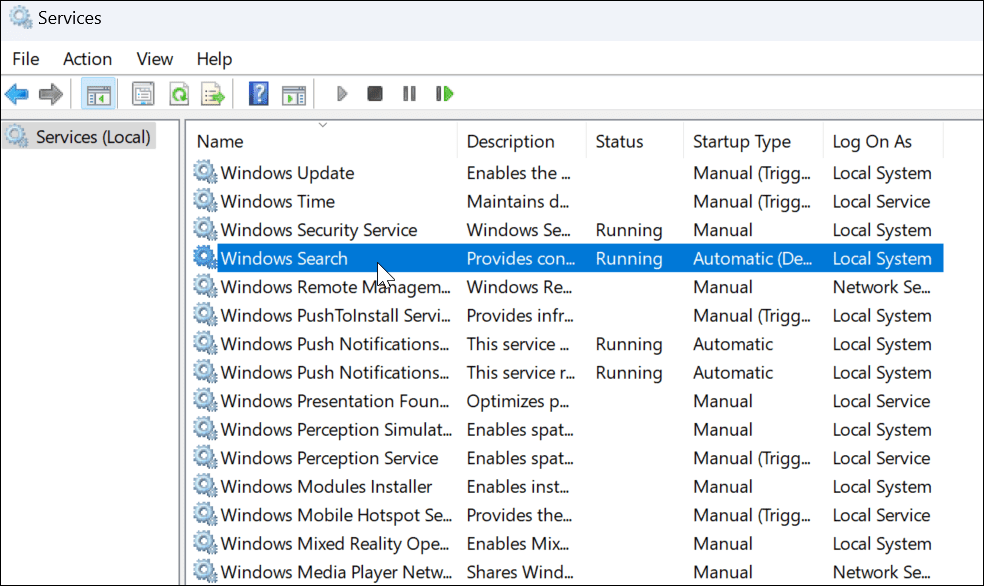
- Cuando se abra la pantalla Propiedades de búsqueda de Windows , haga clic en el botón Detener .
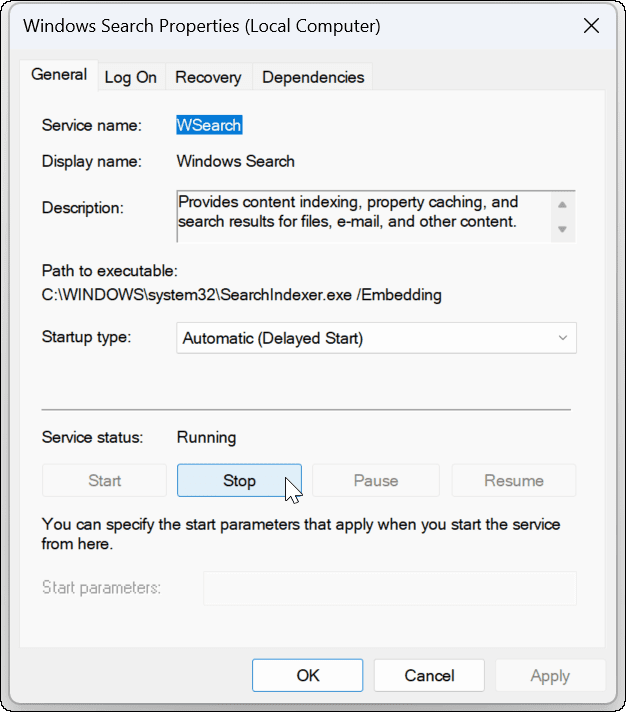
- Después de detener el servicio, haga clic en el botón Inicio para ver si la barra de búsqueda de Windows 11 funciona.
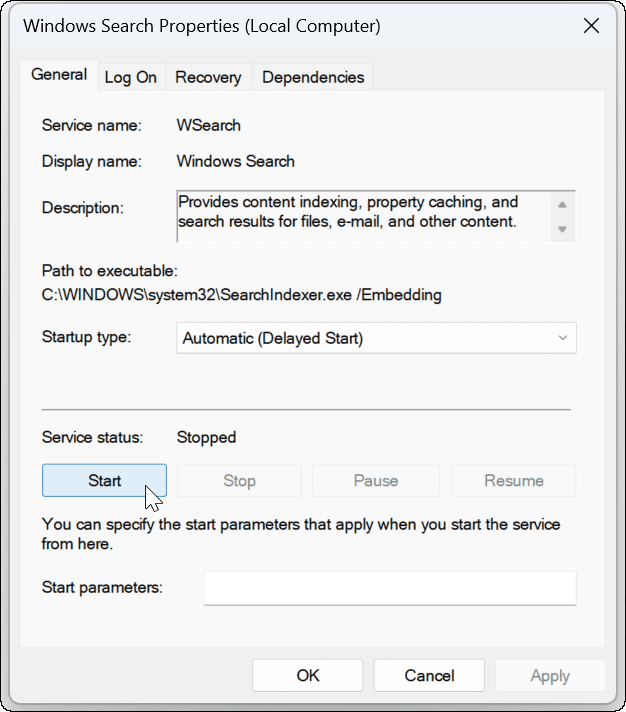
Utilice el Solucionador de problemas de búsqueda de Windows
Si la barra de búsqueda sigue sin funcionar, pruebe la solución de problemas de búsqueda e indexación integrada.
Para utilizar el solucionador de problemas, haga lo siguiente:
- Abra Configuración y vaya a Sistema > Solucionar problemas .
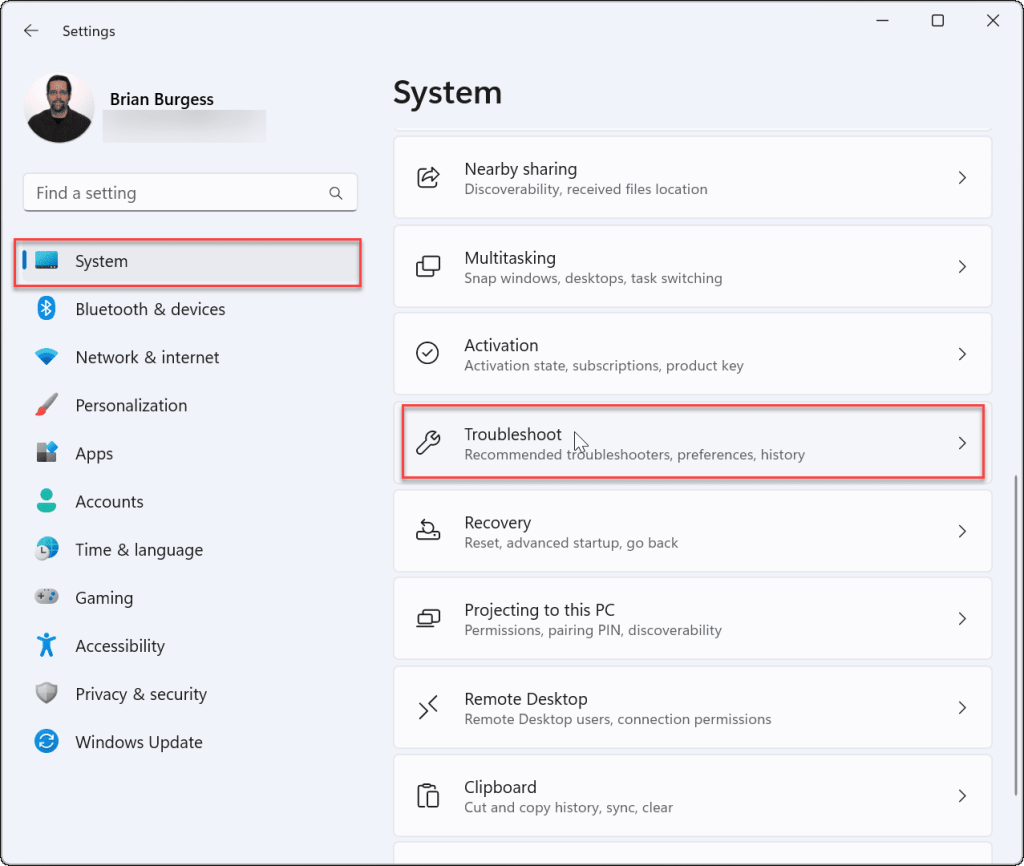
- Seleccione la opción Otros solucionadores de problemas.
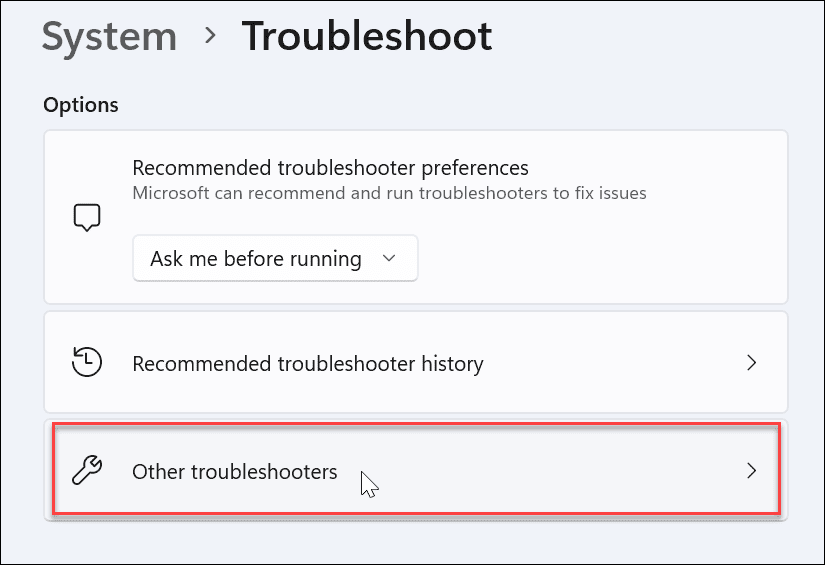
- Desplácese hacia abajo en la lista hasta Buscar e indexar y haga clic en el botón Ejecutar junto a él.
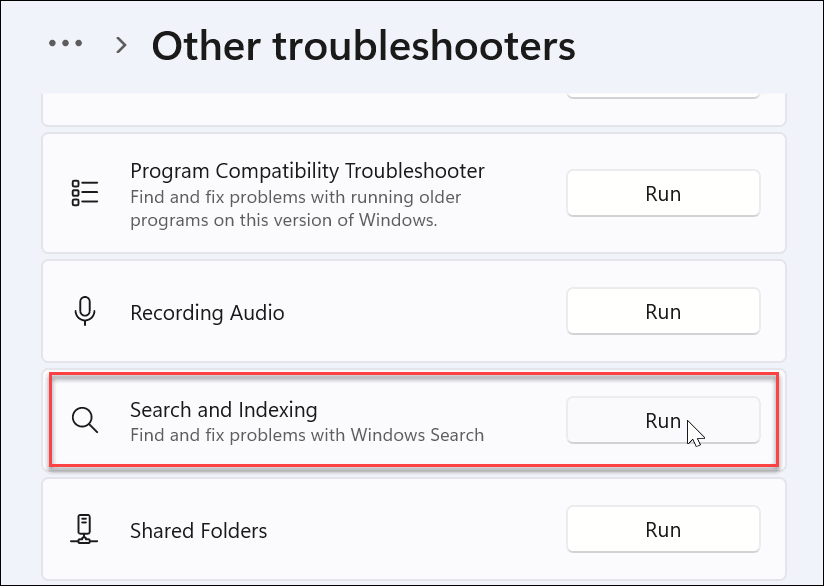
- Cuando se inicie el solucionador de problemas, verifique el problema que tiene y siga las instrucciones en pantalla. El solucionador de problemas debería solucionar el problema automáticamente.
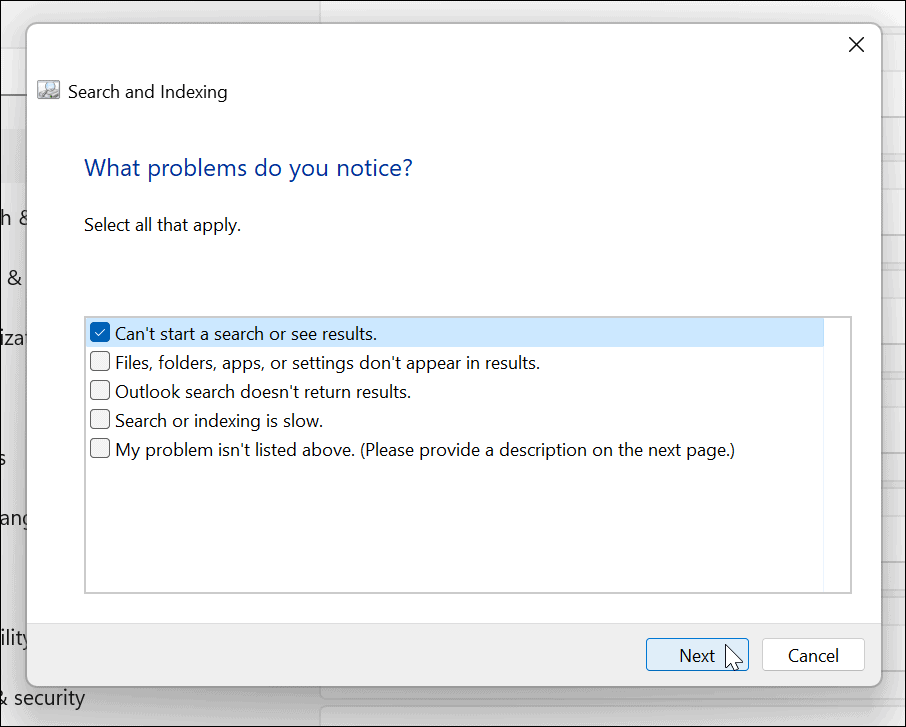
Arreglando la barra de búsqueda de Windows
Si falta la barra de búsqueda de Windows o no funciona correctamente, los pasos anteriores deberían hacer que vuelva a funcionar.
Es posible que algunos usuarios no aprecien los resultados web que proporciona la búsqueda de Windows 11. En ese caso, puede deshabilitar los resultados de búsqueda web . Por otro lado, es posible que no desee que Windows busque archivos y carpetas específicos. Afortunadamente, puede ocultar archivos y carpetas de la búsqueda en Windows 11 .
También es importante mencionar que la búsqueda generalmente funciona como se esperaba, pero a veces es posible que deba administrar la indexación de búsqueda en Windows 11 .

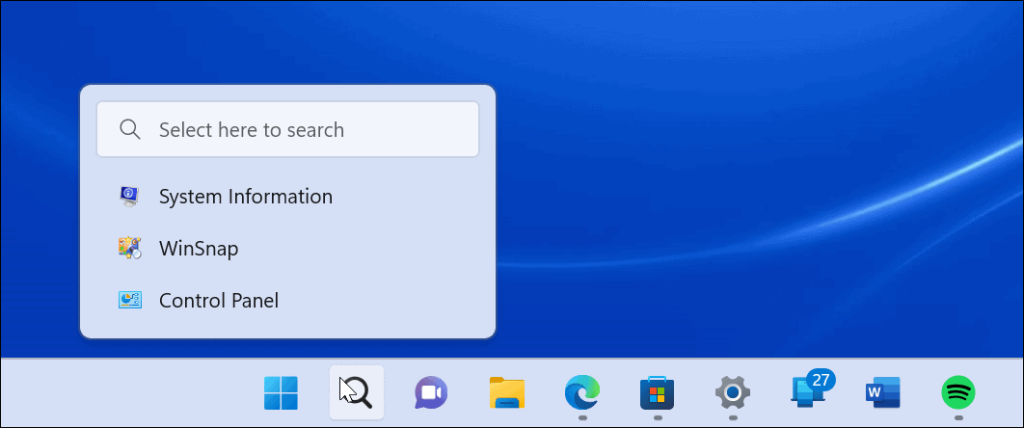
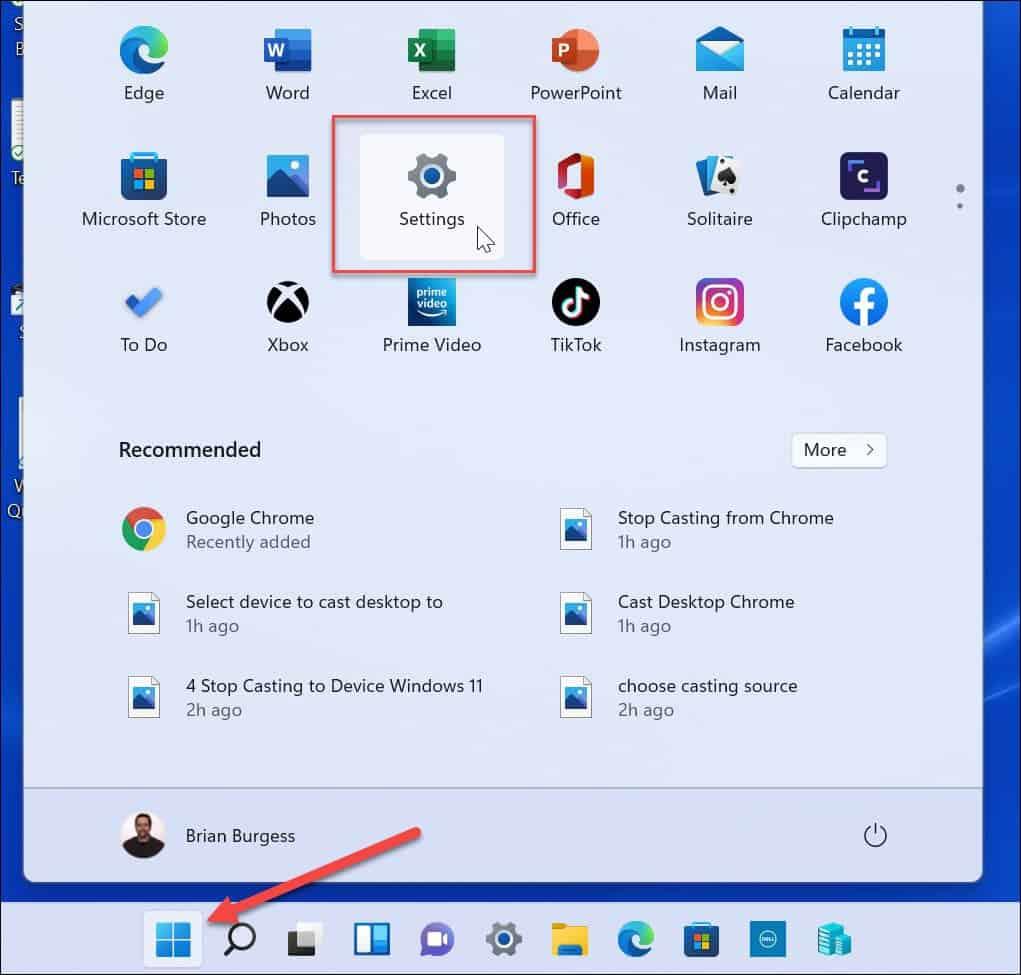
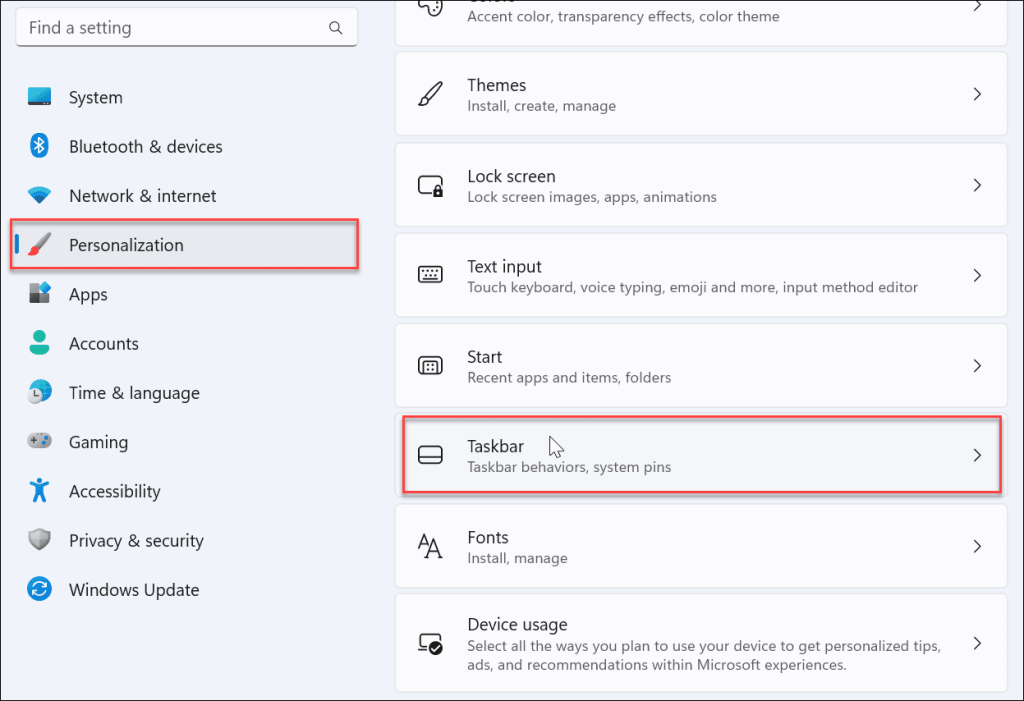
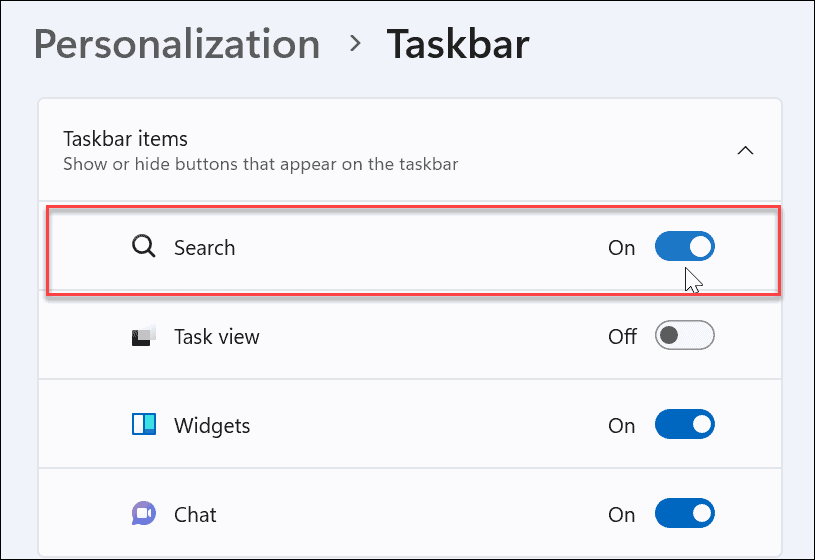
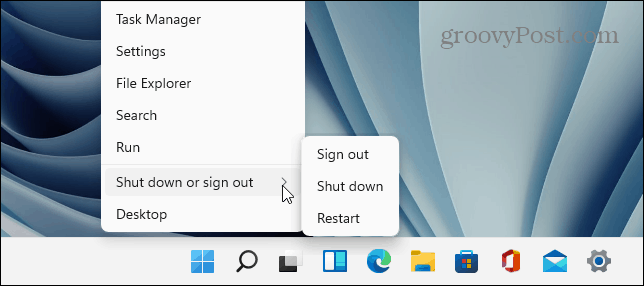
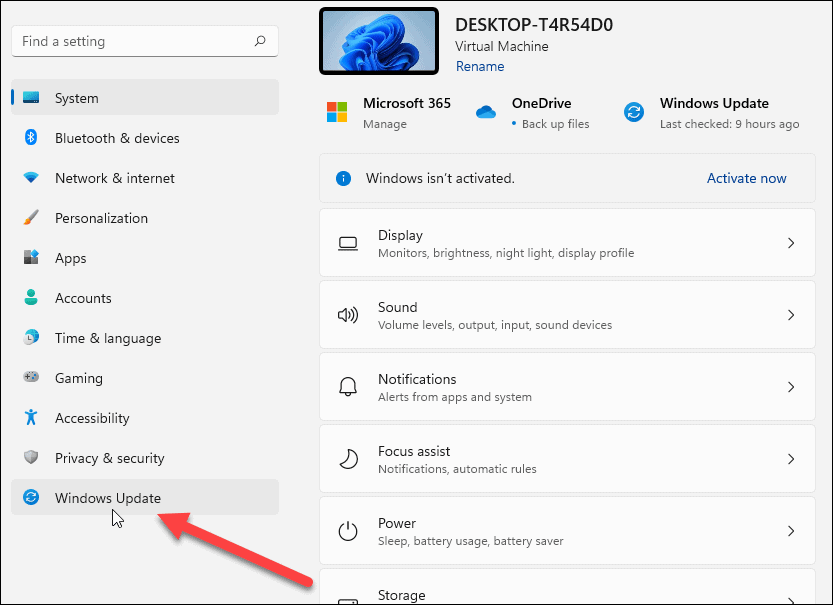
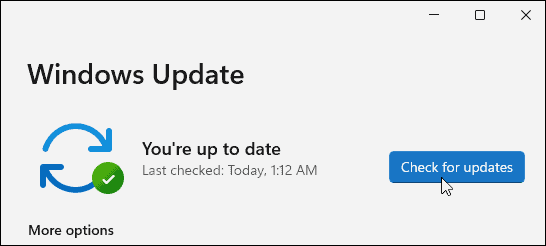
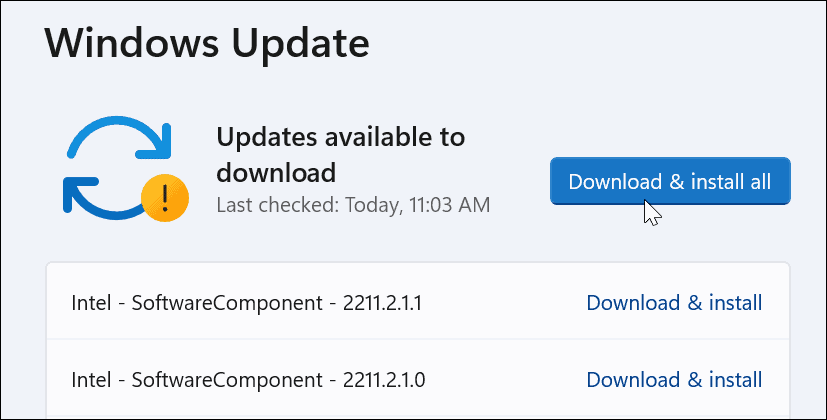
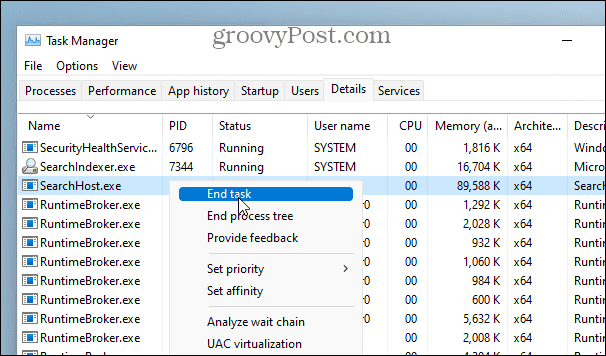
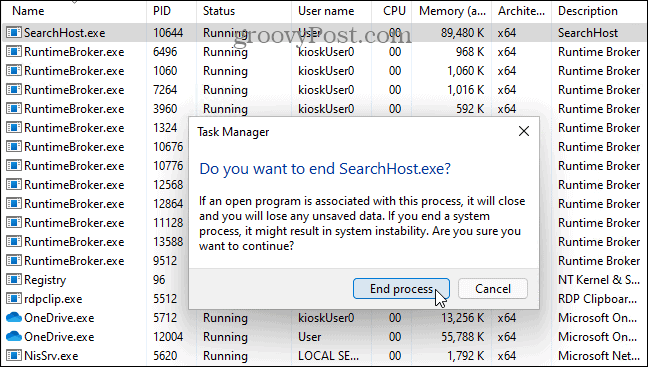
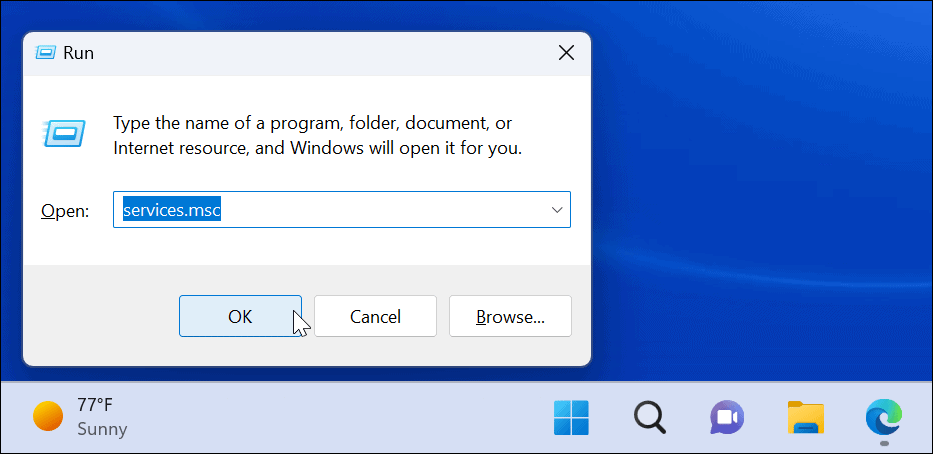
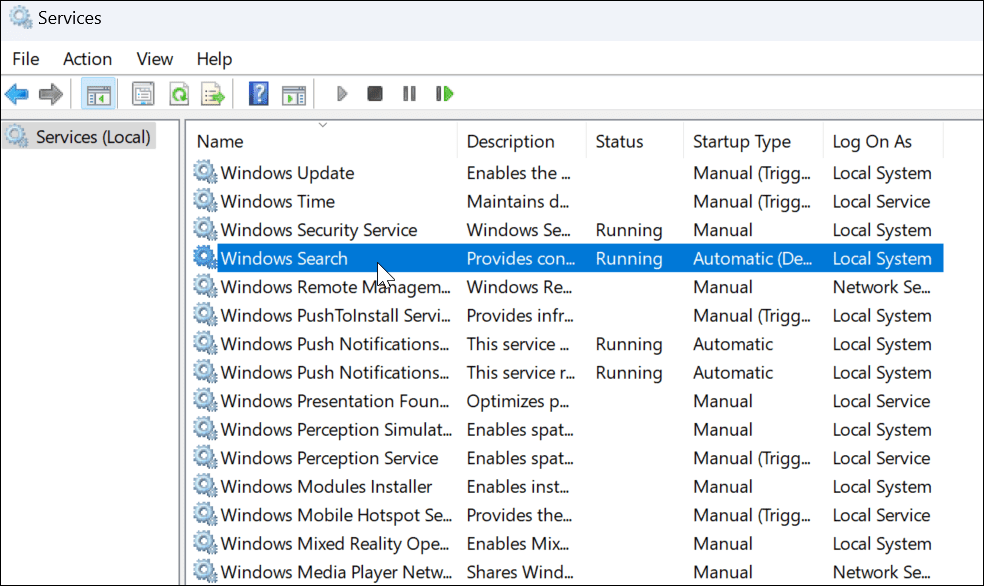
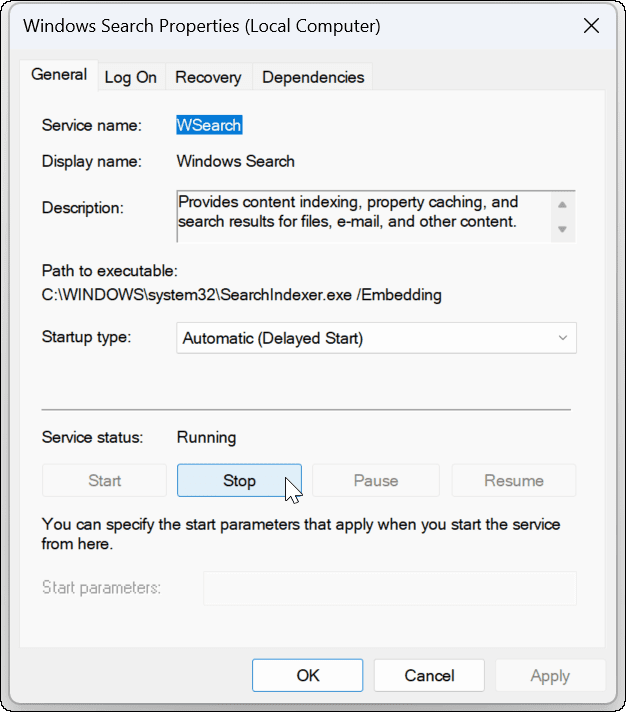
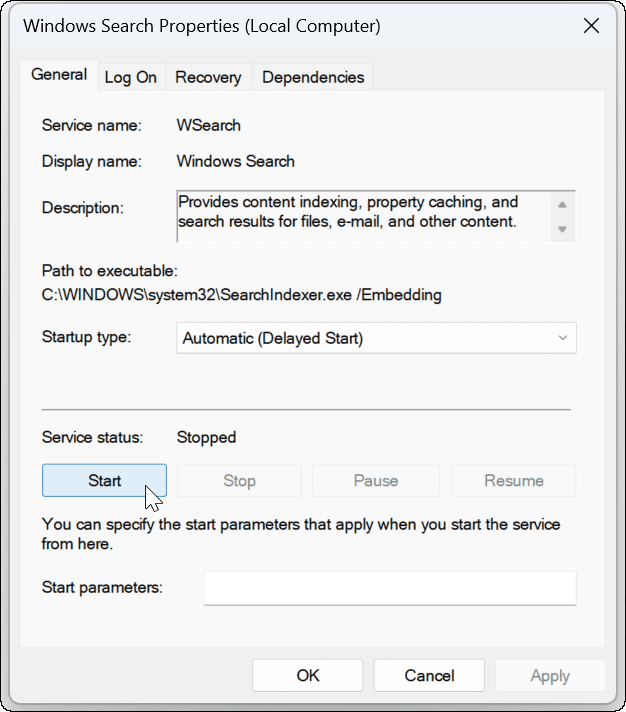
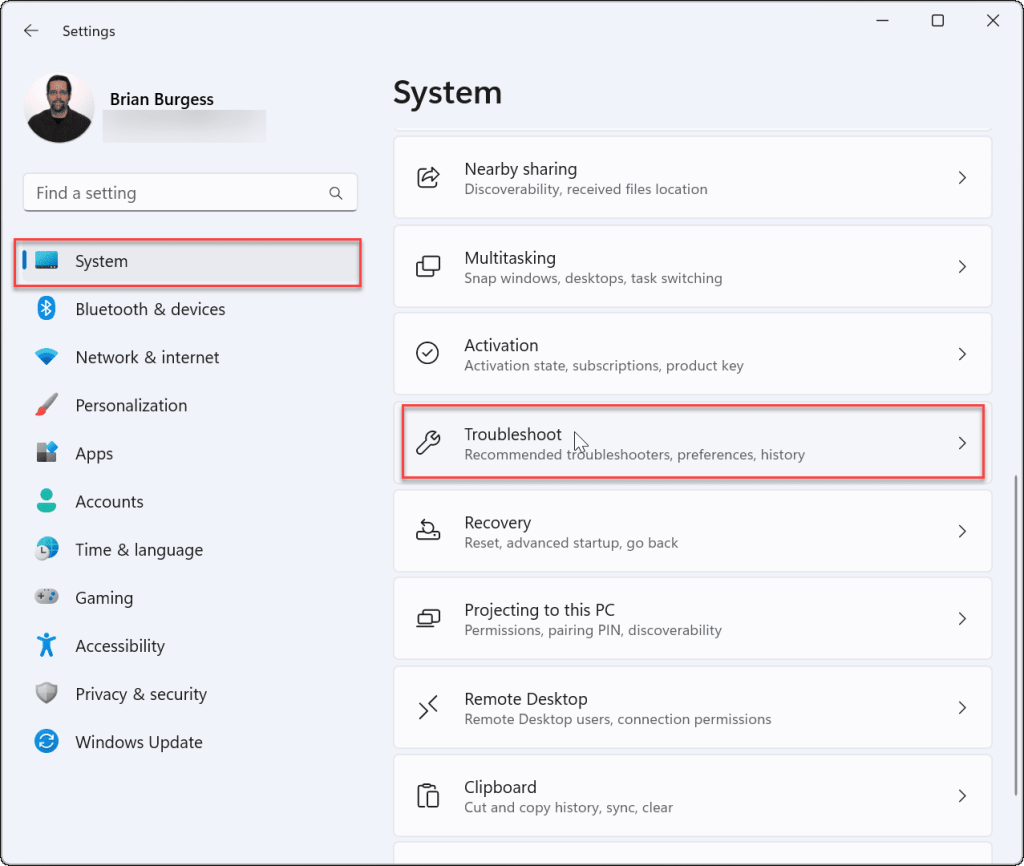
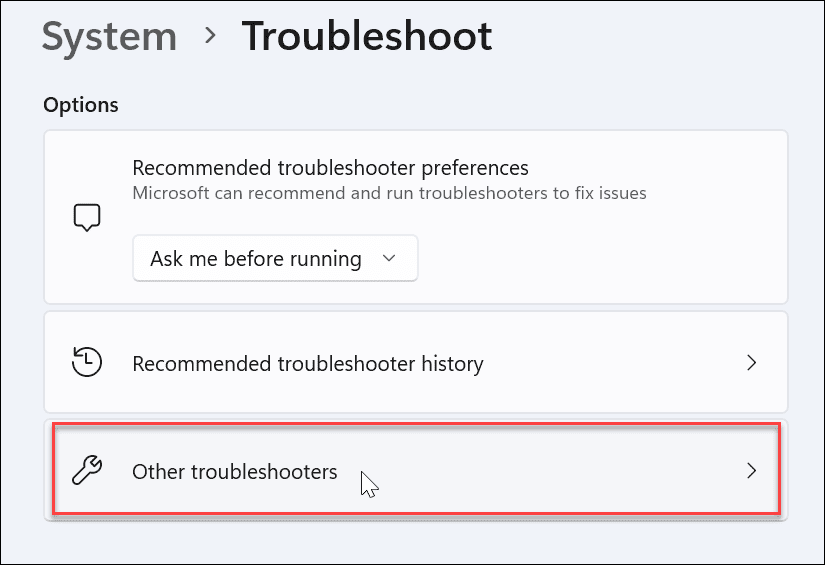
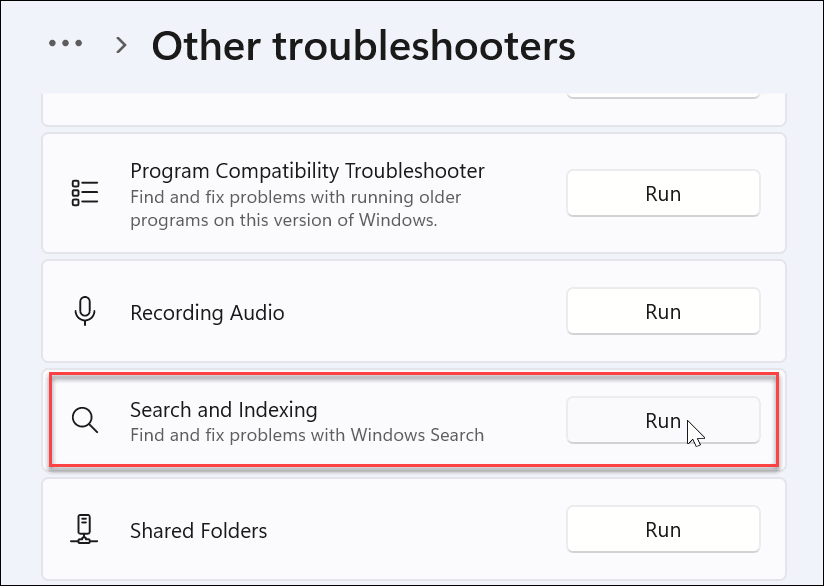
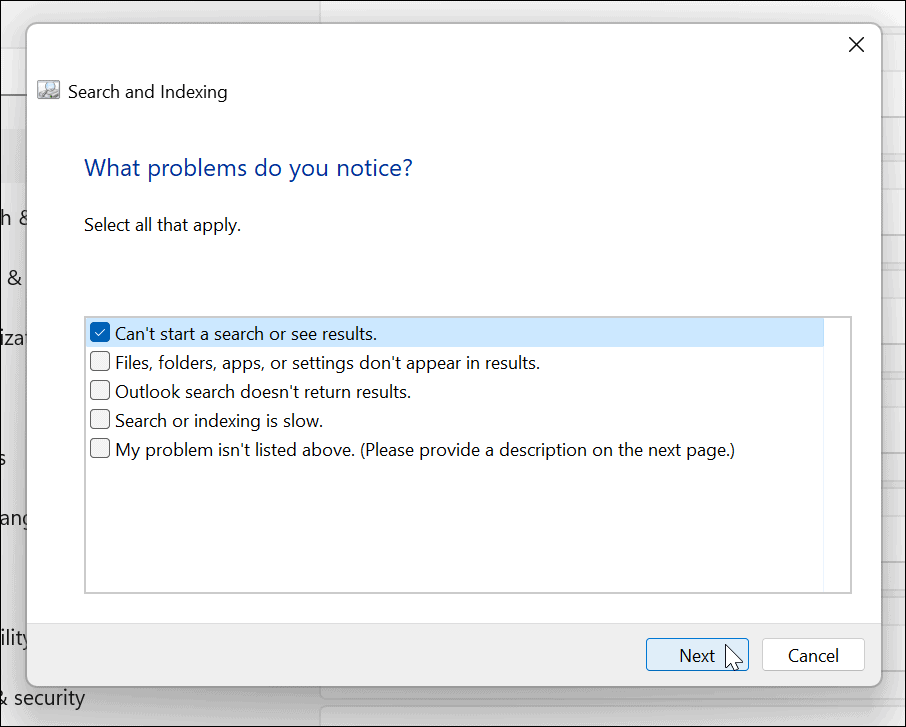

![[CORREGIDO] ¿Cómo arreglar el cambio de avatar de Discord demasiado rápido? [CORREGIDO] ¿Cómo arreglar el cambio de avatar de Discord demasiado rápido?](https://luckytemplates.com/resources1/images2/image-5996-0408150905803.png)
![Solucione el error ESRV_SVC_QUEENCREEK en Windows 10/11 [3 CORRECCIONES] Solucione el error ESRV_SVC_QUEENCREEK en Windows 10/11 [3 CORRECCIONES]](https://luckytemplates.com/resources1/images2/image-4622-0408151111887.png)
![[Mejores soluciones] Arreglar DS4Windows que no detecta el controlador en Windows 10 [Mejores soluciones] Arreglar DS4Windows que no detecta el controlador en Windows 10](https://luckytemplates.com/resources1/images2/image-6563-0408150826477.png)
![[CORREGIDO] Errores de Rise of the Tomb Raider, fallas, caída de FPS, NTDLL, error al iniciar y más [CORREGIDO] Errores de Rise of the Tomb Raider, fallas, caída de FPS, NTDLL, error al iniciar y más](https://luckytemplates.com/resources1/images2/image-3592-0408150419243.png)


![[Solucionado] El controlador WudfRd no pudo cargar el error 219 en Windows 10 [Solucionado] El controlador WudfRd no pudo cargar el error 219 en Windows 10](https://luckytemplates.com/resources1/images2/image-6470-0408150512313.jpg)
![Error de instalación detenida en Xbox One [11 formas principales] Error de instalación detenida en Xbox One [11 formas principales]](https://luckytemplates.com/resources1/images2/image-2928-0408150734552.png)