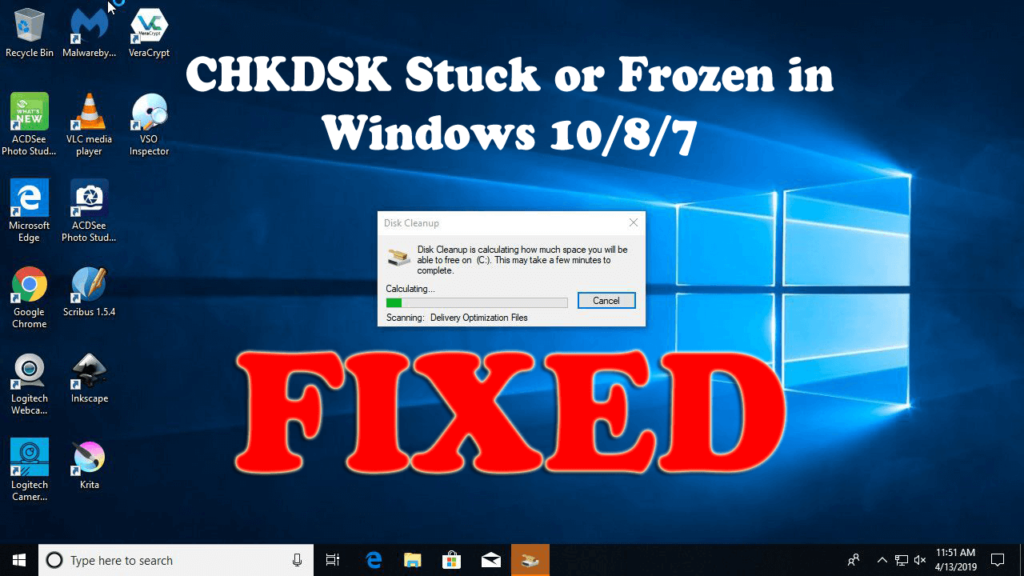
Como usuario de Windows, es posible que haya utilizado el comando chkdsk para verificar y reparar los errores/corrupciones del disco duro para mejorar el rendimiento. Bueno, este es un comando muy útil disponible en el sistema operativo Windows pero, desafortunadamente, muchas veces, la verificación del disco falla y el comando chkdsk se atasca en algunos porcentajes, como 1 0%, 11%, 12%, 100% o incluso chkdsk se bloquea en un cierto escenario.
Entonces, si usted es el que se encuentra con el problema de bloqueo de chkdsk en Windows 10, entonces este artículo es para usted. Aquí aprenda la información completa sobre qué hacer cuando chkdsk se atasca en el proceso de escaneo, por qué ocurre y cómo solucionar el problema de chkdsk de Windows 10.
¿Qué corrige el comando CHKDSK?
El comando de verificación de disco en Windows se usa para verificar la integridad del sistema de archivos, verificando y reparando los errores del disco.
Bueno, los problemas y errores del sistema son causados por varios componentes, como que el sistema no se apague correctamente, debido a la corrupción de virus o malware, una falla de energía inesperada mientras se trabaja o la extracción de los dispositivos USB sin el uso de Safely Remove y otros factores inesperados.
Y ejecutar el comando chkdsk corrige los errores en Windows 7/8/10.
¿Por qué chkdsk está atascado?
Si el chkdsk se atasca durante el proceso de escaneo o reparación, entonces el problema podría deberse a la corrupción del archivo.
Los archivos del sistema de Windows se corrompen y esto puede llevar al comando chkdsk atascado en el medio. A pesar de esto, también hay otras razones por las que CHKDSK se bloquea y deja de funcionar. Aquí revisa algunos de los más comunes:
- Debido a los archivos temporales
- Controladores de dispositivos obsoletos o incompatibles
- Problemas graves de hardware como daños o corrupción
- Daño permanente en el disco duro
- O escanear diferentes segmentos como índice, entradas de índice procesadas, descriptores de seguridad procesados
Por lo tanto, estas son algunas de las razones comunes que causan el problema de bloqueo de Windows 10 CHKDSK. Ahora aprenda cuánto tiempo tarda chkdsk en Windows 10 y cómo detener el problema de bloqueo de chkdsk en Windows 10.
¿Cuánto tarda CHKDSK en Windows 10?
El proceso de escaneo de Chkdsk depende totalmente del tamaño de la unidad seleccionada y la cantidad de archivos dañados. El proceso de escaneo generalmente finaliza en 5 horas para unidades de 1 TB , y si escanea la unidad de 3 TB , entonces requiere el triple de tiempo.
Bueno, esto lleva bastante tiempo y la solución simple a este problema es: ESPERE Y SEA PACIENTE.
Muchos usuarios informaron que el proceso de escaneo y reparación continúa incluso sin ningún cambio en el avance del escaneo. Además, a veces, cuando los usuarios reinician su sistema, el proceso de escaneo se reanuda automáticamente.
Entonces, si está utilizando un disco duro más grande o tiene más sectores defectuosos, el proceso de escaneo es bastante largo. Y lo mejor es dejar que el proceso de escaneo de chkdsk se ejecute durante la noche.
Por lo tanto, es muy importante asegurarse de que haya un problema con el comando CHKDSK. A pesar de que después de reiniciar el sistema, el escaneo no se reanuda, parece atascado, pruebe las soluciones que se detallan a continuación.
¿Cómo arreglar Chkdsk atascado o congelado en Windows 10/8/7?
Si después de esperar durante horas o toda la noche, el chkdsk de Windows 10 todavía está atascado en 10, 11, 12 o 27 por ciento o en diferentes etapas como chkdsk atascado en la etapa 3 , siga las correcciones proporcionadas una por una.
Tabla de contenido
Solución 1: deja de ejecutar CHKDSK
La manera fácil de deshacerse del problema de bloqueo de Windows 10 chkdsk es detener el comando en ejecución. Siga los pasos para hacerlo:
- Primero, reinicie su sistema> presione ESC o presione Enter o la tecla apropiada para detener la ejecución del comando CHKDSK.
Ahora, después de detener el comando chkdsk, siga los pasos que se indican a continuación para solucionarlo por completo.
Solución 2: ejecutar la limpieza del disco
Como se dijo anteriormente, el chkdsk se atasca o se bloquea debido a los archivos temporales almacenados por el sistema de Windows y, al escanear esos archivos, el chkdsk puede atascarse. Así que limpie el disco de su sistema para resolver el problema
Y para solucionarlo fácilmente, se recomienda utilizar la utilidad Liberador de espacio en disco en su sistema.
Sigue los pasos para hacerlo:
- Presione la tecla Windows + S > escriba limpieza de disco > desde el menú, elija Limpieza de disco
- Ahora elija la unidad del sistema > haga clic en Aceptar
- Y verifique los archivos que desea eliminar, como archivos temporales y archivos temporales de Internet , etc.
- Después de elegir las opciones deseadas, haga clic en Aceptar para continuar
- Espere hasta que Windows detecte los archivos seleccionados.
Y a medida que se eliminen los archivos temporales, verifique si el problema de atascamiento de Windows 10 chkdsk está solucionado. Pero si el problema persiste, diríjase a la siguiente solución.
Solución 3: realice un escaneo SFC y DISM
Debido a la corrupción del archivo del sistema, es posible que encuentre el problema de chkdsk atascado o congelado. Entonces, para solucionar el problema, debe ejecutar el escaneo SFC y, si esto no funciona, ejecute el comando DISM.
- Presione el menú Win + X > abra el símbolo del sistema como administrador
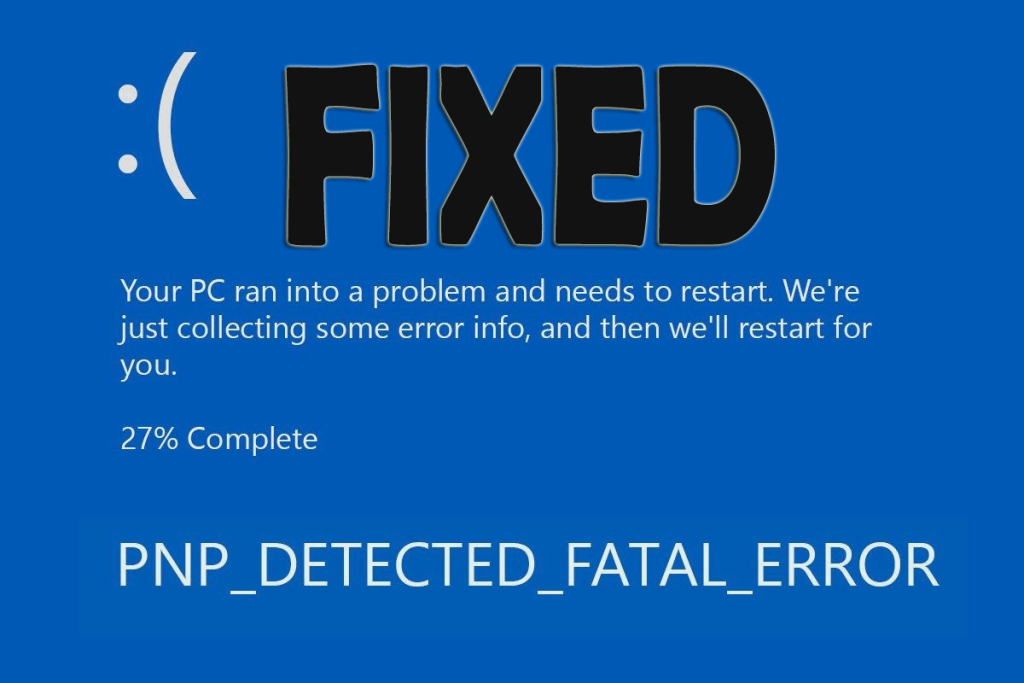
- Y en el símbolo del sistema> escriba sfc / scannow > presione Entrar
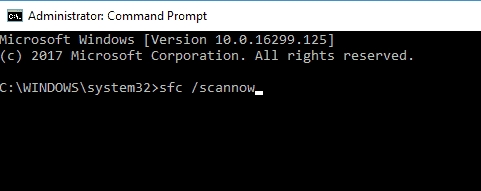
- Ahora espere a que se complete todo el proceso de escaneo (aproximadamente 15 minutos)
A medida que se completa todo el proceso de escaneo, verifique si el problema se resolvió o ejecute el comando DISM.
Siga los pasos para ejecutar el comando DISM:
- Presione las teclas Win + X > inicie el símbolo del sistema como administrador.
- Ahora escriba el comando Dism /Online /Cleanup-Image /RestoreHealth en el símbolo del sistema.
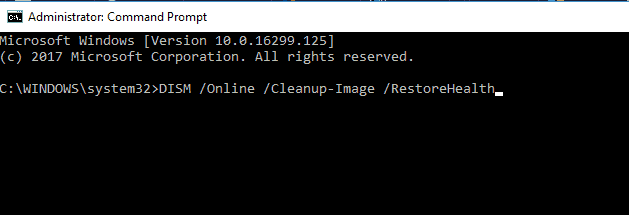
- Espere a que finalice el proceso de escaneado (aprox. 20 min.)
Y después de completar, los archivos del sistema dañados se reparan y se estima que chkdsk ya no se atascará ni se bloqueará.
Solución 4: error de parada, reinicio
Presione las teclas de método abreviado Ctrl+Alt+Del para simplemente solucionar el problema de bloqueo de chkdsk y, después de hacer esto, intente deshabilitar el reinicio por error.
Siga las instrucciones dadas:
- Primero apague y luego encienda su PC
- Y cuando el sistema se inicie, mantenga presionada la tecla F8 para iniciar en modo seguro
- A continuación, de la lista> elija Desactivar reinicio de error
Y después de hacer esto, el problema de bloqueo de Windows 10 chkdsk se solucionó, pero si aún persiste, intente con la siguiente solución
Solución 5: realice un arranque limpio
Si ninguna de las correcciones anteriores funciona para usted, realizar un inicio limpio lo ayudará a solucionar el problema de chkdsk atascado o congelado.
Siga los pasos para hacerlo:
- En el cuadro de búsqueda> escriba Configuración del sistema ,> en el menú, seleccione Configuración del sistema
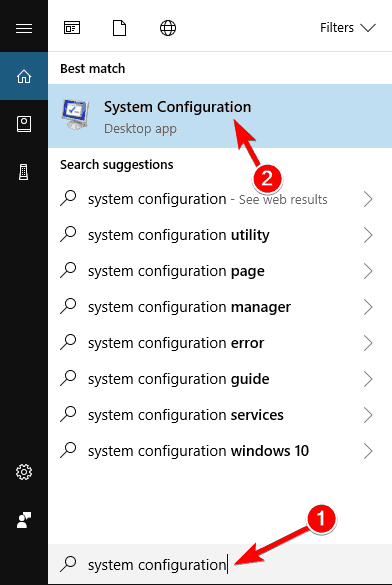
- Luego, en la pestaña Servicios > elija el cuadro Ocultar todos los servicios de Microsoft > haga clic en Deshabilitar todo .
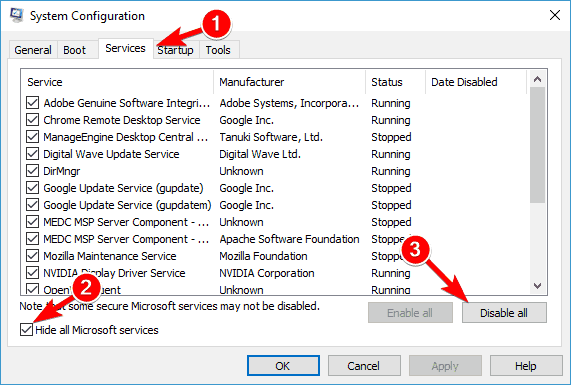

- Y en el Administrador de tareas, haga clic en la pestaña Inicio > luego en la lista, haga clic con el botón derecho> y, en el menú, seleccione Deshabilitar . Y luego, la lista repite esto para todos los elementos.
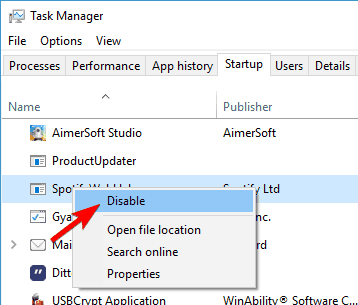
- Ahora en la pestaña Inicio del cuadro Configuración del sistema > haga clic en Aceptar > y seleccione reiniciar su computadora.
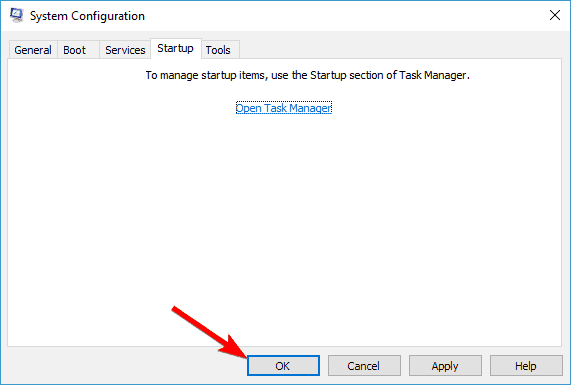
- Y como el sistema se reinicia
A continuación, compruebe si el problema de bloqueo de Windows 10 chkdsk está resuelto o no. Pero si el problema persiste, vuelva a habilitar todas las aplicaciones y servicios deshabilitados.
Solución 6: detenga CHKDSK en curso mediante el símbolo del sistema
Bueno, si ninguna de las correcciones anteriores funciona para usted, intente detener chkdsk, utilizando el símbolo del sistema.
Siga los pasos para hacerlo:
- Presione la tecla de Windows y luego escriba cmd.exe en el cuadro de búsqueda
- Y luego abra el Símbolo del sistema y Ejecutar como administrador.
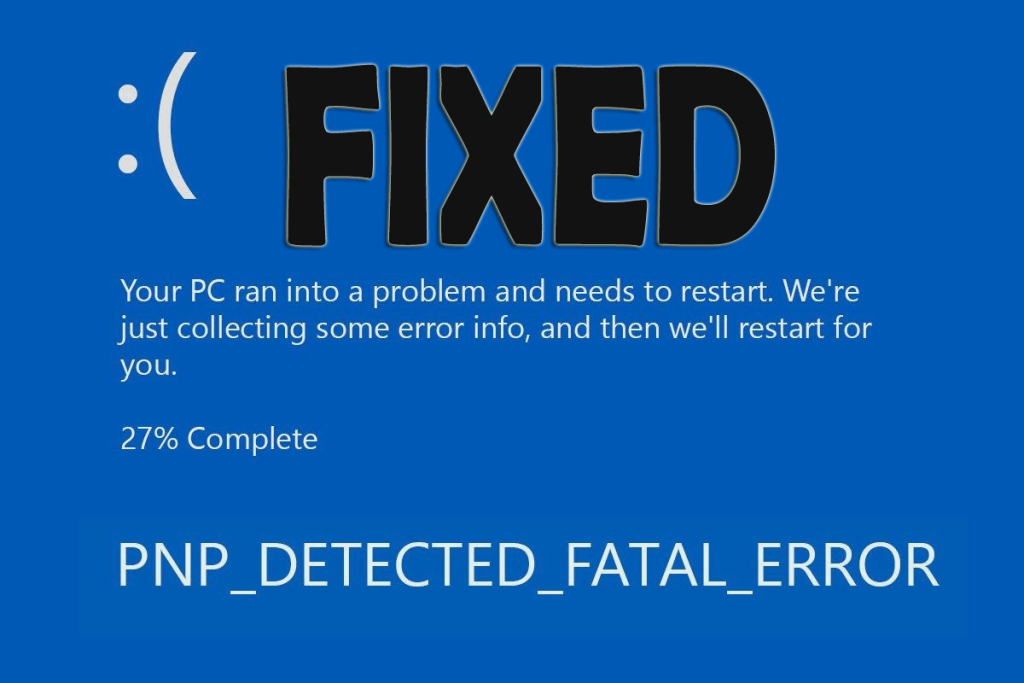
- Ahora escribe chkntfs /xc: > presiona Enter.
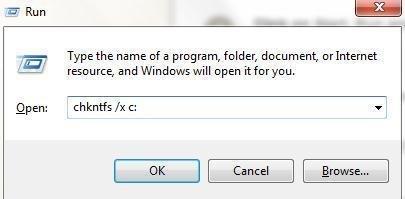
Y hacer esto detendrá el CHKDSK en curso en el sistema operativo Windows 10.
Haga que su PC/portátil con Windows esté libre de errores
Bueno, si los métodos manuales proporcionados no funcionan para usted o si después de arreglar el problema de chkdsk atascado o colgado, su sistema Windows comienza a funcionar lentamente, entonces se sugiere ejecutar la herramienta de reparación de PC. Esta es una herramienta de reparación avanzada que, con solo escanear una vez, detecta y corrige varios problemas y errores de Windows.
Con esto también puede reparar los errores como los problemas informáticos más comunes, archivos dañados, corrupción del registro, también protegerlo contra infecciones de virus, errores de DLL, errores de aplicación y otros. No solo corrige errores, sino que también optimiza el rendimiento de la PC con Windows. Y lo mejor es que es fácil de usar, incluso un usuario novato puede usarlo con facilidad.
Obtenga la herramienta de reparación de PC, para corregir varios errores y problemas fácilmente
Ahora es tu turno
Entonces, hice mi trabajo e hice todo lo posible para reunir las posibles soluciones para resolver el problema de bloqueo de chkdsk en Windows 10/8/7.
Siga las correcciones dadas una por una cuidadosamente y verifique si el problema de Chkdsk dejó de funcionar está resuelto o no.
A pesar de esto, si tiene alguna pregunta, comentario o sugerencia, no dude en compartirla con nosotros en la sección de comentarios a continuación.
¡¡¡Buena suerte!!!

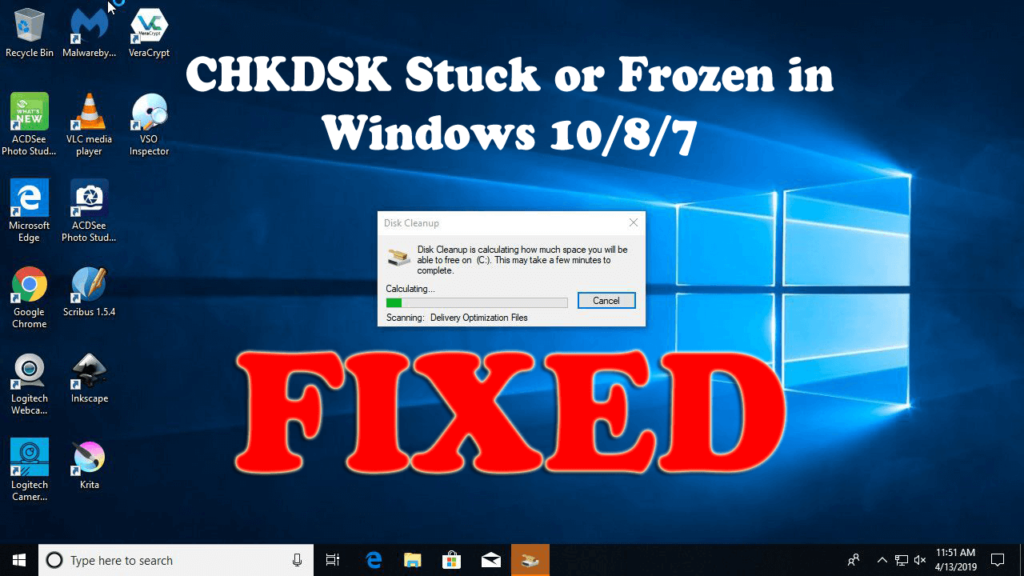
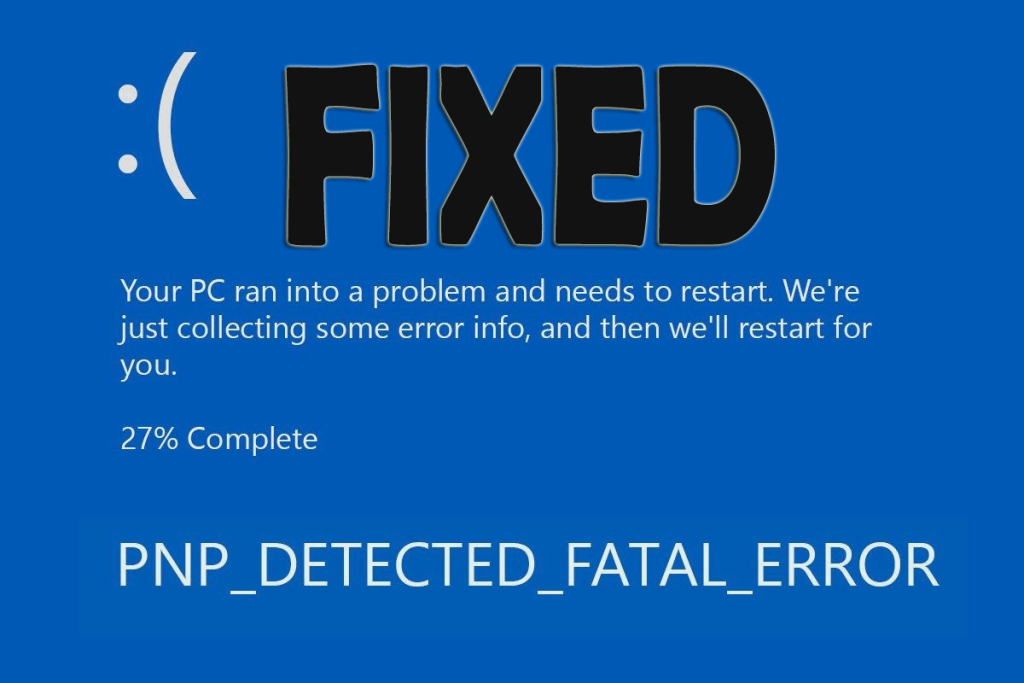
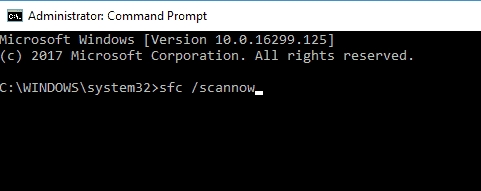
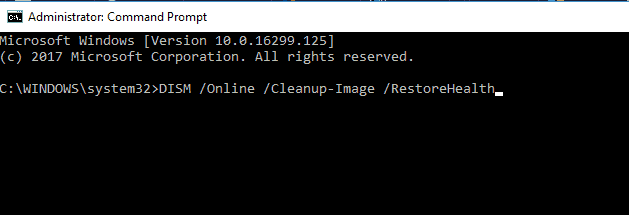
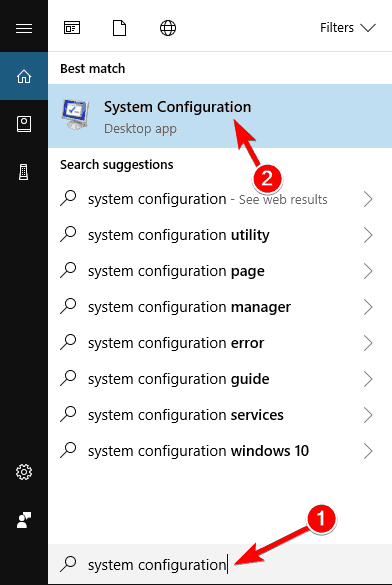
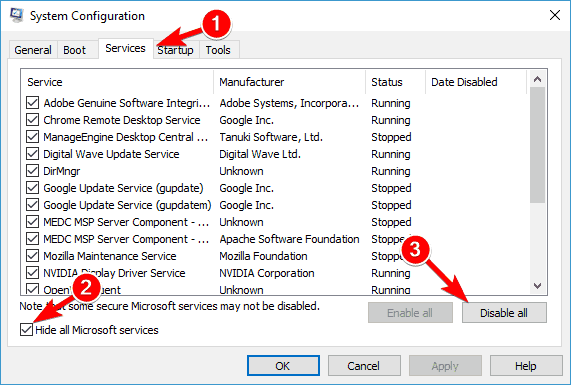

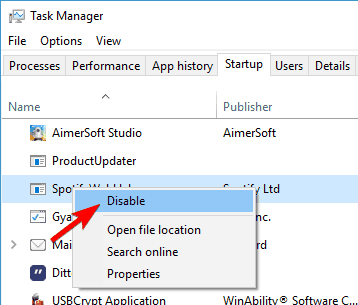
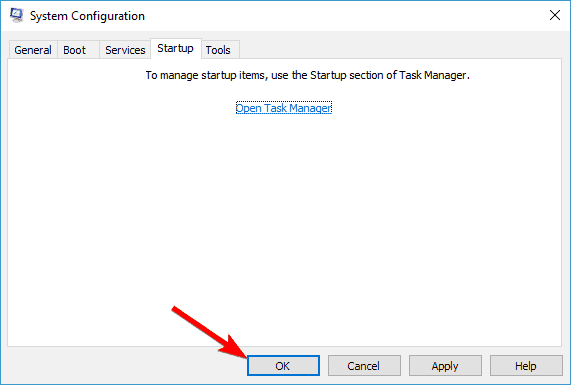
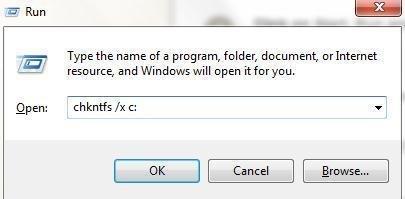

![[CORREGIDO] ¿Cómo arreglar el cambio de avatar de Discord demasiado rápido? [CORREGIDO] ¿Cómo arreglar el cambio de avatar de Discord demasiado rápido?](https://luckytemplates.com/resources1/images2/image-5996-0408150905803.png)
![Solucione el error ESRV_SVC_QUEENCREEK en Windows 10/11 [3 CORRECCIONES] Solucione el error ESRV_SVC_QUEENCREEK en Windows 10/11 [3 CORRECCIONES]](https://luckytemplates.com/resources1/images2/image-4622-0408151111887.png)
![[Mejores soluciones] Arreglar DS4Windows que no detecta el controlador en Windows 10 [Mejores soluciones] Arreglar DS4Windows que no detecta el controlador en Windows 10](https://luckytemplates.com/resources1/images2/image-6563-0408150826477.png)
![[CORREGIDO] Errores de Rise of the Tomb Raider, fallas, caída de FPS, NTDLL, error al iniciar y más [CORREGIDO] Errores de Rise of the Tomb Raider, fallas, caída de FPS, NTDLL, error al iniciar y más](https://luckytemplates.com/resources1/images2/image-3592-0408150419243.png)


![[Solucionado] El controlador WudfRd no pudo cargar el error 219 en Windows 10 [Solucionado] El controlador WudfRd no pudo cargar el error 219 en Windows 10](https://luckytemplates.com/resources1/images2/image-6470-0408150512313.jpg)
![Error de instalación detenida en Xbox One [11 formas principales] Error de instalación detenida en Xbox One [11 formas principales]](https://luckytemplates.com/resources1/images2/image-2928-0408150734552.png)