
¿Ve con frecuencia el error BSOD en su PC con Windows 10 u 11 y el archivo de volcado de bloqueo de memoria apunta a ntkrnlmp.exe como culpable? Se pregunta qué es este error de pantalla azul ntkrnlmp.exe y cómo solucionar este error BSOD .
Entonces no se ponga tenso, ya que en la publicación de hoy voy a compartir las mejores soluciones posibles que funcionaron para varios usuarios afectados para resolver los errores BSOD de ntkrnlmp.exe .
Muchos usuarios lograron reparar el error de pantalla azul ntkrnlmp.exe al deshabilitar los estados EIST y C en BIOS (descritos a continuación). Pero si esto no funciona para usted, entonces actualizar el controlador puede ayudarlo.
Hemos realizado nuestra investigación completa sobre el error y, después de investigar, descubrimos que hay muchas razones diferentes que desencadenan el error, por lo que aquí encontrará la información completa relacionada con el error junto con las posibles soluciones.
Empecemos..!
¿Qué es Ntkrnlmp.exe?
ntkrnlmp.exe ( NT Kernel Multi-Processor ) es uno de esos archivos ejecutables que está asociado con el sistema operativo Windows. Cada vez que el sistema operativo Windows comienza a ejecutarse junto con ese programa ntkrnlmp.exe, también comienza a cargarse en la RAM. Este programa se ejecuta como un proceso NT Kernel & System .
Pero existe tal situación que surge en la que comenzará a generar el error de pantalla azul ntkrnlmp.exe. Y la pantalla azul de la muerte después de fallar se atribuye a ntkrnlmp.exe cuando el usuario revisa los registros de fallas .
Pero esto no significa que el archivo ntkrnlmp.exe provoque el error BSOD. Esto es solo un indicador de que el archivo ntkrnlmp.exe se ocupa de los datos incorrectos durante el bloqueo.
¿Qué causa el error BSOD de Ntkrnlmp.exe en Windows?
El núcleo del sistema operativo del sistema es el principal responsable de esta celebración de multitud de procesos y programas para que la PC funcione sin problemas.
Cuando cualquiera de estos programas encuentra algún tipo de problema, causará un error BSOD Ntkrnlmp.exe y bloqueará la PC.
Aquí echa un vistazo a algunos de los posibles:
- Adaptadores y cables de alimentación dañados.
- Cualquier aplicación en su PC puede restringir la instalación del controlador.
- Instalación de software de terceros que no está verificado o mal programado.
- Intervención de Malware o Virus en PC.
- Configuración incorrecta del archivo de Windows o del sistema operativo
- El controlador que ha instalado no es compatible o no cumple con los requisitos del sistema de su sistema.
- Si está utilizando un controlador de Bluetooth de Broadcom corrupto, dañado o faltante.
- Instalación incorrecta del controlador Bluetooth en su PC/portátil.
¿Cómo reparar el error de pantalla azul Ntkrnlmp.Exe?
Tabla de contenido
Solución 1: inicie su PC en modo seguro
Debido a un error de BSOD, no puede acceder a su pantalla de inicio de sesión. Entonces, si en su caso no puede iniciar su PC después de ver el error BSOD ntkrnlmp.exe , primero inicie en modo seguro.
Pruebe los pasos que se indican a continuación para iniciar su PC en modo seguro.
- Conecte dispositivos de medios de instalación de Windows como CD/DVD , unidad flash USB, unidad flash USB y luego presione el botón de encendido .
- Presione la tecla de función F2, F8, F10, F12 o Eliminar, retroceso, Esc.
- Seleccione el idioma según su preferencia. Presiona el siguiente botón para más procesos.
- Avance más y toque la opción " Reparar su computadora " que aparece en la parte inferior.
- Presiona la categoría Solucionar problemas seguida de " Opciones avanzadas".
- Elija la " Configuración de inicio" y luego espere la siguiente opción.
- Vaya a la ventana siguiente y elija " Habilitar modo seguro " junto con la tecla de función compatible.
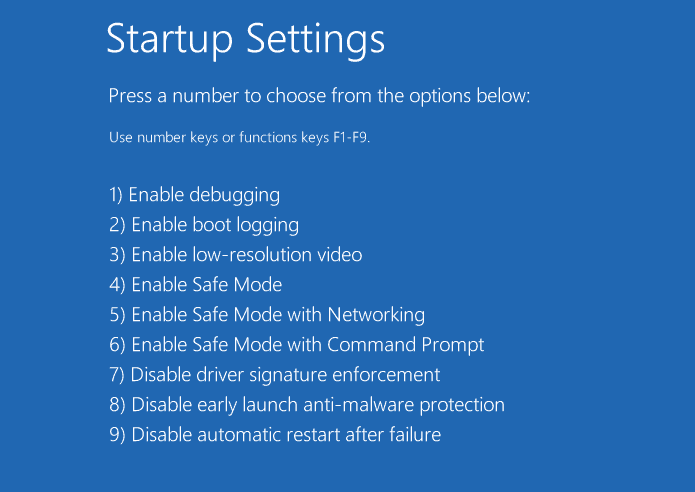
- Por último, toque el botón de reinicio y espere hasta que su PC se inicie por completo.
Después de iniciar su PC en modo seguro, es más probable que no vea el mensaje de error, ya que esto inicia la PC con los recursos y controladores mínimos. Ahora comience a seguir las correcciones dadas una por una para corregir el error de forma permanente.
Solución 2: actualice el controlador de la tarjeta gráfica
La causa principal del error BSOD ntkrnlmp.exe es la sincronización incorrecta entre el controlador y el sistema operativo Windows.
Este problema se puede solucionar actualizando el controlador defectuoso para solucionar el problema de BSOD. Estos son los pasos que debe seguir:
- Haga clic con el botón derecho en el icono de Inicio que se encuentra en la esquina inferior izquierda de la barra de tareas. Seleccione el Administrador de dispositivos.
- Expanda la sección de " Adaptadores de pantalla de la lista" y luego haga clic derecho sobre la opción del controlador de la tarjeta gráfica .
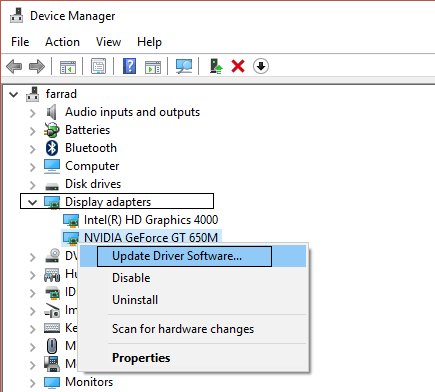
- Seleccione Actualizar controlador y luego el menú contextual.
- En la pantalla abierta, toque la opción " Buscar automáticamente el software del controlador actualizado" . Mantenga un poco de paciencia hasta que termine toda la tarea.
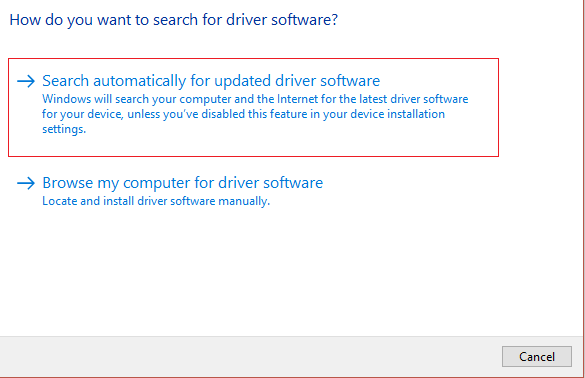
Cuando termine todo el proceso, simplemente reinicie su PC. Ahora haga una verificación cruzada si el error BSOD ntkrnlmp.exe está resuelto o no.
Alternativamente, también puede actualizar los controladores gráficos fácilmente sin seguir los pasos manuales que requieren mucho tiempo utilizando la herramienta Driver Easy .
Driver Easy reconoce su PC y obtiene el controlador correcto y lo instala automáticamente.
Obtenga Driver Easy para actualizar el controlador de la tarjeta gráfica automáticamente
Solución 3: deshabilite los estados EIST y C en BIOS
Intel Enhanced Intel SpeedStep Technology [EIST] es una de esas características de ahorro de energía que le permite administrar la velocidad del reloj de los núcleos de su procesador Intel.
Y el error de pantalla azul ntkrnlmp.exe también se encuentra cuando esta función se mantiene activada. Entonces, para solucionar este problema, debe deshabilitar los estados C y EIST en BIOS para solucionar el problema.
Estos son los pasos que debe realizar:
1) Apague su PC.
2) Encienda su PC presionando el botón de Encendido .
3) Inicie la PC en modo BIOS . Bueno, estos pasos pueden variar de una PC a otra. Simplemente presione la tecla F2 o DEL cuando en su pantalla verá el logotipo.
4) Vaya al menú Avanzado y presione la configuración de la CPU .
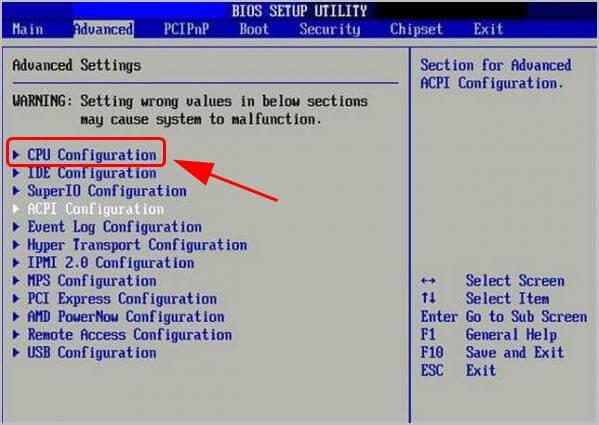
5) Vaya a Administración de energía de la CPU .
6) Deshabilite Intel EIST y C-state .
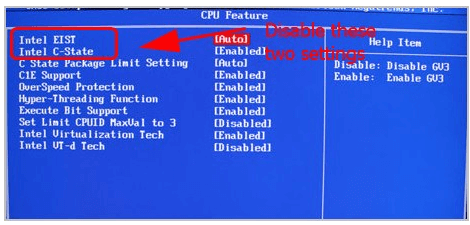
7) Guarde todos los cambios realizados y tome la salida fácil.
8) Reinicie la PC para verificar si el problema se resolvió o no.
Solución 4: reparar archivos de sistema de Windows dañados
El error BSOD ntkrnlmp.exe también surge debido a archivos de sistema dañados, faltantes o corruptos en la PC. Por lo tanto, la reparación de los archivos del sistema de Windows funciona para que pueda superar el error.
Ejecutar escaneo SFC
Puede usar el comando incorporado Comprobador de archivos del sistema ( SFC ), esto ayuda a escanear fácilmente los archivos completos del sistema. Después de eso, repare los archivos del sistema perdidos o dañados.
Siga los pasos a continuación para ejecutar un escaneo SFC :
1) Desde su teclado, presione la tecla del logotipo de Windows y en el cuadro de búsqueda escriba el texto " cmd" . Después de eso, haga clic derecho sobre el Símbolo del sistema y luego presione Ejecutar como administrador .
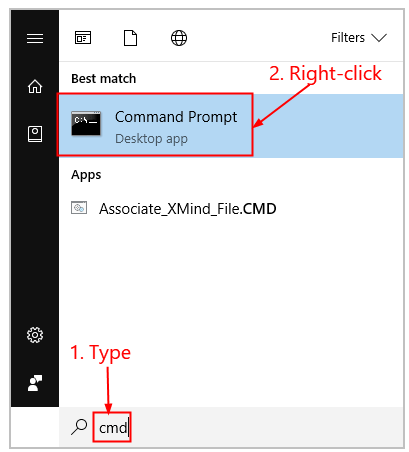
2) Presione el botón Sí para confirmar.
3) En la ventana del símbolo del sistema abierta, asigne el comando " sfc / scannow" y presione el botón Enter .
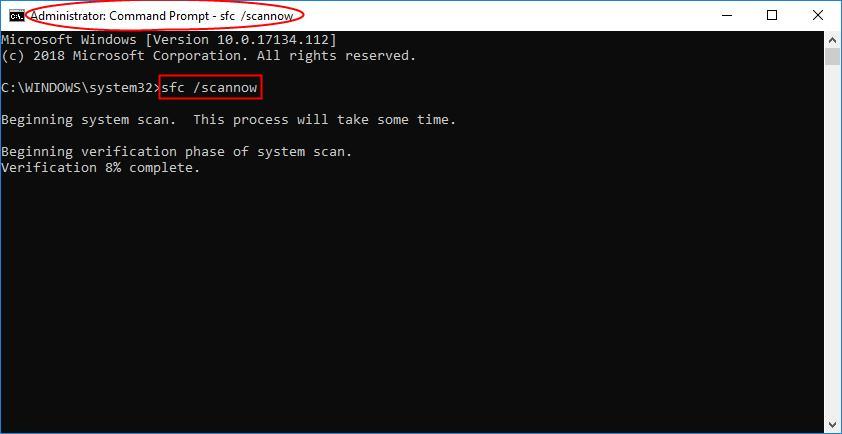
Todos los procesos tardan un tiempo en reemplazar los archivos del sistema dañados por uno nuevo.
4) Reinicie la PC para ver todos los cambios realizados.
5) Compruebe si el error ntkrnlmp.exe se soluciona por completo o no.
Solución 5: deshabilitar el verificador de controladores
Muchos usuarios confirmaron que deshabilitar el verificador de controladores les funciona para corregir el error ntkrnlmp.exe. Vamos a saber cómo se debe hacer:
- Abra el símbolo del sistema , haga clic derecho sobre él para ejecutar como administrador.
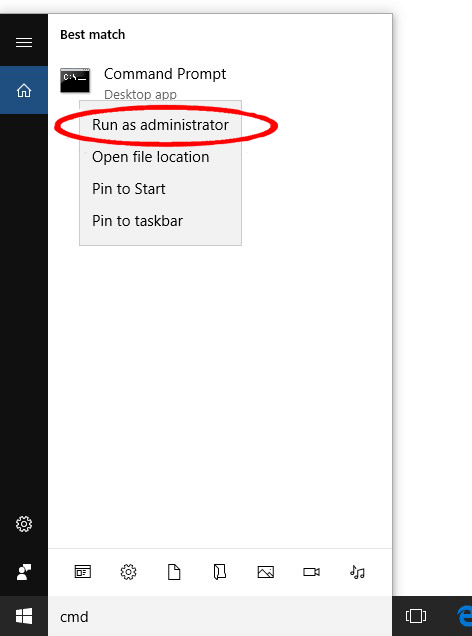
- Toque la opción "Sí" en el indicador de UAC para facilitar la autorización de acceso.
- Vaya al área de solicitud y luego escriba el verificador. Después de eso, presione el botón Enter para ejecutar el código.
- Ahora, a partir de esto, abrió la ventana Driver Verifier Manager , debe elegir la casilla de verificación " Eliminar configuración existente" . Por último, presione el botón Finalizar .
- Por último, presione el botón Sí y luego reinicie su PC.
Corrección 6: escanear en busca de infección por virus y malware
El malware o virus también causa el error de pantalla azul ntkrnlmp.exe y luego evita que su PC se inicie normalmente. Por lo tanto, asegúrese de realizar un análisis antivirus profundo con una buena herramienta antivirus.
Sin duda, el proceso lleva mucho tiempo, pero vale la pena hacerlo. A veces, el defensor de Windows no detecta el programa de virus desagradable, por lo que será mejor si elige alguna aplicación antivirus de terceros confiable como la herramienta de eliminación de virus SpyHunter.
Obtenga SpyHunter para eliminar completamente la infección de virus/malware
Corrección 7: configurar el administrador del verificador de controladores
Driver Verifier administra el controlador gráfico y los controladores en modo kernel . Ayuda en la fácil detección de controladores en el sistema y asigna soluciones disponibles para este tipo de problema.
Aquí está cómo hacer esto:
- Escriba el texto cmd dentro del cuadro de búsqueda. Haz clic con el botón derecho en la aplicación Símbolo del sistema y elige la opción Ejecutar como administrador .
- Presiona la opción Sí para verificar el UAC.
- En la ventana del símbolo del sistema abierta, escriba el comando del verificador . Pulse el botón Entrar .
- Ahora desde la ventana abierta de Driver Verifier Manager . Elija Crear configuración estándar y luego presione el botón Siguiente .
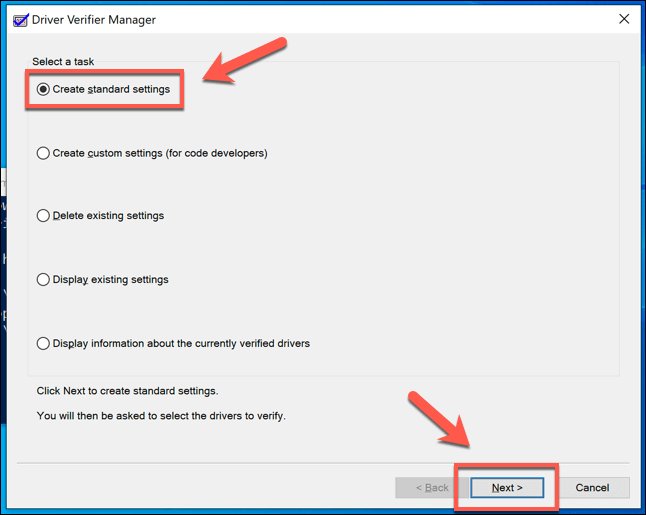
- Toque la opción "Seleccionar automáticamente todos los controladores instalados en esta computadora" . Por último, presione el botón Finalizar para confirmar.
- Y haga clic en el botón Aceptar ya que esto reiniciará la PC.
- Una vez que todo termine, deberá informar el estado del controlador en la PC. Después de eso, siga los pasos dados para resolver el proceso.
Pasos para detener el proceso de Driver Verifer:
- Escriba el texto cmd dentro del cuadro de búsqueda. Haga clic con el botón derecho en la aplicación Símbolo del sistema y elija la opción Ejecutar como administrador .
- Presiona la opción Sí para verificar el UAC.
- En la ventana del símbolo del sistema abierta, escriba el comando del verificador . Pulse el botón Entrar .
- Ahora desde la ventana abierta de Driver Verifier Manager . Elija eliminar la configuración existente y luego presione el botón Finalizar .
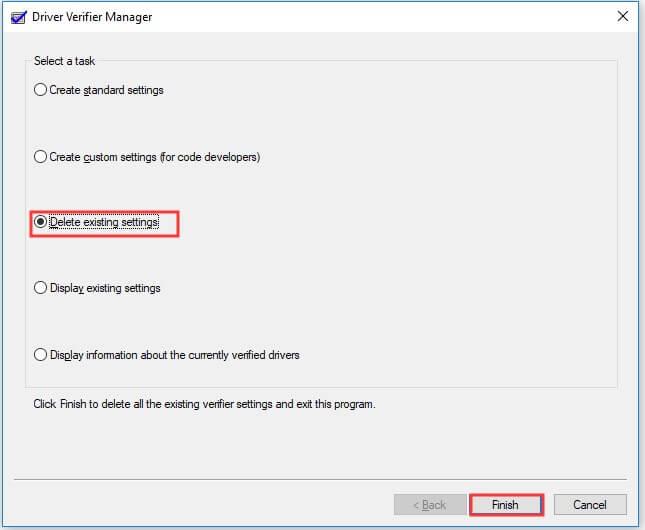
- Toque el botón Sí y luego reinicie la PC.
Solución 8: realizar el punto de restauración del sistema
Se estima que lo mencionado anteriormente funciona para corregir el error Ntkrnlmp.exe BSOD, pero si aún ve el error, entonces realizar una restauración del sistema puede funcionar para usted.
Esto revertirá su sistema a la configuración anterior cuando no haya ocurrido ningún problema. Pero puede obtener el beneficio, solo si ha creado un punto de restauración del sistema. Por lo tanto, la solución es solo para los usuarios que crearon el punto de restauración anteriormente.
Siga los pasos para hacerlo:
- Si es usuario de Windows 10, vaya a Cortana y en el cuadro de búsqueda escriba "restauración del sistema".
- Después de eso, toque la opción " Crear punto de restauración" para abrir la ventana.
- Go to the “System Protection” tab and then choose the System Restore present over the same box.
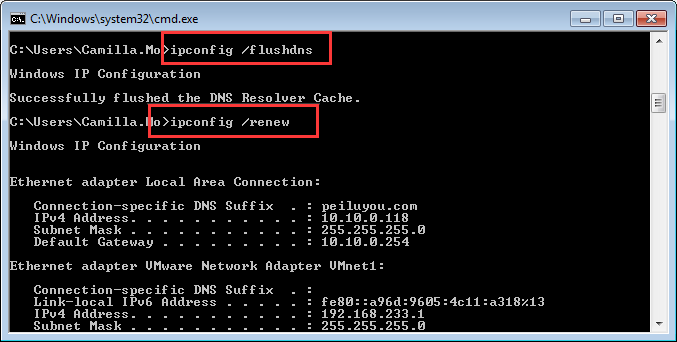
- To move further press the next button.
- Choose the restore point that you have created before Ntkrnlmp.exe BSOD, after that hit the Next button.
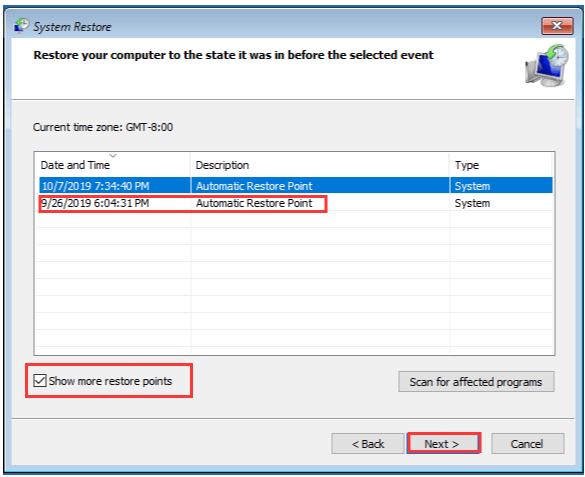
- After this, you will see that the PC will automatically get rolled back to previous settings. Avoid recently installed drivers and apps.
- Once the whole process gets over, don’t forget to reboot your PC.
Fix 9: Recommended Tool To Fix ntkrnlmp.exe BSOD Error
Mostly it is seen that Windows PC/laptop tends to slow down after a certain period of time or starts showing various stubborn BSOD errors. So, in this case, it is suggested to scan your system with the PC Repair Tool.
This is a multifunctional tool that juts by scanning once detect and fix various computer errors and issues. This is capable to solve problems with different brands of laptops and PC.
Using this tool you can solve resolve various errors like BSOD errors, DLL errors, protect your system from virus or malware infection, application errors, prevent files loss, and repair corrupted system files, and many others.
It is easy to download just download and install the tool the rest work is done automatically.
Get PC Repair Tool, to fix ntkrnlmp.exe BSOD Error
Conclusion:
Se estima que después de seguir la solución dada de esta publicación, no tendrá que enfrentar problemas como los errores BSOD ntkrnlmp.exe .
Gracias por leer..!
Solución 10: deshabilite el overclocking de la CPU
El overclocking de la CPU también podría ser una de las razones por las que su PC experimenta fallas. Simplemente puede desactivarlo dirigiéndose a la configuración del firmware UEFI en su computadora.
Primero, dirígete al menú Inicio y haz clic en el icono 'Configuración'.

Luego, asegúrese de haber seleccionado la pestaña 'Sistema' en la barra lateral izquierda.
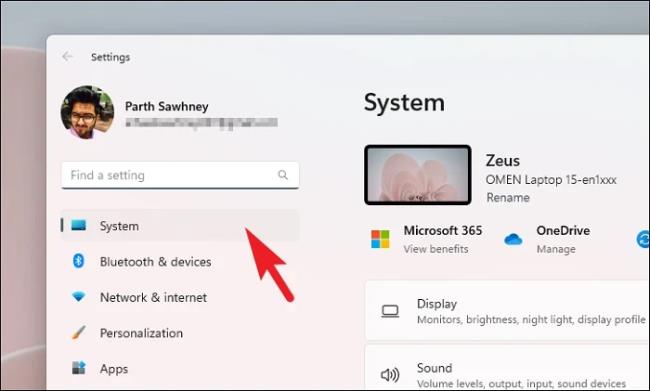
Ahora, desde la sección derecha, busque y haga clic en el mosaico "Recuperación".
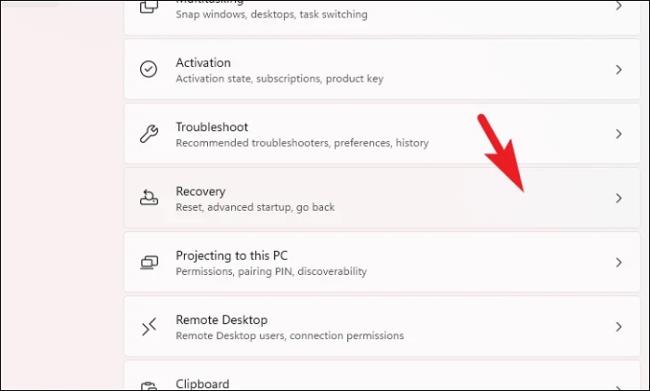
Luego, haga clic en el botón 'Reiniciar ahora' para continuar. Esto traerá un mensaje a su pantalla.
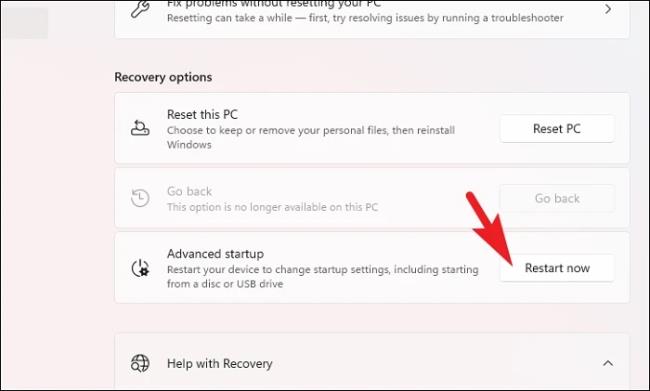
A continuación, haga clic en el botón 'Reiniciar ahora' para reiniciar inmediatamente su PC.
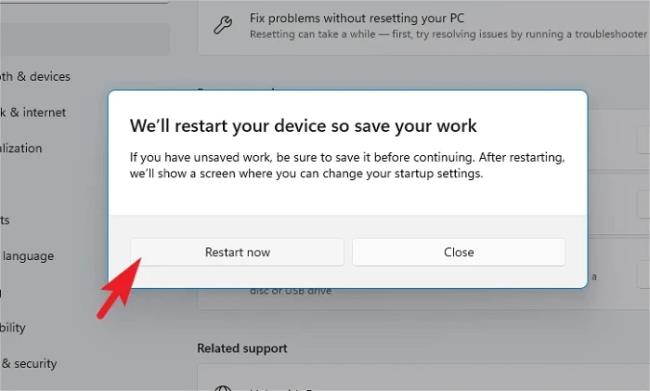
Una vez que su PC se reinicie, haga clic en el mosaico "Solucionador de problemas".
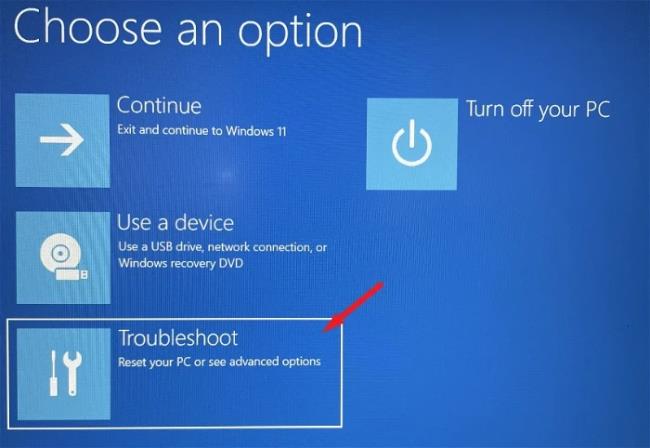
Después de eso, haga clic en el mosaico "Opciones avanzadas" para continuar.
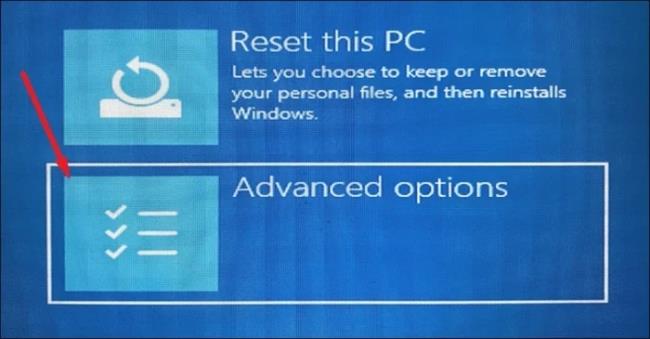
Luego, haga clic en el mosaico "Configuración de firmware UEFI" para continuar. Su PC se reiniciará nuevamente.
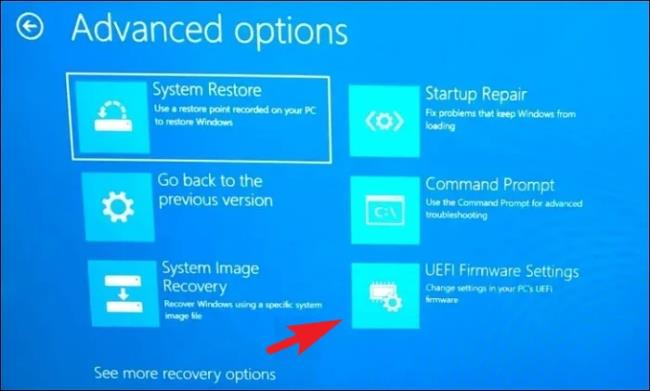
Luego, después del reinicio, haga clic en la opción 'Configuración del BIOS'.
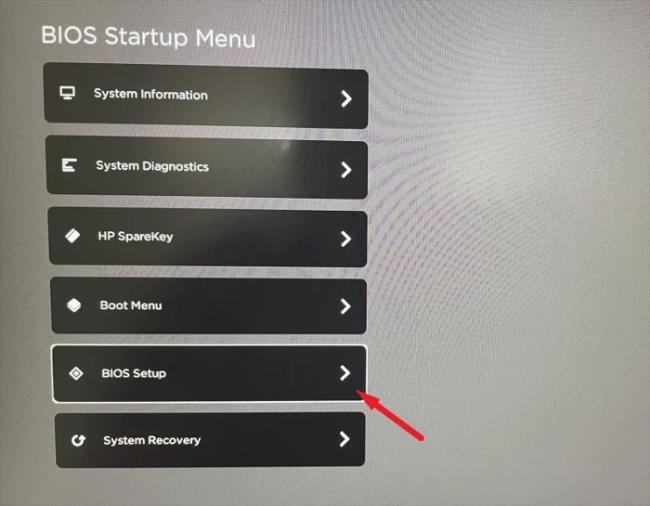
Ahora, haga clic en la pestaña 'AI Tweaker/Advanced', luego busque la opción 'CPU Overclock/Overclock' y desactívela.
Nota: Dado que cada fabricante tiene una interfaz de usuario diferente, es posible que la nomenclatura de las opciones sea diferente a la que se muestra aquí. Sin embargo, el proceso sigue siendo el mismo.
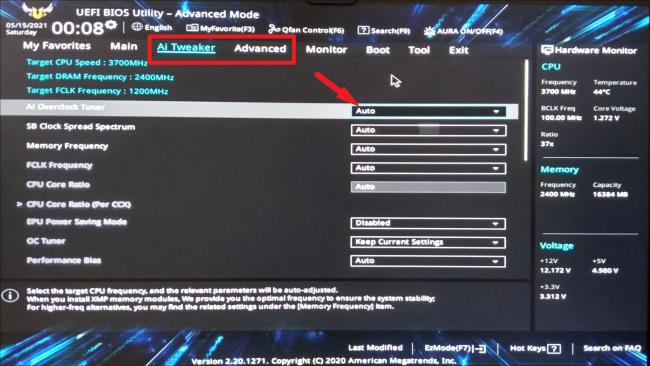
En caso de que no pueda encontrar la opción, haga clic en la opción 'Salir'. Esto traerá un mensaje a su pantalla.
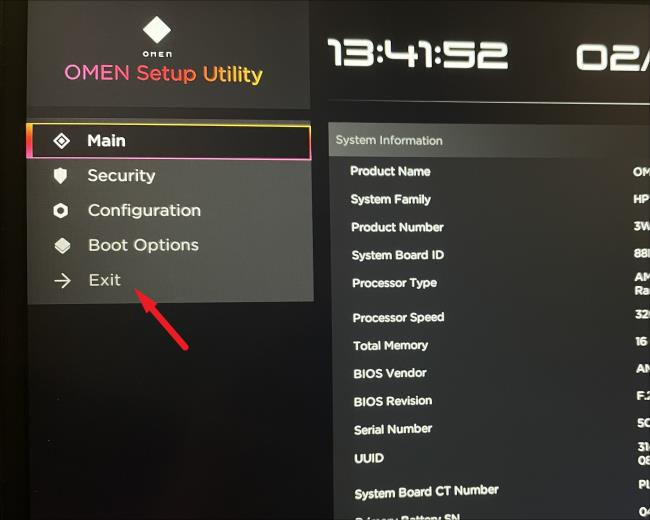
Ahora, haga clic en la opción 'Cargar valores predeterminados y salir'. Esto restablecerá su BIOS a los valores predeterminados de fábrica.
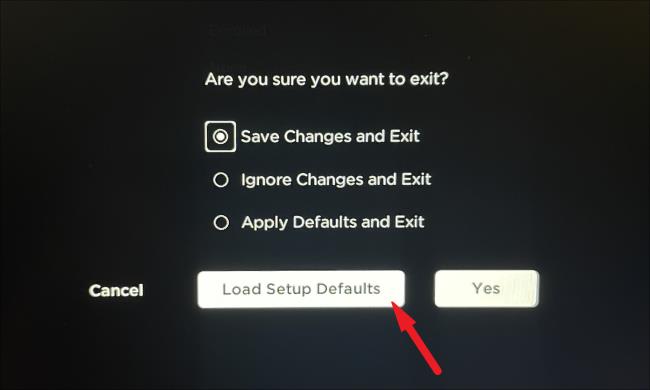
Después del reinicio, verifique si el problema persiste.


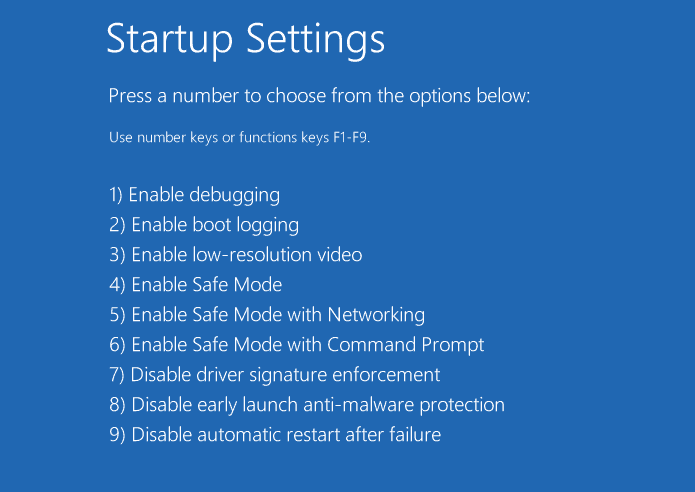
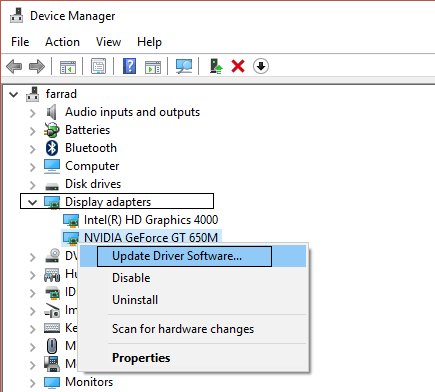
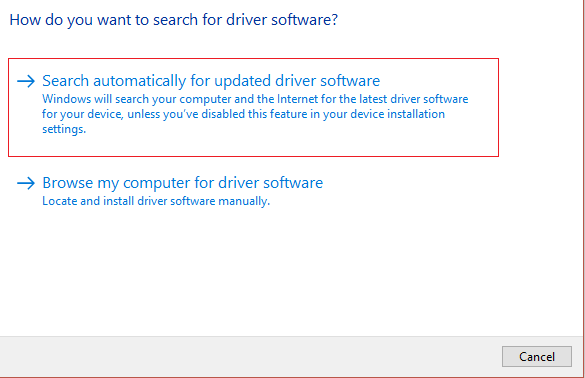
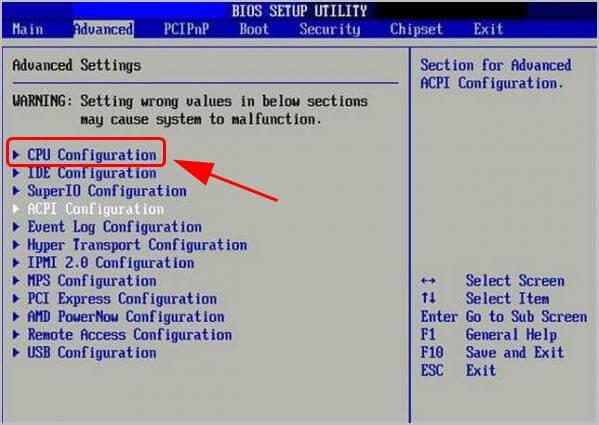
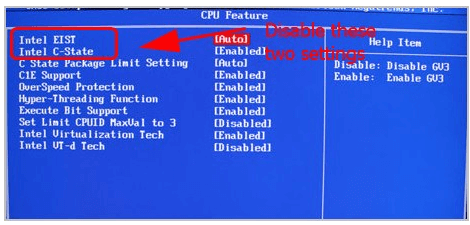
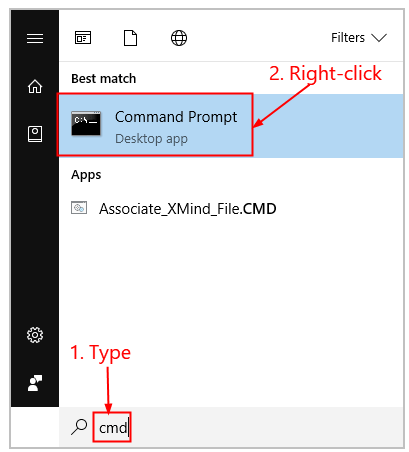
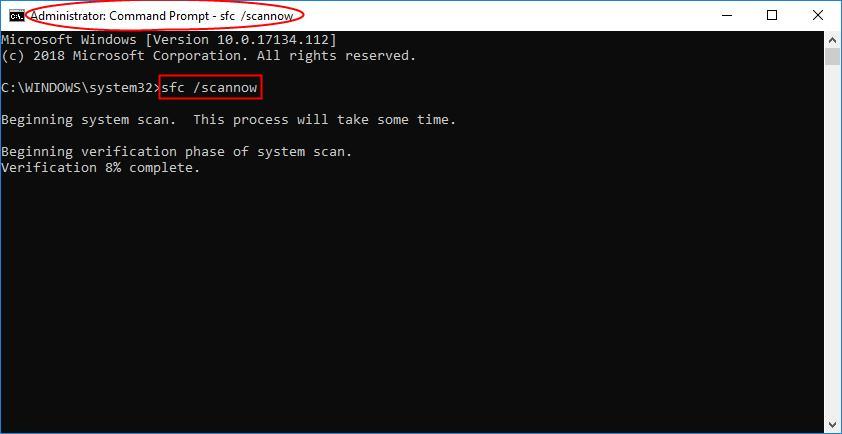
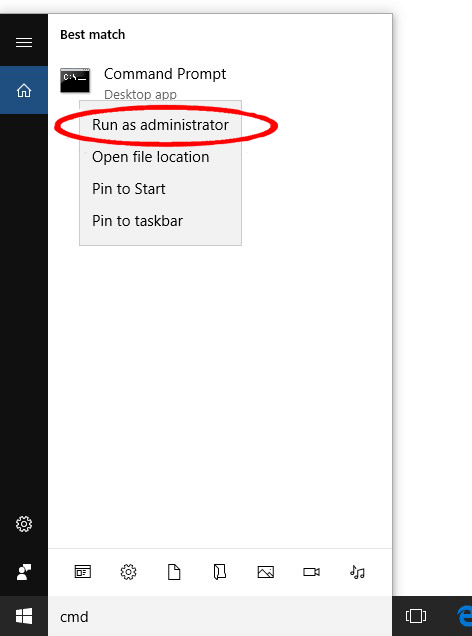
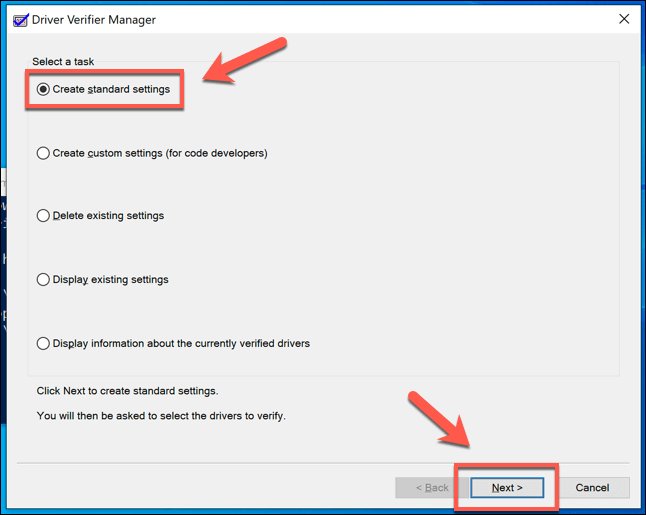
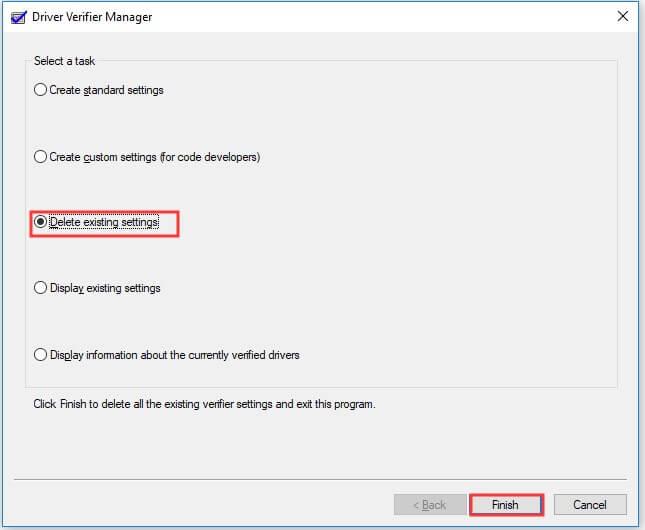
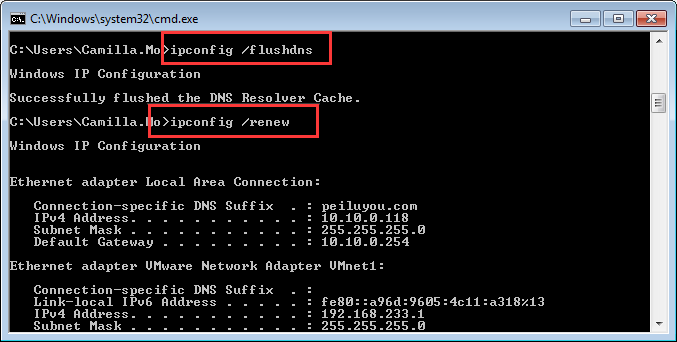
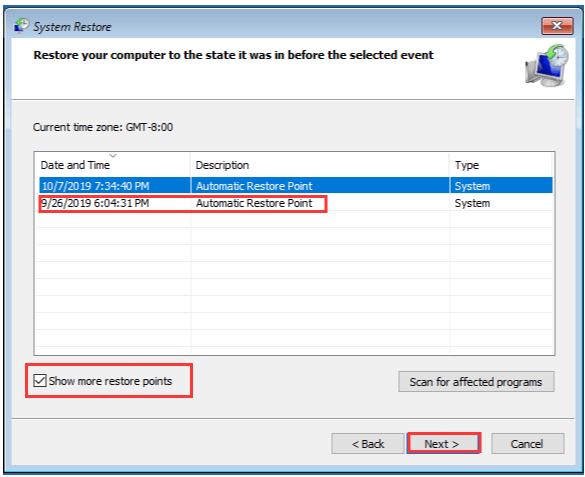

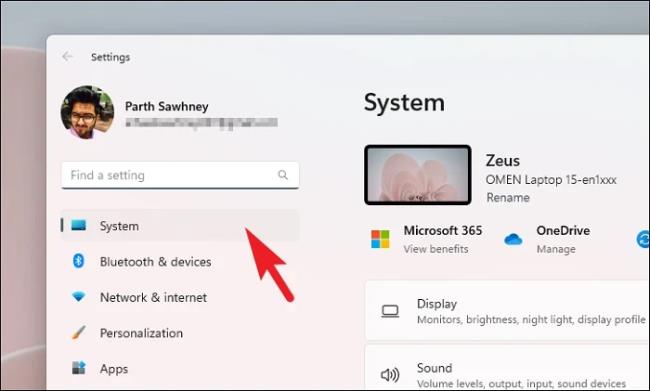
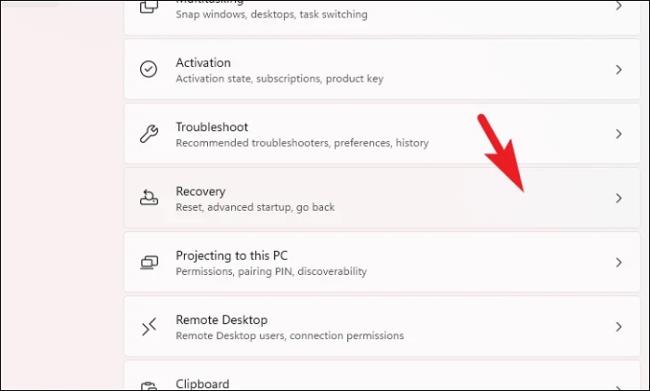
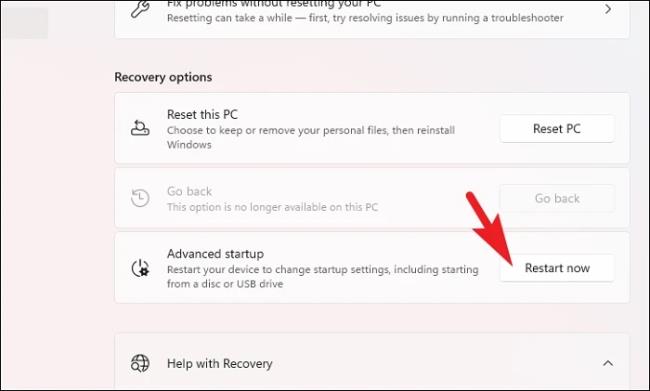
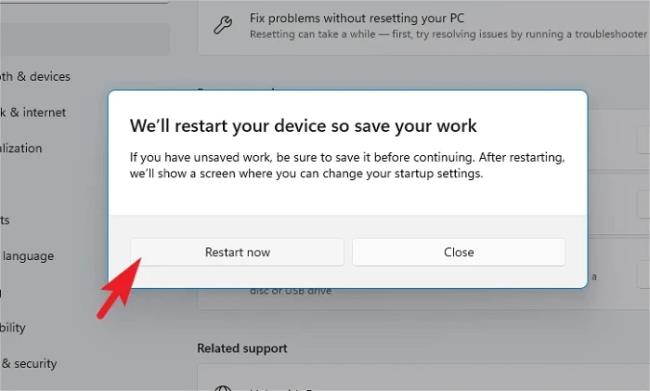
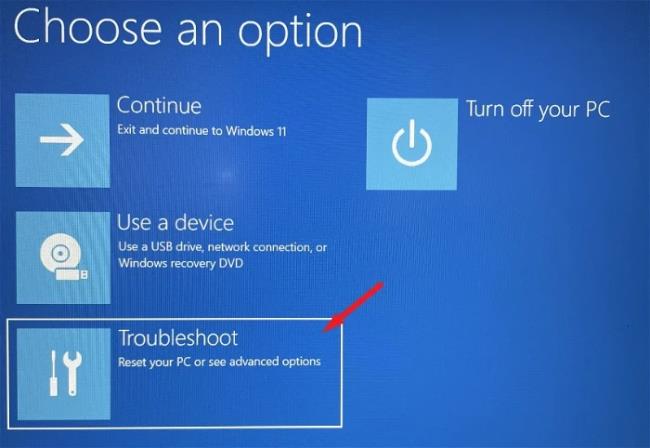
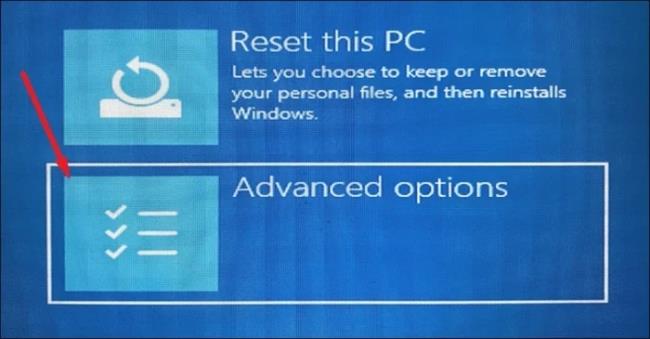
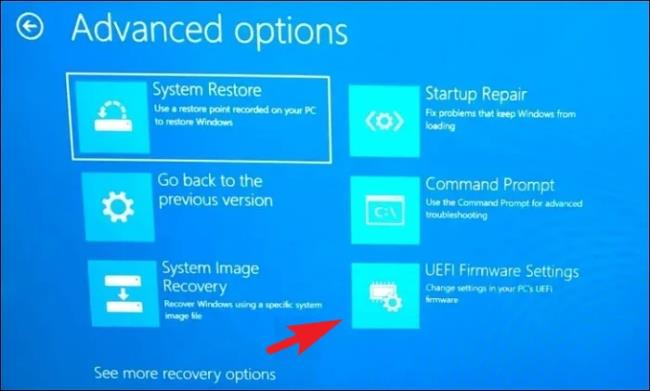
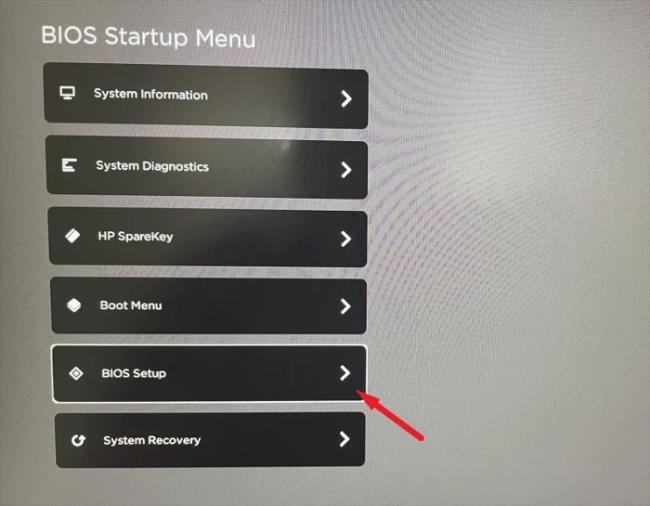
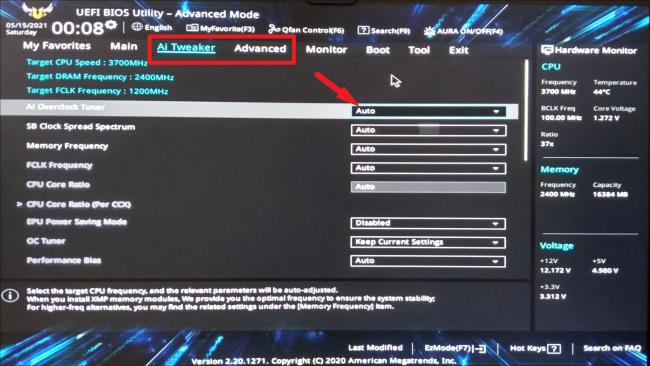
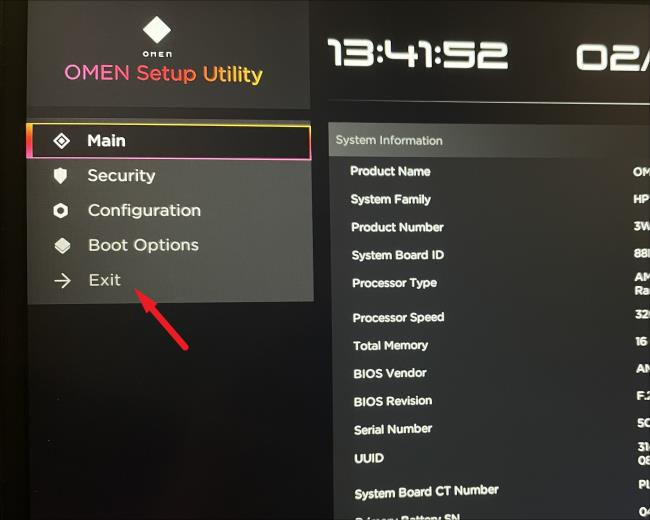
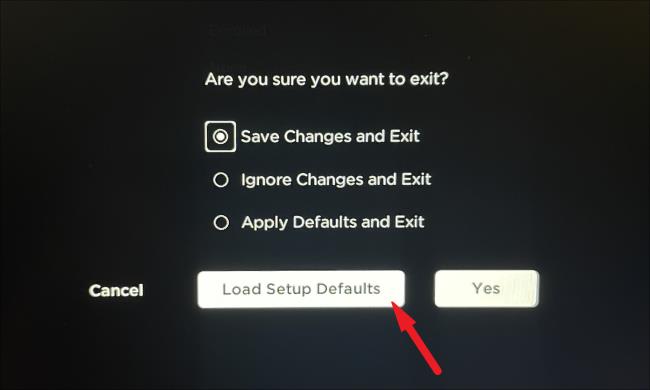

![[CORREGIDO] ¿Cómo arreglar el cambio de avatar de Discord demasiado rápido? [CORREGIDO] ¿Cómo arreglar el cambio de avatar de Discord demasiado rápido?](https://luckytemplates.com/resources1/images2/image-5996-0408150905803.png)
![Solucione el error ESRV_SVC_QUEENCREEK en Windows 10/11 [3 CORRECCIONES] Solucione el error ESRV_SVC_QUEENCREEK en Windows 10/11 [3 CORRECCIONES]](https://luckytemplates.com/resources1/images2/image-4622-0408151111887.png)
![[Mejores soluciones] Arreglar DS4Windows que no detecta el controlador en Windows 10 [Mejores soluciones] Arreglar DS4Windows que no detecta el controlador en Windows 10](https://luckytemplates.com/resources1/images2/image-6563-0408150826477.png)
![[CORREGIDO] Errores de Rise of the Tomb Raider, fallas, caída de FPS, NTDLL, error al iniciar y más [CORREGIDO] Errores de Rise of the Tomb Raider, fallas, caída de FPS, NTDLL, error al iniciar y más](https://luckytemplates.com/resources1/images2/image-3592-0408150419243.png)


![[Solucionado] El controlador WudfRd no pudo cargar el error 219 en Windows 10 [Solucionado] El controlador WudfRd no pudo cargar el error 219 en Windows 10](https://luckytemplates.com/resources1/images2/image-6470-0408150512313.jpg)
![Error de instalación detenida en Xbox One [11 formas principales] Error de instalación detenida en Xbox One [11 formas principales]](https://luckytemplates.com/resources1/images2/image-2928-0408150734552.png)