Tenemos varias formas de desactivar Cisco Webex Meetings para que no se inicie automáticamente cuando se inicia su sistema operativo. En esta publicación, cubrimos el procedimiento para usuarios de Windows y MAC. Aquí vamos:
1. Deshabilite Webex en Windows 10 o Windows 11
- Presione la tecla Windows (o) Haga clic en Inicio y busque Configuración .
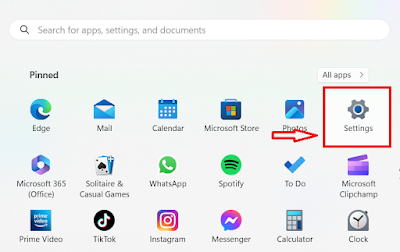
- Haga clic en la opción Aplicaciones en la ventana Configuración .
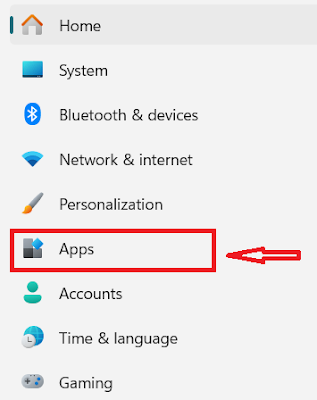
- Entre las opciones del panel derecho, haz clic en Inicio .
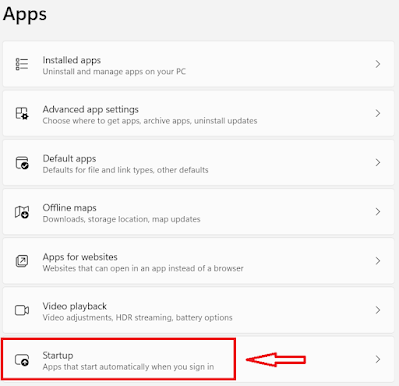
- Desplácese para buscar Webex y apague el interruptor.

2. Desactive el inicio automático desde Cisco Webex
- Abra su aplicación Cisco Webex Meetings .
- Haga clic en el icono de su perfil en la parte superior derecha y seleccione Configuración .
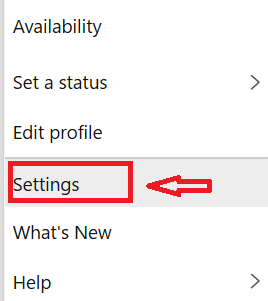
- En las opciones generales , podemos ver la casilla de verificación Iniciar Webex cuando se inicie mi computadora .
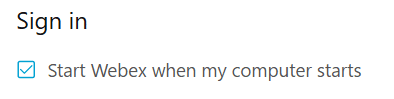
- Desactive la casilla de verificación y guarde para evitar que se inicie automáticamente.
3. Evite que Webex se inicie automáticamente en MAC
Un lector que usa macOS preguntó cómo asegurarse de que una vez instalado, Webex no se inicie automáticamente en forma minimizada en su macbook.
Este es el procedimiento para usuarios de macOS:
- En su computadora macOS, cierre la aplicación Cisco Webex.
- Ahora continúa y navega hasta el escritorio.
- Desde el Dock de íconos de aplicaciones (que se encuentra de manera predeterminada en la parte inferior de su escritorio), haga clic derecho en el ícono de Webex.
- Luego, coloque el cursor sobre el botón Opciones y desmarque la entrada Abrir al iniciar sesión como se muestra a continuación.
- La próxima vez que reinicie su MAC, notará que la aplicación Webex no se inicia automáticamente.
Una forma alternativa de lograr el mismo resultado es utilizar el menú de Preferencias del Sistema de Apple.
- En su MAC, asegúrese de que Webex Meetings esté activado.
- Luego, desde el menú superior, presione la entrada Cisco Webex Meeting.
- Luego presione Preferencias.
- Luego, en la pestaña General, desmarque la entrada como se muestra a continuación.
- Cierra el cuadro de diálogo y estarás listo.

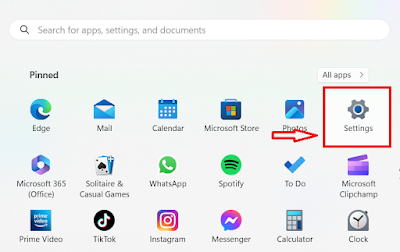
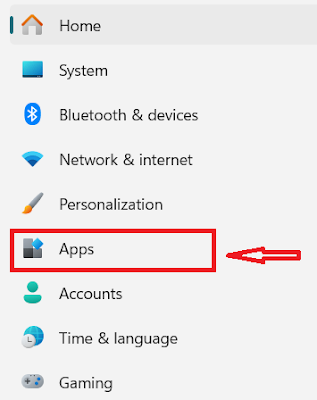
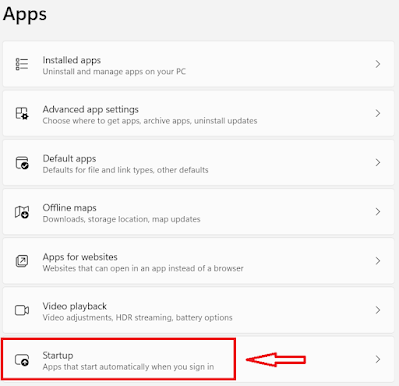

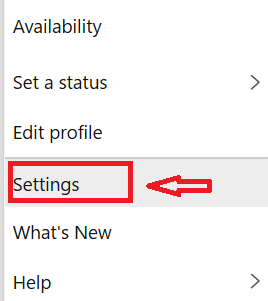
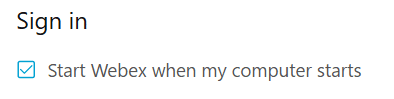

![[CORREGIDO] ¿Cómo arreglar el cambio de avatar de Discord demasiado rápido? [CORREGIDO] ¿Cómo arreglar el cambio de avatar de Discord demasiado rápido?](https://luckytemplates.com/resources1/images2/image-5996-0408150905803.png)
![Solucione el error ESRV_SVC_QUEENCREEK en Windows 10/11 [3 CORRECCIONES] Solucione el error ESRV_SVC_QUEENCREEK en Windows 10/11 [3 CORRECCIONES]](https://luckytemplates.com/resources1/images2/image-4622-0408151111887.png)
![[Mejores soluciones] Arreglar DS4Windows que no detecta el controlador en Windows 10 [Mejores soluciones] Arreglar DS4Windows que no detecta el controlador en Windows 10](https://luckytemplates.com/resources1/images2/image-6563-0408150826477.png)
![[CORREGIDO] Errores de Rise of the Tomb Raider, fallas, caída de FPS, NTDLL, error al iniciar y más [CORREGIDO] Errores de Rise of the Tomb Raider, fallas, caída de FPS, NTDLL, error al iniciar y más](https://luckytemplates.com/resources1/images2/image-3592-0408150419243.png)


![[Solucionado] El controlador WudfRd no pudo cargar el error 219 en Windows 10 [Solucionado] El controlador WudfRd no pudo cargar el error 219 en Windows 10](https://luckytemplates.com/resources1/images2/image-6470-0408150512313.jpg)
![Error de instalación detenida en Xbox One [11 formas principales] Error de instalación detenida en Xbox One [11 formas principales]](https://luckytemplates.com/resources1/images2/image-2928-0408150734552.png)