
¿Ha cerrado accidentalmente Microsoft Word sin guardar el documento que está editando en Mac o ha cerrado por error el documento de Word haciendo clic en No guardar? ¿Desea ver su documento de Word solo para descubrir que se perdió debido a una infección de virus o se eliminó debido a una operación incorrecta? Si está acosado por la recuperación de documentos de Word no guardados, eliminados o perdidos, o no tiene idea de cómo recuperar un documento de Word en Mac , está aterrizando en el lugar correcto.
Hay diferentes razones para documentos de Word no guardados, eliminados o perdidos. En cuanto a los diferentes escenarios de pérdida de datos, se pueden usar varias soluciones para solucionar diferentes problemas. En este artículo, le presentaremos algunos métodos posibles para ayudarlo a realizar la recuperación de Word no guardado, eliminado o perdido en su computadora Mac.
¿Cómo recuperar documentos de Word no guardados en Mac? (Dos Soluciones Efectivas)
Método 1: la función de autorrecuperación
El programa Word para Mac está equipado con la función Autorrecuperación, que puede guardar automáticamente documentos de Word abiertos a intervalos regulares. Cuando la aplicación Word para Mac se congela, su Mac falla o se apaga abruptamente por un corte de energía, la función de recuperación automática será útil. Para recuperar documentos de Word no guardados con Autorrecuperación en Mac, estos son los pasos necesarios que debe seguir.
Paso 1 Vaya a Finder > al menú Ir > Ir a la carpeta y luego escriba la ruta correcta para encontrar el archivo de Autorrecuperación de acuerdo con sus versiones de Word.
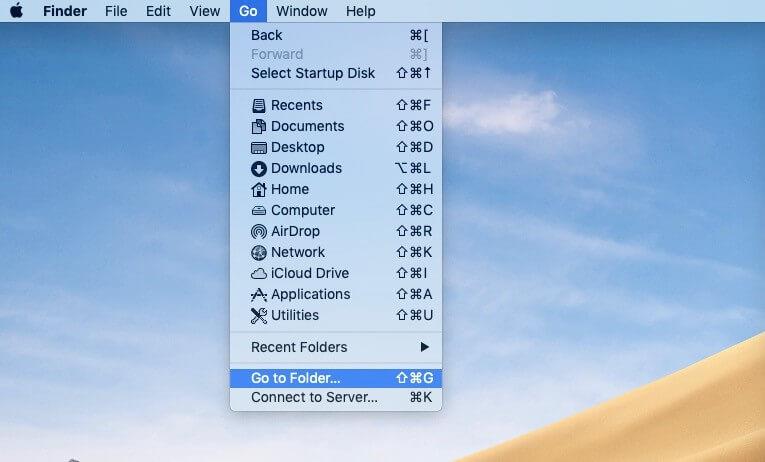
Si está utilizando Office Word 2016/2019/Office 365 en 2020/2021, debe ingresar la siguiente ruta:
/Users//Library/Containers/com.Microsoft.Word/Data/Library/Preferences/AutoRecovery
Si está utilizando Office Word 2011, debe escribir la ruta a continuación:
/Users//Library/Application Support/Microsoft/Office/Office 2011 AutoRecovery
Paso 3 : haga doble clic en el archivo de Autorrecuperación para abrirlo con Office Word en Mac cuando lo haya encontrado correctamente.
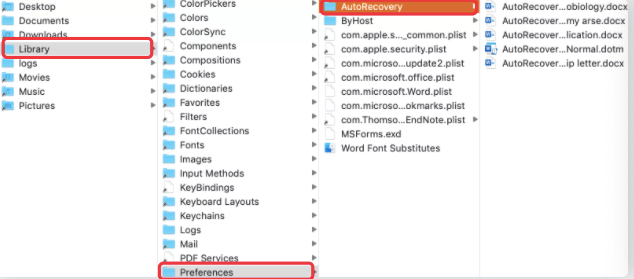
Paso 4 : presione el menú Archivo y luego haga clic en Guardar como para guardar el archivo de Autorrecuperación.
Para usar la función de Autorrecuperación, debe asegurarse de que la Autorrecuperación esté habilitada. Para lograr el objetivo, debe cambiar a Word > Preferencias > Salida y uso compartido > Guardar . Luego, debe marcar la casilla Activar autoguardado de forma predeterminada y la casilla de información Guardar autorrecuperación , y luego puede establecer un intervalo en la sección Guardar cada: XXX minutos según sus necesidades.
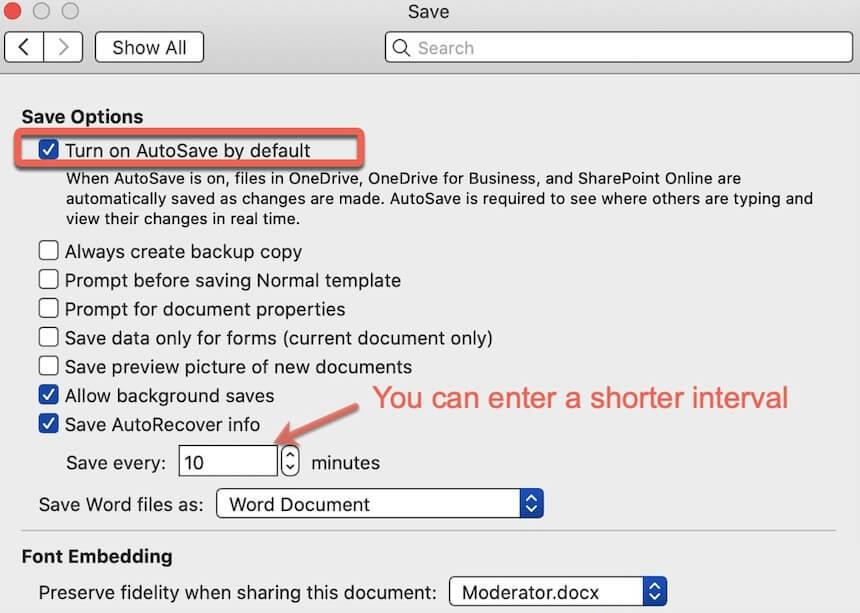
Método 2: la carpeta temporal
Si la función de recuperación automática no lo ayuda a recuperar los documentos de Word no guardados, puede intentar verificar sus archivos temporales e implementar la recuperación de documentos de Word no guardados desde la carpeta TMP. Aquí está la guía paso a paso para recuperar el documento de Word con la carpeta Temporal.
Paso 1 Presiona el ícono del Finder en la barra de menú inferior de tu Mac.
Paso 2 Haga clic en Aplicaciones y luego seleccione Utilidades para iniciar la ventana de Terminal .
Paso 3 Ingrese open $TMPDIR y presione el botón Enter . Luego, saltará a la carpeta TMP donde se encuentran sus datos no guardados.
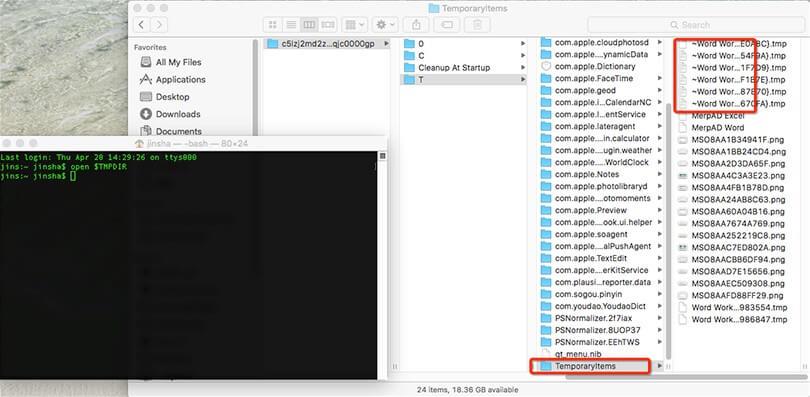
Paso 4 Abra la carpeta Elementos temporales y busque los archivos llamados ~Word Word usando la herramienta TextEdit. A continuación, debe copiar y pegar el texto en Word. También puede arrastrar el documento de Word que no está guardado en el escritorio de su Mac y abrirlo en Word para buscar el archivo deseado.
Paso 5 Guarde el archivo deseado que haya encontrado haciendo clic en el menú Archivo y seleccionando Guardar como .
Recupere documentos de Word eliminados o perdidos en Mac con iBoysoft Mac Data Recovery Software
A veces, su documento de Word puede eliminarse por casualidad, o su documento de Word guardado se pierde debido a daños en el archivo o ataques de virus. En tal caso, es hora de que pida ayuda a iBoysoft Data Recovery para Mac.
Como sugiere su nombre, iBoysoft Data Recovery para Mac es una utilidad de recuperación de datos que está diseñada para recuperar documentos de Office eliminados o perdidos (incluidos Word, Excel o PowerPoint), videos, audios, imágenes, archivos y más en computadoras Mac. Si está utilizando una Mac que funciona con Mac OX 10.9 y sistemas operativos posteriores, puede ejecutar el software sin problemas. Para recuperar los documentos de Word eliminados o perdidos, simplemente siga el tutorial mencionado a continuación.
Paso 1 Acceda al sitio oficial para descargar gratis iBoysoft Data Recovery para Mac.
Paso 2 Siga el asistente en pantalla para instalar este programa en su Mac y luego ejecútelo.
Paso 3 Seleccione la unidad que guarda su documento de Word eliminado o perdido de todas las unidades enumeradas en la interfaz del software.
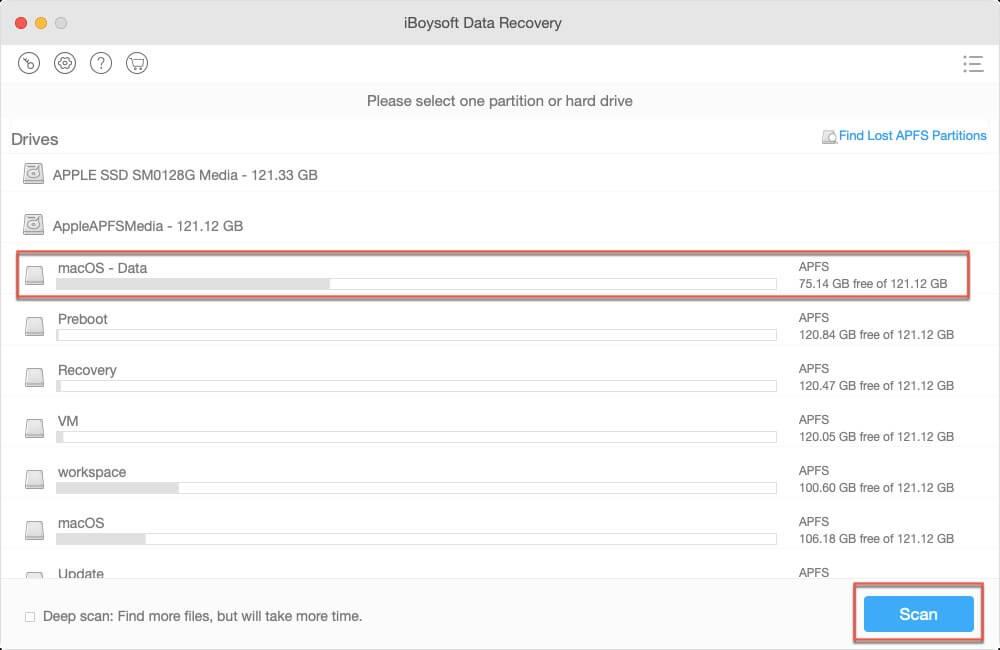
Paso 4 Marque la opción Análisis profundo para buscar documentos de Word perdidos. Si desea encontrar el documento de Word eliminado, simplemente mantenga la opción de Análisis profundo sin marcar.
Paso 5 Presione el botón Escanear y esta herramienta de recuperación de archivos de Word comenzará a buscar los archivos eliminados o perdidos.
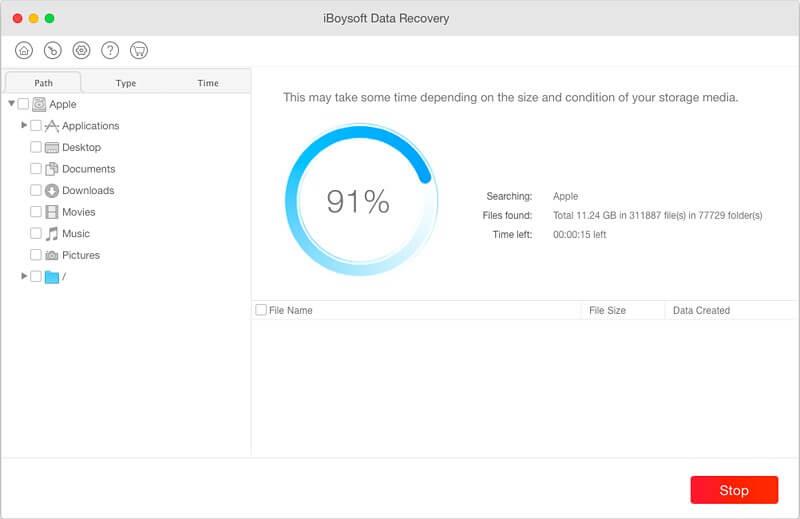
Paso 6 Encuentre el archivo de Word deseado a través de la función de vista previa proporcionada por iBoysoft Data Recovery para Mac, selecciónelo y presione el botón Recuperar para implementar la recuperación de documentos de Word.

Consejos útiles para prevenir la pérdida de archivos de Word
Es posible que la pérdida de archivos de Word no le suceda a todos, pero si es tan desafortunado de su parte perder sus documentos importantes de Word, ¿hay alguna medida efectiva que se pueda tomar para evitar la pérdida de archivos de Word?
- Desarrolle el hábito regular de realizar copias de seguridad de los archivos importantes de Word.
- Recuerde guardar sus documentos de Word después de editarlos.
- Asegúrese de haber activado la función Autorrecuperación. Es mejor para usted reducir el intervalo de copia de seguridad.
- Elija un potente programa antivirus para evitar la pérdida de datos causada por ataques de virus.
- Mantenga una herramienta de recuperación de datos de Mac como iBoysoft Data Recovery para Mac descargada en su Mac para lidiar con el problema de pérdida de archivos de Word debido a una eliminación errónea, formateo accidental, fallas del sistema y más.
- Compruebe si hay archivos de Word vitales en la Papelera de Mac cuando decida vaciarla.
Pensamientos finales
Este artículo explica cómo recuperar documentos de Word no guardados, eliminados o perdidos. De acuerdo con sus escenarios de pérdida de datos, elija una solución adecuada de los métodos mencionados anteriormente para recuperar sus archivos de Word perdidos.


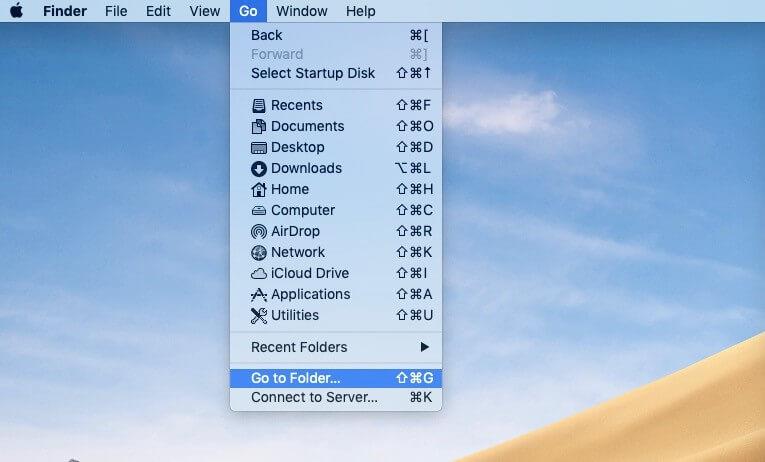
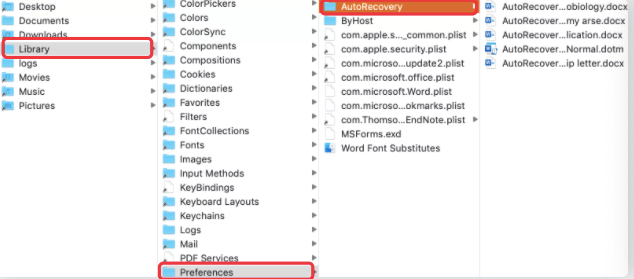
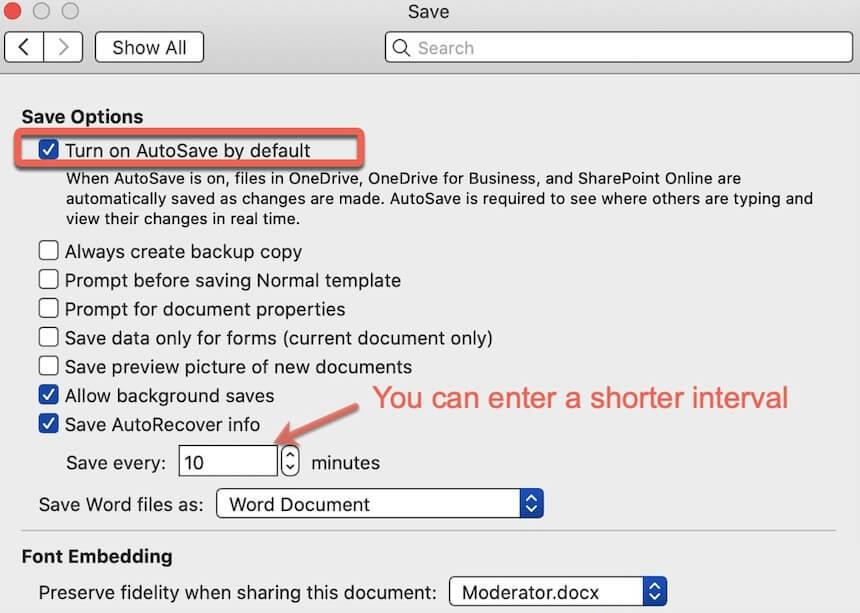
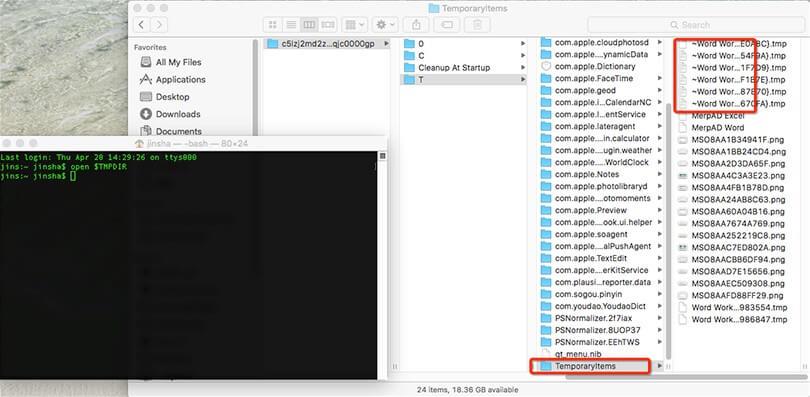
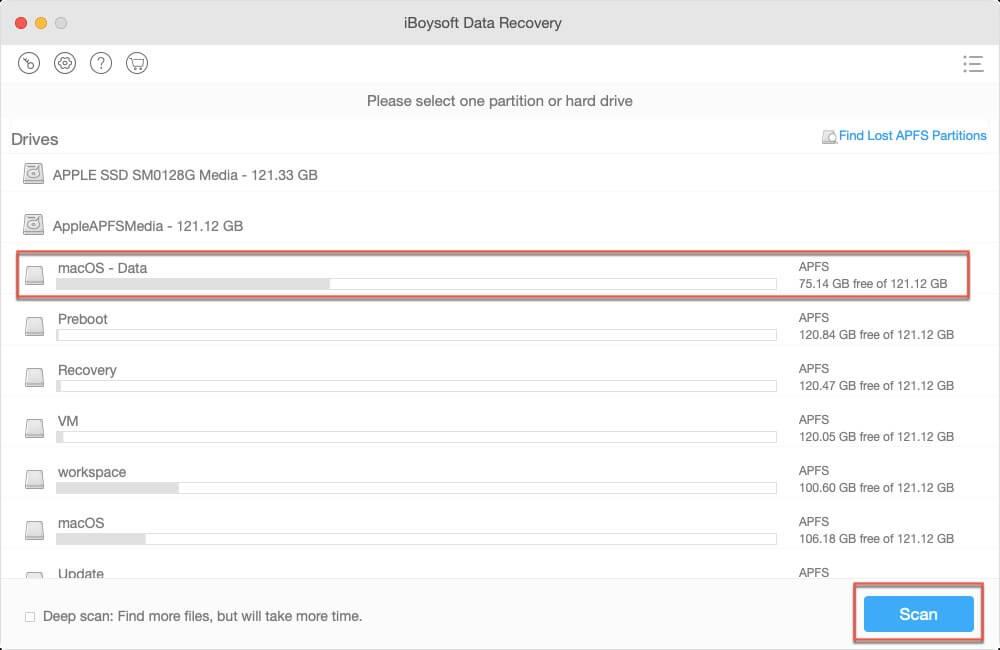
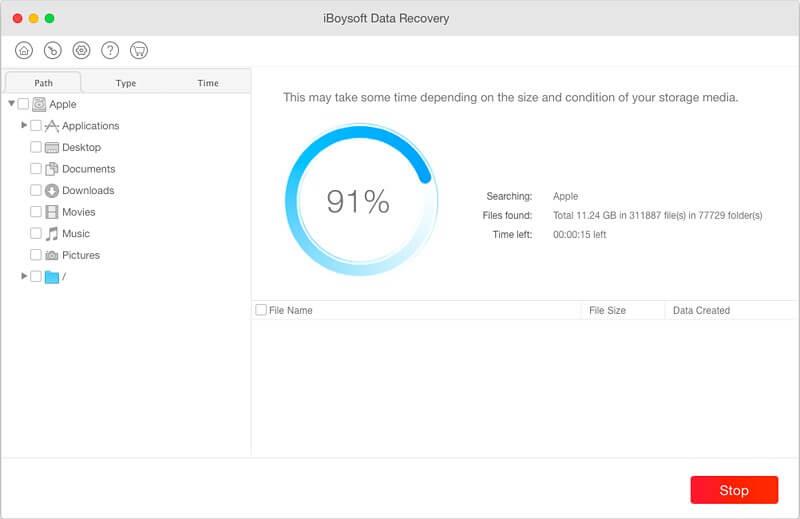


![[CORREGIDO] ¿Cómo arreglar el cambio de avatar de Discord demasiado rápido? [CORREGIDO] ¿Cómo arreglar el cambio de avatar de Discord demasiado rápido?](https://luckytemplates.com/resources1/images2/image-5996-0408150905803.png)
![Solucione el error ESRV_SVC_QUEENCREEK en Windows 10/11 [3 CORRECCIONES] Solucione el error ESRV_SVC_QUEENCREEK en Windows 10/11 [3 CORRECCIONES]](https://luckytemplates.com/resources1/images2/image-4622-0408151111887.png)
![[Mejores soluciones] Arreglar DS4Windows que no detecta el controlador en Windows 10 [Mejores soluciones] Arreglar DS4Windows que no detecta el controlador en Windows 10](https://luckytemplates.com/resources1/images2/image-6563-0408150826477.png)
![[CORREGIDO] Errores de Rise of the Tomb Raider, fallas, caída de FPS, NTDLL, error al iniciar y más [CORREGIDO] Errores de Rise of the Tomb Raider, fallas, caída de FPS, NTDLL, error al iniciar y más](https://luckytemplates.com/resources1/images2/image-3592-0408150419243.png)


![[Solucionado] El controlador WudfRd no pudo cargar el error 219 en Windows 10 [Solucionado] El controlador WudfRd no pudo cargar el error 219 en Windows 10](https://luckytemplates.com/resources1/images2/image-6470-0408150512313.jpg)
![Error de instalación detenida en Xbox One [11 formas principales] Error de instalación detenida en Xbox One [11 formas principales]](https://luckytemplates.com/resources1/images2/image-2928-0408150734552.png)