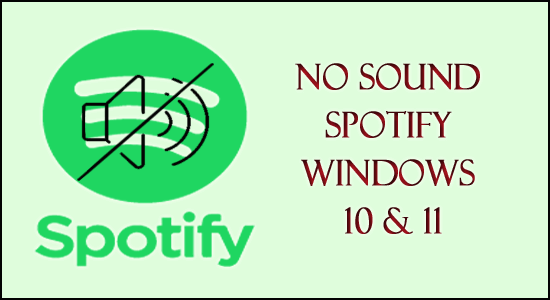
No Sound Spotify o Spotify Playing pero No Sound es un problema común informado por varios usuarios de Windows 10. Bueno, es probable que el problema aparezca cuando Spotify no está conectado a un dispositivo de sonido correcto e incluso a veces debido a fallas menores y configuraciones incorrectas en la configuración.
Este es un problema un poco irritante ya que a muchos usuarios de Windows les resulta difícil usar la aplicación Spotify en su sistema operativo Windows.
Sin embargo, existen algunas soluciones que demostraron ser efectivas para muchos usuarios y les ayudaron a comenzar a reproducir canciones en Spotify en la PC con Windows.
Entonces, aquí en esta guía, hemos reunido todas las soluciones posibles junto con los culpables comunes que desencadenan el problema de Spotify sin sonido en su caso.
¿Qué causa la reproducción de Spotify pero sin problemas de sonido?
- Si Spotify no está conectado a un dispositivo de sonido correcto, puede causar problemas al reproducir canciones y no producir sonido en Spotify.
- Debido a los problemas del sistema de audio.
- La conexión a Internet inestable o deficiente puede causar problemas al reproducir canciones en Spotify
- La aplicación Spotify desactualizada no será compatible con el sistema Windows y puede causar problemas.
- RAM o CPU sobrecargada
- Algunas de las configuraciones incorrectas en el sistema de Windows y Spotify también pueden provocar el problema en cuestión.
Por lo tanto, estas son las razones comunes por las que su Spotify se reproduce pero no se produce ningún problema de sonido en los sistemas operativos Windows 10 y 11. Ahora pruebe las soluciones de resolución de problemas dadas una por una.
¿Cómo soluciono la falta de sonido de Spotify Windows 10 y 11?
Tabla de contenido
Solución 1: reinicie la aplicación Spotify
A veces, la aplicación Spotify comienza a comportarse mal. La aplicación puede dejar de responder o puede bloquearse.
Estos problemas aparecen debido al uso excesivo, la RAM sobrecargada o algún tipo de falla . Y para resolver el problema, debemos cerrar Spotify y abrirlo nuevamente.
Reiniciar ayuda a que su dispositivo o aplicación se abra sin problemas y sin interferencias. Si el problema persiste, debe cerrar sesión y volver a iniciar sesión, esto puede funcionar para usted.
Solución 2: verifique el dispositivo Bluetooth
Aquí debe verificar que la conexión Bluetooth esté ENCENDIDA o APAGADA porque la mayoría de las veces lo que hacemos es simplemente compartir el sonido o la música mediante la conexión de Spotify o mediante Bluetooth y nos olvidamos de apagar la conexión. Si hizo lo mismo, apague la conexión Bluetooth para solucionar el problema del sonido que no funciona .
Por otro lado, comprueba si tu otra aplicación puede reproducir el sonido o no. De lo contrario, podría haber un problema con el hardware o la tarjeta de sonido.
Solución 3: revise la configuración de volumen
Debe revisar la configuración de volumen en su sistema o dispositivo. Varios dispositivos pueden tener varias configuraciones.
Si está utilizando Spotify en una PC con Windows , siga los pasos a continuación:
- Haga clic en Derecha en el menú o icono Sonido .
- Haz clic en la opción Mezclador de volumen .
- A continuación, compruebe la configuración de sonido o volumen
Al hacerlo, puede reparar el problema No hay sonido en la PC de Spotify .
Si está utilizando Spotify en iPhone o Android , siga los pasos dados:
- Ve a la opción Ajustes
- Haga clic en la opción Sonido y volumen
- Y ajustar en consecuencia
Solución 4: inicie Spotify como administrador
Muchas aplicaciones requieren privilegios administrativos para funcionar sin problemas y esta puede ser la razón por la que no escuchará ningún sonido en Spotify en su PC con Windows.
Así que sigue los pasos para ejecutarlo como administrador:
- Primero haga clic derecho en su aplicación Spotify y elija
- Y haga clic en Compatibilidad
- Ahora elija Ejecutar este programa como administrador.
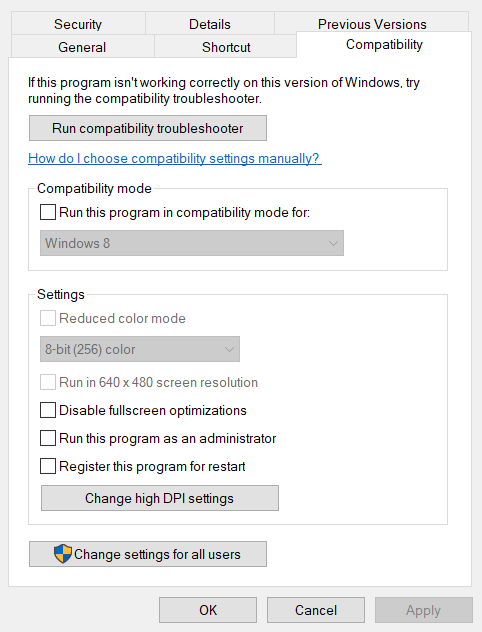
- Y seleccione Aplicar > Aceptar para guardar los cambios .
Inicie Spotify e intente reproducir la canción para ver si se resuelve el problema.
Solución 5: actualizar la aplicación Spotify
Este problema puede aparecer si su Spotify está desactualizado. Al igual que otros programas, incluso Spotify necesita actualizaciones para que pueda adoptar nuevas funciones de acuerdo con la última tendencia y tecnología.
Por lo tanto, si el problema persiste después de reiniciar la aplicación o al iniciar sesión nuevamente, revise si hay alguna actualización disponible. En caso afirmativo, actualice su aplicación Spotify y luego reproduzca la música.
Solución 6: verifique la conexión de red
A veces, estos problemas surgen debido a una conexión a Internet deficiente o lenta . Comprueba tu velocidad de Internet. Para inspeccionar la velocidad de Internet, abra las otras aplicaciones que requieren conexión a Internet o de datos y luego verifique la velocidad de Internet.
Para obtener una conexión a Internet de alta velocidad, reinicie su enrutador y módem. Alternativamente, conéctese a una conexión a Internet diferente si está disponible o hable con su proveedor de servicios o cambie la conexión a Internet. Espero que al hacer esto puedas resolver el problema de que Spotify no tiene sonido al reproducir.
Solución 7: apague la función de mejora de audio
Es probable que la función de mejora de audio cause varios problemas con las aplicaciones de terceros como Google Meet, Zoom, etc. Por lo tanto, deshabilitarla podría funcionar en su caso.
Siga los pasos dados:
- Ve a la barra de tareas . Selecciona la opción Altavoz . Haga clic en el control deslizante Volumen .
- Ahora muévase a Mejora de sonido y luego deshabilite
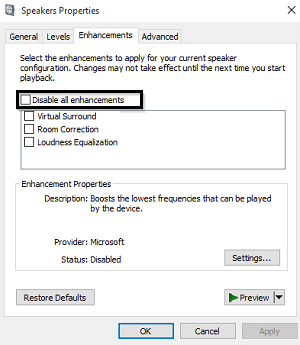
- Si encuentra pestañas adicionales, desactívelas también
Solución 8: cambiar la configuración de comunicación
Si aún enfrenta el problema No hay sonido en Spotify , intente cambiar la configuración de comunicación en Windows 10 o Windows 11 y vea si el problema se resuelve.
Siga los pasos para hacerlo:
- Vaya a la barra de tareas y haga clic en el altavoz
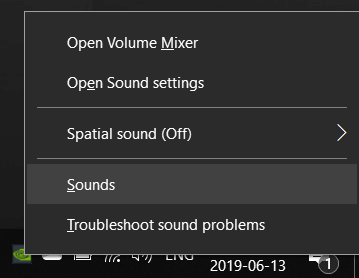
- A continuación, debe hacer clic derecho y luego seleccionar Sonidos
- Vaya a Comunicaciones y luego configure Windows para que no haga nada
Solución 9: ejecute el solucionador de problemas de audio
Si sigues lidiando con el problema de Spotify sin sonido en Windows 11 y 10, entonces ejecutar el solucionador de problemas de audio incorporado puede funcionar para ti.
Sigue los pasos para hacerlo
- Inicie el símbolo del sistema y haga clic con el botón derecho en él para ejecutarlo como administrador
- Luego, en el símbolo del sistema , escriba los comandos que se indican a continuación y presione Entrar
%systemroot%\system32\msdt.exe -id AudioPlaybackDiagnostic
Ahora el solucionador de problemas de audio se iniciará, ejecutará y seguirá las instrucciones en pantalla para finalizar las tareas.
Y como todos los pasos hayan terminado, inicie Spotify y se estima que ahora se resuelve el problema de falta de sonido. Pero si todavía está lidiando con el problema, diríjase a la siguiente solución posible
Solución 10: activar el sonido de Spotify
Cuando intente reproducir el sonido en Spotify, asegúrese de ir al mezclador de volumen que se encuentra en la barra de tareas . Luego, haga clic con el botón derecho en el ícono del altavoz o del sonido y asegúrese de que su Spotify no haya sido silenciado. Si lo encuentra silenciado, desactívelo y reinicie Spotify.
Solución 11: ejecute Spotify en otro dispositivo
Es posible que haya un problema técnico con su dispositivo. Si no puede resolver el problema probando las soluciones anteriores, intente reproducir música a través de Spotify en cualquier otro dispositivo.
Como todos saben, puede reproducir Spotify en cualquier dispositivo, como un dispositivo móvil, una PC, una tableta, un televisor , etc. Aunque se encuentre con este problema en su PC, pruébelo en su dispositivo móvil utilizando el mismo enlace de Internet o uno similar.
Esto lo ayudará a encontrar si el problema está relacionado con el dispositivo o con Spotify y probar las soluciones correspondientes.
Solución 12: desinstale y vuelva a instalar la aplicación Spotify
Tal vez esté experimentando este No hay sonido en la PC de Spotify debido a alguna corrupción que ocurre en la aplicación. Esto puede deberse a algún virus o archivos dañados. Entonces, en este caso, la desinstalación y la realización de una nueva instalación pueden funcionar para usted.
- Presione la tecla Windows + I para abrir Configuración
- Ahora elija Aplicaciones y luego haga clic en Aplicaciones y características
- Elija la aplicación Spotify y haga clic en desinstalar
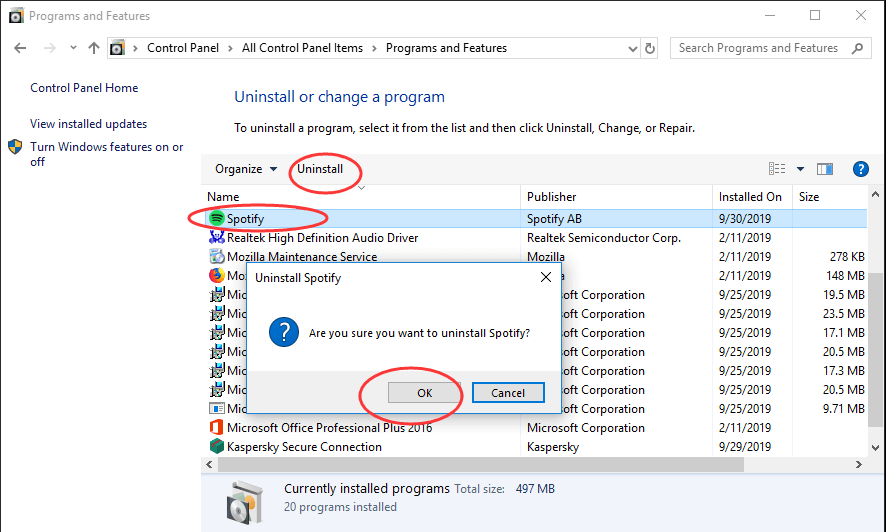
- Ahora haga clic en el botón Desinstalar que aparece.
Una vez que finalice el proceso de desinstalación, reinicie su PC y luego reinicie su PC. Ahora reinstale la aplicación Spotify en su PC con Windows. Una vez que haya instalado la aplicación, inicie sesión con sus credenciales y descargue la música que guardó en su lista sin conexión.
Además, se sugiere desinstalar la aplicación Spotify utilizando el desinstalador de terceros, ya que esto desinstala la aplicación por completo sin dejar archivos basura ni entradas de registro que causen problemas después de la instalación de la aplicación.
Obtenga Revo Uninstaller para desinstalar Spotify por completo
Se estima ahora que ningún sonido en Spotify está arreglado.
Sugerencia adicional: limpie la memoria RAM
La sobrecarga puede crear un problema y toda su aplicación se bloquea y se ejecuta lentamente. Así que intente limpiar la RAM desinstalando las aplicaciones no deseadas de su PC o dispositivo.
Borrar los datos ayudará a que su sistema operativo o teléfono funcione de manera efectiva y muchas aplicaciones comenzarán a funcionar correctamente sin fallas.
Solución recomendada para hacer que su PC esté libre de errores
Para solucionar varios problemas de Windows, como una computadora lenta, bloqueos, bloqueos y muchos otros errores, puede usar la herramienta de reparación de PC , ya que es la herramienta mejor recomendada para solucionar varios errores o problemas de PC.
Esta herramienta realiza un escaneo rápido de tu PC y busca las principales causas responsables del error. Una vez que el proceso de escaneo termine, automáticamente solucionará el problema.
Además de esto, la herramienta funciona muy bien para corregir varios otros errores de PC, como errores de DLL, errores de BSOD, errores de juego, errores de registro . Aparte de esto, la herramienta también protegerá su PC de diferentes tipos de malware/virus y acelerará su PC para un mejor rendimiento.
Obtenga la herramienta de reparación de PC, para corregir varios errores y problemas de PC con Windows
Conclusión:
Es hora de concluir.
Pruebe todas las correcciones una tras otra hasta que encuentre la que funcione para usted para arreglar el sonido en Spotify en la PC
Espero que el artículo funcione para usted, también háganos saber qué solución le ha funcionado. En caso de que le guste este blog, compártalo con sus amigos que enfrentan el problema de reproducción de Spotify pero sin sonido .
Buena suerte..!

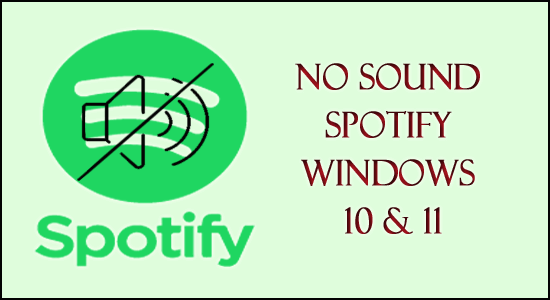
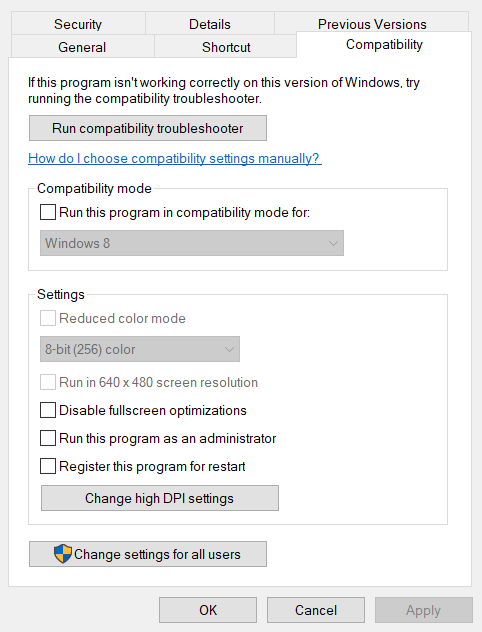
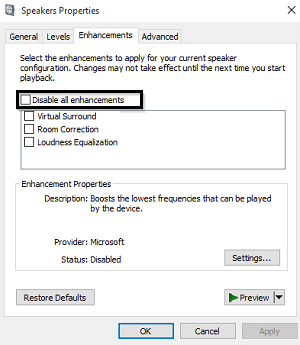
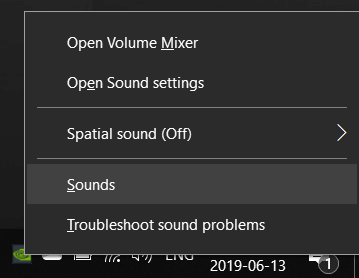
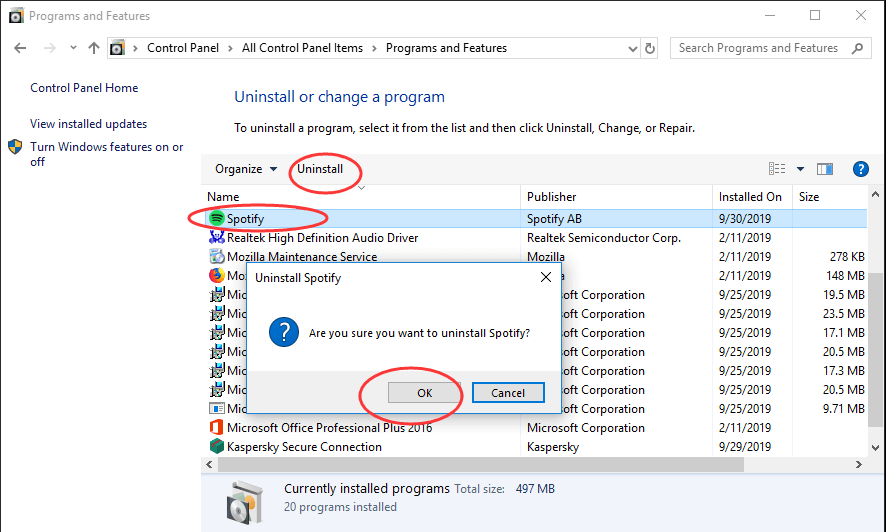

![[CORREGIDO] ¿Cómo arreglar el cambio de avatar de Discord demasiado rápido? [CORREGIDO] ¿Cómo arreglar el cambio de avatar de Discord demasiado rápido?](https://luckytemplates.com/resources1/images2/image-5996-0408150905803.png)
![Solucione el error ESRV_SVC_QUEENCREEK en Windows 10/11 [3 CORRECCIONES] Solucione el error ESRV_SVC_QUEENCREEK en Windows 10/11 [3 CORRECCIONES]](https://luckytemplates.com/resources1/images2/image-4622-0408151111887.png)
![[Mejores soluciones] Arreglar DS4Windows que no detecta el controlador en Windows 10 [Mejores soluciones] Arreglar DS4Windows que no detecta el controlador en Windows 10](https://luckytemplates.com/resources1/images2/image-6563-0408150826477.png)
![[CORREGIDO] Errores de Rise of the Tomb Raider, fallas, caída de FPS, NTDLL, error al iniciar y más [CORREGIDO] Errores de Rise of the Tomb Raider, fallas, caída de FPS, NTDLL, error al iniciar y más](https://luckytemplates.com/resources1/images2/image-3592-0408150419243.png)


![[Solucionado] El controlador WudfRd no pudo cargar el error 219 en Windows 10 [Solucionado] El controlador WudfRd no pudo cargar el error 219 en Windows 10](https://luckytemplates.com/resources1/images2/image-6470-0408150512313.jpg)
![Error de instalación detenida en Xbox One [11 formas principales] Error de instalación detenida en Xbox One [11 formas principales]](https://luckytemplates.com/resources1/images2/image-2928-0408150734552.png)