Un Chromebook es un dispositivo que ofrece movilidad y comodidad. Todo funciona más rápido en un Chromebook. Por lo tanto, tiene sentido que a la mayoría de los usuarios les encanten todos los métodos abreviados de teclado de Chromebook que están disponibles para ellos.
La mayoría de las veces, cuando usa una Chromebook, estará en movimiento. Esto significa que no tendrá un mouse y solo tendrá acceso al teclado. Así que mantenga esta guía de métodos abreviados de teclado de Chromebook marcada y a mano para que pueda tener una experiencia más eficiente.
Atajos de teclado comunes de Chromebook
Comencemos con los atajos de teclado más comunes que usan los usuarios de Chromebook.
- Tome una captura de pantalla : Cntrl + Mostrar Windows

- Captura de pantalla de una ventana : Shift + Cntrl + Show Windows

- Bloquear la pantalla : Buscar
 + L
+ L
- Cerrar sesión : Shift + Cntrl + Q (dos veces)
- Abrir aplicación de archivos : Shift + Alt + m
- Alternar bloqueo de mayúsculas : Buscar
 + Alt
+ Alt
- Ver notificaciones : Shift + Alt + n
- Ampliar pantalla : Cntrl + Buscar
 + m (Igual para deshabilitar)
+ m (Igual para deshabilitar)
- Seleccionar iconos de estantería : Alt + 1 a Alt + 8
Probablemente, el atajo de teclado de Chromebook más útil es el que puede usar para explorar todos los atajos de teclado disponibles en su Chromebook. Para ver esta guía, presione Cntrl + Alt + / .
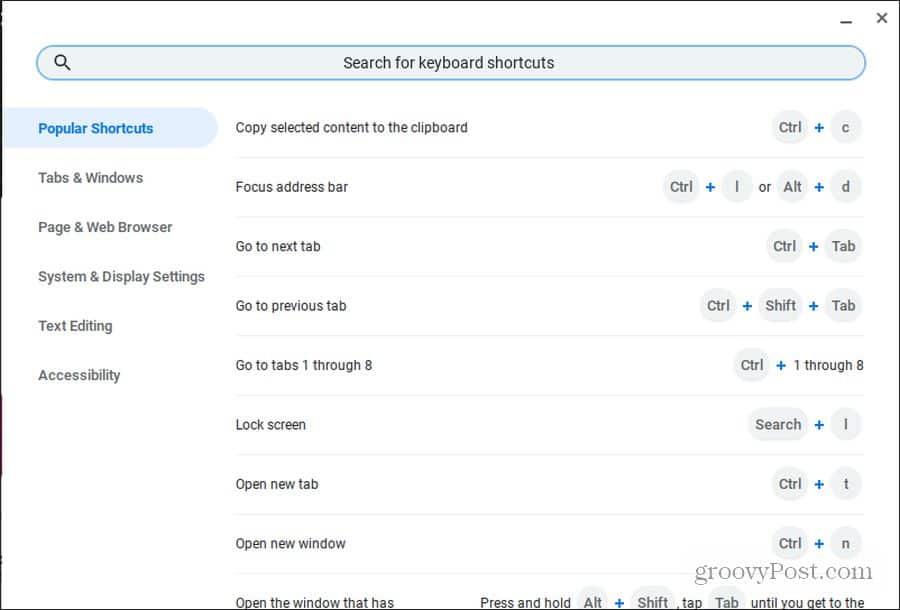
Esta guía está organizada en seis categorías principales para que sea fácil encontrar el acceso directo que desea. También hay un campo de búsqueda en el momento de hacer una búsqueda rápida de lo que necesita.
Accesos directos del navegador Chrome
El navegador Chrome es el navegador predeterminado en su Chromebook. Por lo tanto, es lógico que haya muchos atajos de teclado de Chromebook enfocados en el navegador Chrome.
No se preocupe por hacer clic con el mouse. Simplemente use cualquiera de estos atajos de teclado para ahorrar tiempo.
Administrar ventanas de Chromebook
Hay muchas formas de abrir, cerrar o cambiar entre las ventanas de Chrome.
- Nueva ventana de Chrome : Cntrl + n
- Nueva ventana de incógnito de Chrome : Shift + Cntrl + n
- Cerrar ventana actual : Shift + Cntrl + w
- Cambiar entre ventanas abiertas : Alt + Tabulador
- Cambiar a la ventana menos usada : Shift + Alt + Tabulador
- Ventana del muelle a la izquierda : Alt + [
- Acoplar ventana a la derecha : Alt + ]
- Maximizar la ventana actual : Alt + =
- Minimizar la ventana actual : Alt + –
- Cambiar ventanas entre monitores : Buscar
 + Alt + m
+ Alt + m
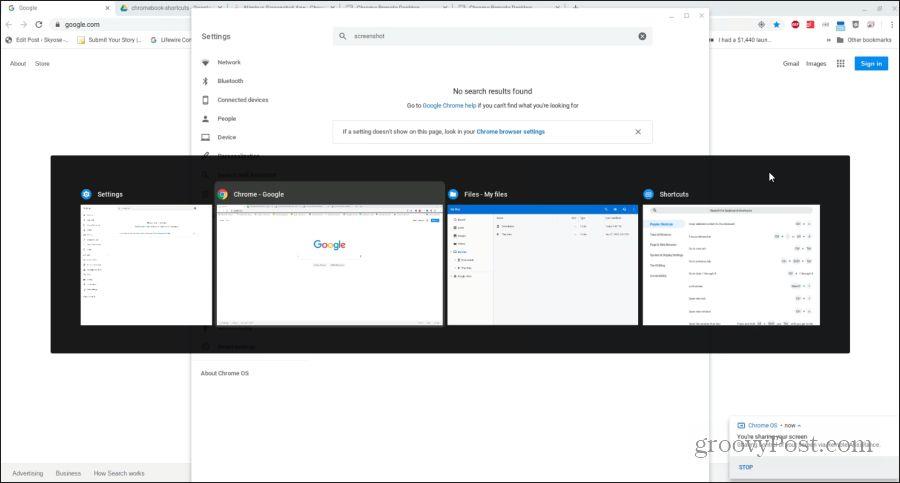
Gestión de pestañas de Chrome
La mayoría de las veces, cuando use su Chromebook, usará el navegador Chrome. Chromebook tiene una larga lista de excelentes atajos de teclado de Chromebook para administrar pestañas de manera rápida y eficiente.
- Abrir nueva pestaña : Ctrl + t
- Cerrar pestaña actual : Cntrl + w
- Reabrir la última pestaña o ventana cerrada : Shift + Cntrl + t
- Cambiar a la pestaña 1-8 : Cntrl + 1-8
- Cambiar a la última pestaña : Cntrl + 9
- Cambiar a la siguiente pestaña : Cntrl + Tabulador
- Cambiar a la pestaña anterior : Shift + Cntrl + Tab
- Abra una URL en una nueva pestaña : escriba la URL en la barra de direcciones y presione Alt + Enter
Gestión de enlaces
Si desea abrir un enlace en segundo plano, siempre puede hacer clic con el botón derecho y seleccionar Abrir enlace en una pestaña nueva . Pero como la mayoría de las Chromebooks requieren que mantengas presionada la tecla Alt para hacer clic con el botón derecho del mouse, eso puede volverse molesto.
Los siguientes son métodos abreviados de teclado útiles de Chromebook que le ahorrarán algunos pasos molestos adicionales.
- Abrir enlace en una nueva pestaña en segundo plano : Cntrl + clic en el enlace
- Abrir enlace en una nueva pestaña : Shift + Cntrl + clic en el enlace (o arrastre el enlace a un área en blanco en la barra de pestañas)
- Abrir enlace en la misma pestaña : Arrastra el enlace a la barra de direcciones
- Abrir enlace en una nueva ventana : Shift + clic en el enlace
Navegación de páginas
Finalmente, una de las formas más rápidas de navegar a través de su historial de navegación es navegar hacia adelante y hacia atrás. Hay un par de métodos abreviados de teclado de Chromebook que te ayudarán con eso. También hay una larga lista de excelentes atajos para usar cuando desee navegar rápidamente por la página que está viendo.
- Página anterior en la historia : Alt + flecha izquierda
- Próxima página en la historia : Alt + Flecha derecha
- Desplazarse hacia abajo : barra espaciadora
- Página arriba o abajo : Buscar
 + flecha arriba/abajo o Alt + flecha arriba/abajo
+ flecha arriba/abajo o Alt + flecha arriba/abajo
- Ir al principio : Cntrl + Alt + Flecha arriba
- Ir al final : Cntrl + Alt + Flecha abajo
- Recargar página : Cntrl + r
- Acercar : Control + +
- Alejar : Ctrl + –
- Restablecer zoom : Ctrl + o
- Detener la carga de la página : Esc
- Guardar página como marcador : Cntrl + d
- Buscar en la página : Cntrl + f
- Realizar búsqueda en Google : Cntrl + k o Cntrl + e
- Ver historial : Ctrl + h
- Ver descargas : Cntrl + j
- Imprimir página : Ctrl + p
- Guardar página : Cntrl + s
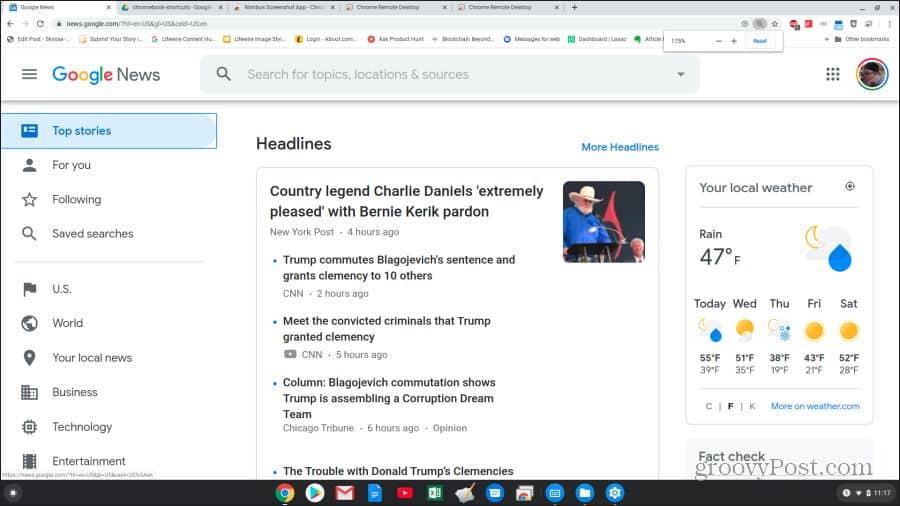
Métodos abreviados de teclado del sistema Chromebook
Ahora sabe cómo usar los métodos abreviados de teclado de Chromebook para navegar con Chrome. Es hora de explorar otros accesos directos que pueden ayudarlo con el sistema y los archivos de Chromebook.
- Abrir barra de estado : Shift + Alt + s
- Próxima página en la historia : Alt + Flecha derecha
- Desplazarse hacia abajo : barra espaciadora
- Utilice las teclas de función : Buscar
 + 1 (F1) hasta = (F12)
+ 1 (F1) hasta = (F12)
- Aumentar/disminuir la resolución de pantalla : Shift + Cntrl + +/-
- Restablecer la resolución de pantalla a la predeterminada : Shift + Cntrl + o
- Cambiar al siguiente usuario : Cntrl + Alt +.
- Cambiar al usuario anterior : Cntrl + Alt +,
- Alternar ChromeVox (voz) : Cntrl + Alt + z
También hay un conjunto completo de atajos de teclado que puede usar para navegar por la ventana de Chromebook sin usar ningún mouse.
- Resalte el botón del lanzador : Shift + Alt + L
- Resalte el siguiente elemento del estante : Shift + Alt + L y Tabulador o Flecha derecha
- Resalte el artículo del estante anterior : Shift + Alt + L y Shift o Flecha izquierda
- Abrir botón resaltado : Shift + Alt + L y Espacio o Enter
- Eliminar resaltado : Shift + Alt + L y Esc
- Cambiar el enfoque entre el área de la pantalla : Cntrl + Atrás
 o Cntrl + Adelante
o Cntrl + Adelante
- Resaltar la barra de marcadores : Shift + Alt + b
- Resalte la fila de la barra de direcciones : Shift + Alt + t
- Abrir el menú del botón derecho : Buscar
 + Shift + Volumen
+ Shift + Volumen
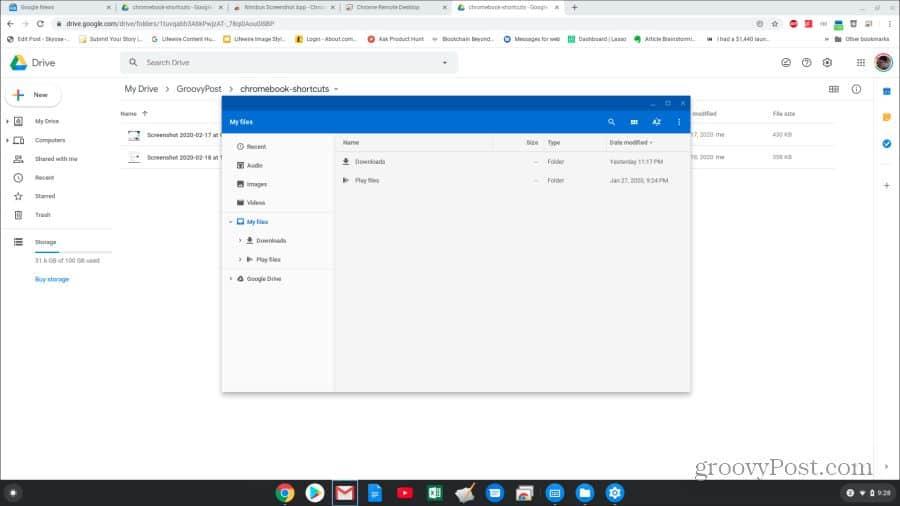
Métodos abreviados de teclado para editar texto
Editar un documento es una tarea común en un Chromebook, y los atajos de teclado pueden hacer que el trabajo sea mucho más fácil.
- Seleccionar todo : Mayús + a
- Seleccione la siguiente palabra : Shift + Cntrl + Flecha derecha
- Seleccione el texto hasta el final de la línea : Buscar
 + Shift + Flecha derecha
+ Shift + Flecha derecha
- Seleccione la palabra o letra anterior : Shift + Cntrl + Flecha izquierda
- Mover al final de la siguiente palabra : Cntrl + Flecha derecha
- Mover al inicio de la palabra anterior : Cntrl + Flecha izquierda
- Mover al inicio de la línea actual : Buscar
 + Flecha izquierda
+ Flecha izquierda
- Mover al final de la línea actual : Buscar
 + Flecha derecha
+ Flecha derecha
- Saltar al final del documento : Buscar
 + Cntrl + Flecha derecha
+ Cntrl + Flecha derecha
- Saltar al inicio del documento : Buscar
 + Cntrl + Flecha izquierda
+ Cntrl + Flecha izquierda
- Copiar texto seleccionado : Ctrl + c
- Cortar texto seleccionado : Cntrl + x
- Pegar texto del portapapeles : Cntrl + v
- Eliminar palabra anterior : Cntrl + Retroceso
- Deshacer última acción : Cntrl + z
- Rehacer la última acción : Shift + Cntrl + z
Ahora sabe todo lo que necesita saber para usar cualquier atajo de teclado de Chromebook de manera efectiva. Por lo tanto, marque esta página y regrese a ella cada vez que necesite buscar el método abreviado de teclado que necesita.


 + L
+ L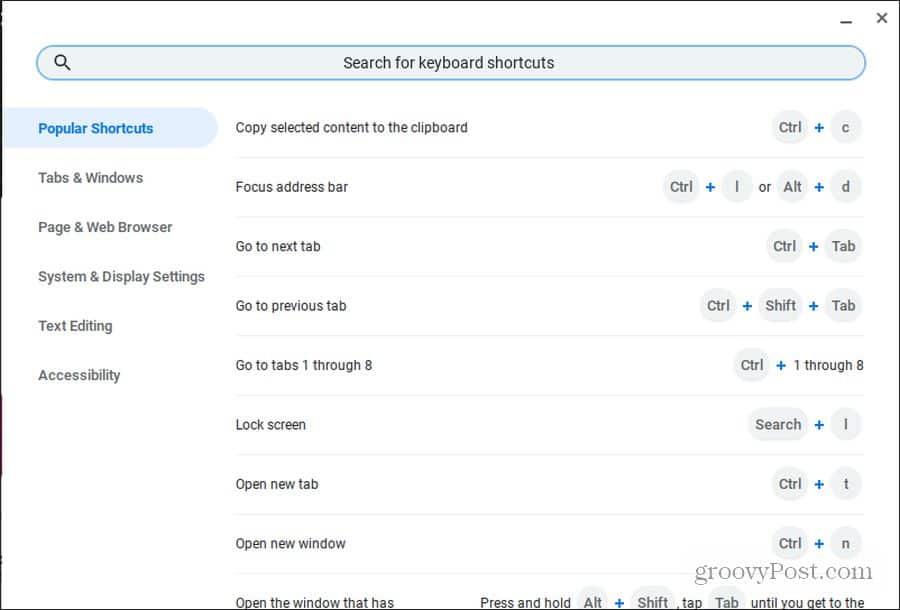
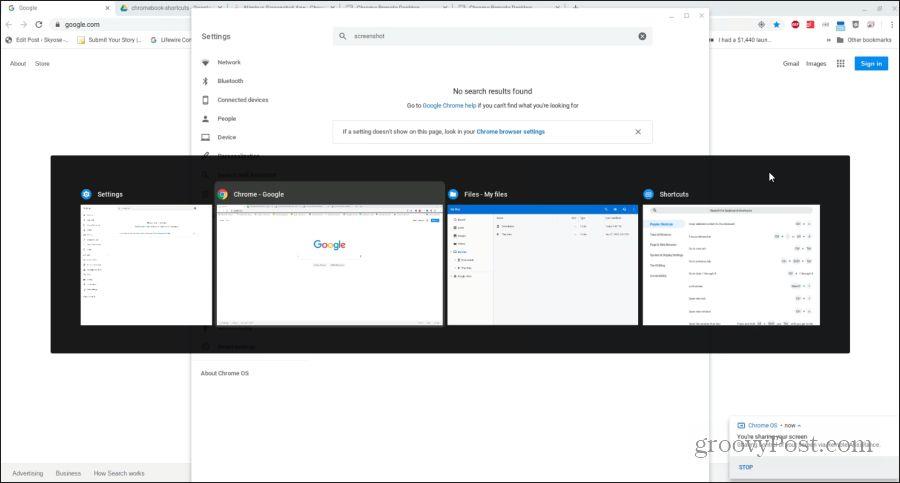
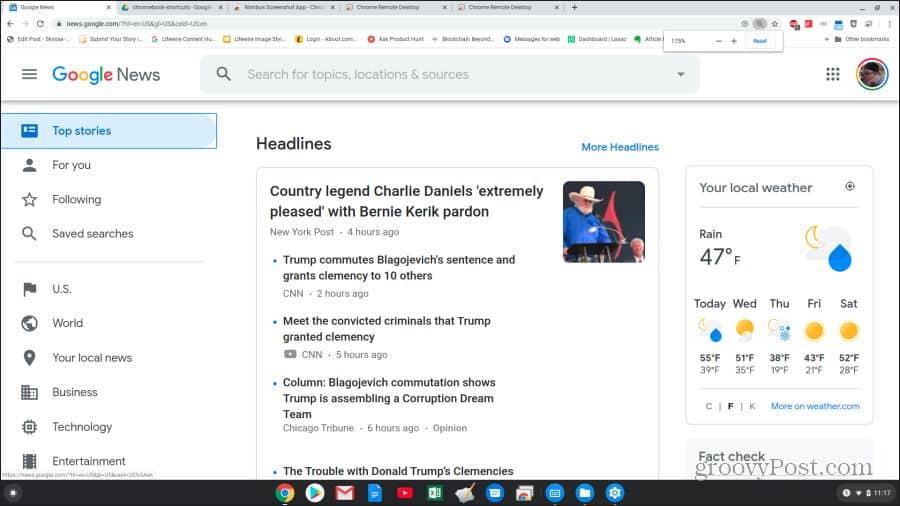
 o Cntrl + Adelante
o Cntrl + Adelante

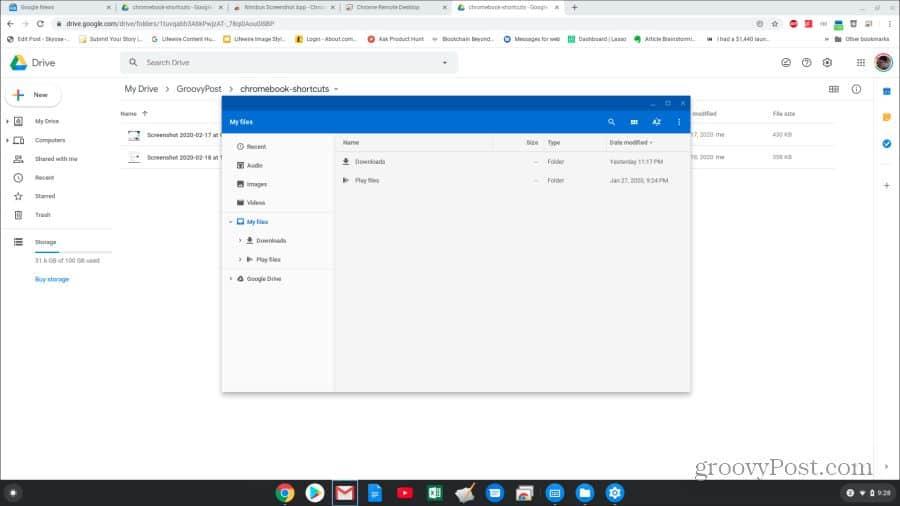

![[CORREGIDO] ¿Cómo arreglar el cambio de avatar de Discord demasiado rápido? [CORREGIDO] ¿Cómo arreglar el cambio de avatar de Discord demasiado rápido?](https://luckytemplates.com/resources1/images2/image-5996-0408150905803.png)
![Solucione el error ESRV_SVC_QUEENCREEK en Windows 10/11 [3 CORRECCIONES] Solucione el error ESRV_SVC_QUEENCREEK en Windows 10/11 [3 CORRECCIONES]](https://luckytemplates.com/resources1/images2/image-4622-0408151111887.png)
![[Mejores soluciones] Arreglar DS4Windows que no detecta el controlador en Windows 10 [Mejores soluciones] Arreglar DS4Windows que no detecta el controlador en Windows 10](https://luckytemplates.com/resources1/images2/image-6563-0408150826477.png)
![[CORREGIDO] Errores de Rise of the Tomb Raider, fallas, caída de FPS, NTDLL, error al iniciar y más [CORREGIDO] Errores de Rise of the Tomb Raider, fallas, caída de FPS, NTDLL, error al iniciar y más](https://luckytemplates.com/resources1/images2/image-3592-0408150419243.png)


![[Solucionado] El controlador WudfRd no pudo cargar el error 219 en Windows 10 [Solucionado] El controlador WudfRd no pudo cargar el error 219 en Windows 10](https://luckytemplates.com/resources1/images2/image-6470-0408150512313.jpg)
![Error de instalación detenida en Xbox One [11 formas principales] Error de instalación detenida en Xbox One [11 formas principales]](https://luckytemplates.com/resources1/images2/image-2928-0408150734552.png)