FaceTime ha sido una de las funciones más populares de iPhone/Mac desde hace años. Y por una buena razón. El servicio permite a los usuarios realizar videollamadas sin utilizar una aplicación de terceros. Es una manera conveniente de ver a su familia, hacer negocios o simplemente charlar con sus amigos. Ahora, los problemas de FaceTime no son tan comunes y la aplicación suele ser bastante confiable, dado que tiene una red estable y el firmware más reciente.
Pero ninguna aplicación es perfecta, y FaceTime tampoco. Aunque no son tan frecuentes, los problemas de FaceTime ocurren de vez en cuando. Y si se enfrenta a un determinado problema en este momento, lo tenemos cubierto.
Este artículo presenta cualquier problema de FaceTime informado que podamos encontrar. Entonces, solo eche un vistazo a la tabla de contenido, encuentre el problema que le está molestando y comience a solucionarlo. Recuerde, si no resuelve el problema de inmediato, pruebe también algunas de las soluciones para otros problemas. Es la misma aplicación de la que estamos hablando, después de todo.
Tabla de contenido:
- FaceTime no funciona
- Activación de FaceTime/error de inicio de sesión
- Arreglar la cámara FaceTime que no funciona
- Mala conexión en FaceTime
- El audio no funciona en FaceTime
- Mi FaceTime está al revés
- Mi FaceTime no tiene video ni pantalla negra
- La llamada de FaceTime falló
- FaceTime se bloquea
1. Solución: FaceTime no funciona
Vamos a comenzar con algunas soluciones genéricas que se pueden aplicar a la mayoría de los problemas de FaceTime. Además, si no está seguro de cuál es el problema, pero aún no puede usar FaceTime normalmente, puede probar algunas de estas soluciones.
Solución 1: compruebe si FaceTime está inactivo
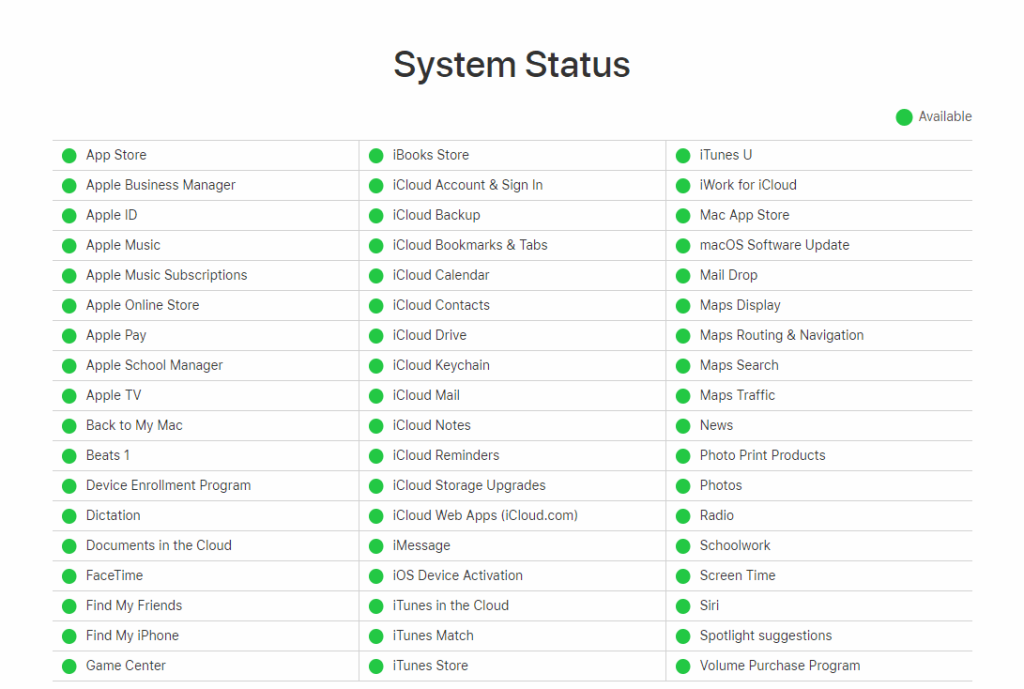
Dado que FaceTime utiliza los servidores dedicados de Apple, una cierta interferencia podría impedir que el servicio funcione. En otras palabras, si los servidores de Apple están temporalmente inactivos, no podrá usar FaceTime (ni ningún otro servicio que dependa de los servidores).
Puede comprobar si alguno de los servicios está inactivo en el sitio web oficial de estado del sistema de Apple .
Si el servidor está realmente caído, no necesita preocuparse. Apple es súper eficiente cuando se trata de este tipo de problemas. Por lo tanto, una interrupción del servidor probablemente durará un período breve. Deberían arreglarlo en cuestión de horas.
Solución 2: compruebe su conexión a Internet
Si hay algún problema con su conexión a Internet, obviamente no podrá usar FaceTime. Algunas de las cosas que puede probar aquí son cambiar a una conexión WiFi (desde la conexión celular), volver a conectarse a una red, reiniciar su teléfono, etc.
Por otro lado, si no puede averiguar qué causa los problemas de conexión de FaceTime, también puede restablecer la configuración de red. Así es como se hace:
- Abre Configuración .
- Presiona Generales .
- Abre Transferir o Restablecer iPhone .
- Toca Restablecer .
- Elija Restablecer configuración de red .

- Introduzca su código de acceso.
- Toca Restablecer para confirmar.
- Reinicie su dispositivo.
También tenemos un artículo dedicado que habla sobre problemas de Wi-Fi en iPhones y ofrece más de unas pocas soluciones aplicables. Puedes encontrarlo aquí .
Solución 3: compruebe si FaceTime está activado
También es posible que desee verificar si FaceTime está incluso habilitado. Así es como se hace:
- Vaya a la aplicación Configuración desde su pantalla de inicio.
- Toca FaceTime .
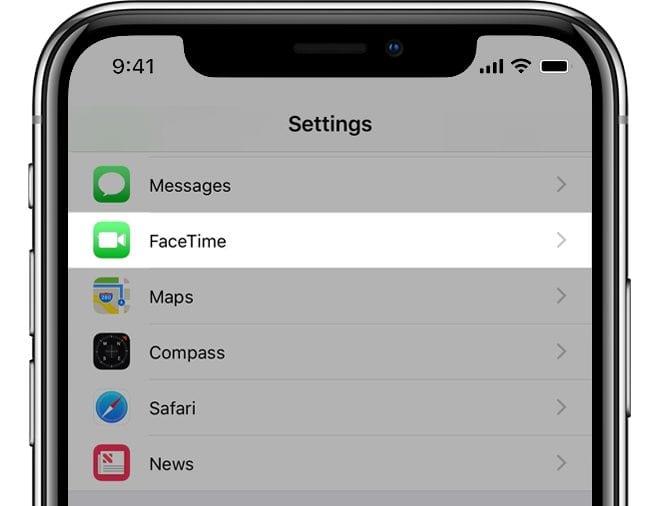
- Si FaceTime está desactivado, toca el interruptor junto a FaceTime para activarlo.
Solución 4: actualice el sistema
Como mencioné anteriormente, Apple ofrece con frecuencia parches de FaceTime a través de actualizaciones del sistema. Por lo tanto, si el problema al que se enfrenta actualmente está muy extendido y los desarrolladores lo reconocen, recibirá un parche pronto. Solo asegúrese de buscar actualizaciones de vez en cuando. Para hacerlo, vaya a Configuración > General > Actualización de software.
2. Corrección – Activación de FaceTime/error de inicio de sesión
Si no puede activar FaceTime, el problema probablemente radica en la conexión de red. O has iniciado sesión incorrectamente con iCloud. De cualquier manera, puedes probar las siguientes soluciones:
Solución 1: cerrar sesión en iCloud
- Para cerrar sesión en su cuenta de iCloud, haga lo siguiente:
- Ve a Ajustes en tu iPhone o iPad.
- Toque el banner de ID de Apple en la parte superior de la pantalla.
- Desplácese hasta la parte inferior y toque Cerrar sesión.
- Introduce la contraseña de tu ID de Apple de iCloud.
- Presiona Desactivar .
- Ahora, desmarque cada tipo de datos que desea conservar en su iPhone.
- Toque Cerrar sesión y confirme.
Ahora, reinicie su dispositivo e inicie sesión en su cuenta de iCloud una vez más. Una vez que haya terminado, intente activar FaceTime una vez más y vea si el problema se resuelve.
Solución 2: restablecer la configuración de red
Si aún no puede conectarse, puede intentar restablecer la configuración de red:
- Abre Configuración .
- Presiona Generales .
- Toca Transferir o Restablecer iPhone .
- Seleccione Restablecer .
- Elija Restablecer configuración de red .

- Introduzca su código de acceso.
- Toca Restablecer para confirmar.
- Reinicie su dispositivo.
Solución 3: verifique la hora y la fecha
FaceTime también está conectado a los servicios de hora y fecha en su dispositivo. Entonces, si uno está mal configurado, tendrá problemas para usar TimeFace. En caso de que tenga la hora/fecha incorrecta en su dispositivo, continúe y cámbiela:
- Ve a Ajustes .
- Presiona General > Fecha y hora .
- Asegúrese de que la hora, la fecha y la zona horaria estén configuradas correctamente.
- También puede activar la opción Establecer automáticamente , para que ya no tenga que preocuparse por la hora incorrecta.
Solución 4: habilite los servicios de ubicación
De manera similar a la hora y la fecha, FaceTime también necesita usar los servicios de ubicación para determinar su ubicación. Si tiene esta opción desactivada, vaya y vuelva a activarla:
- Ve a Ajustes .
- Presiona Privacidad > Servicios de ubicación .
- Habilitar los servicios de ubicación .
- Desplácese hacia abajo y busque FaceTime .
- Toque FaceTime y elija una de las siguientes opciones: Mientras usa la aplicación o Siempre .
3. Solución: la cámara FaceTime no funciona
Si la cámara no funciona cuando estás en la aplicación, es probable que sea un problema "externo". Por lo tanto, asegúrese de instalar todas las actualizaciones necesarias, especialmente si el registro de cambios presenta algunas mejoras en la cámara.
Además de eso, algunos usuarios también recomiendan cerrar todas las demás aplicaciones que usan la cámara, para evitar posibles interferencias.
4. Solución: mala conexión de FaceTime
Al igual que en el caso de la cámara, la mala conexión a Internet en FaceTime no es causada por la propia aplicación el 99% de las veces. Entonces, pruebe algunos métodos comunes de solución de problemas de conexión a Internet como ya discutimos en este artículo. Eso incluye cambiar a una conexión WiFi desde celular, restablecer la configuración de red (consulte las instrucciones arriba), volver a conectarse a una red, etc.
Además, verifique si el servidor FaceTime se está ejecutando correctamente.
5. Solución: el audio de FaceTime no funciona
Por tonto que parezca, lo primero que debe intentar es verificar si no ha silenciado a la persona con la que está sincronizando la cara dentro de la aplicación.
Además, si alguno de los participantes de la conversación tiene activado el modo No molestar , pueden ocurrir problemas de sonido. Para desactivar el modo No molestar, vaya a Configuración > No molestar y desactívelo.
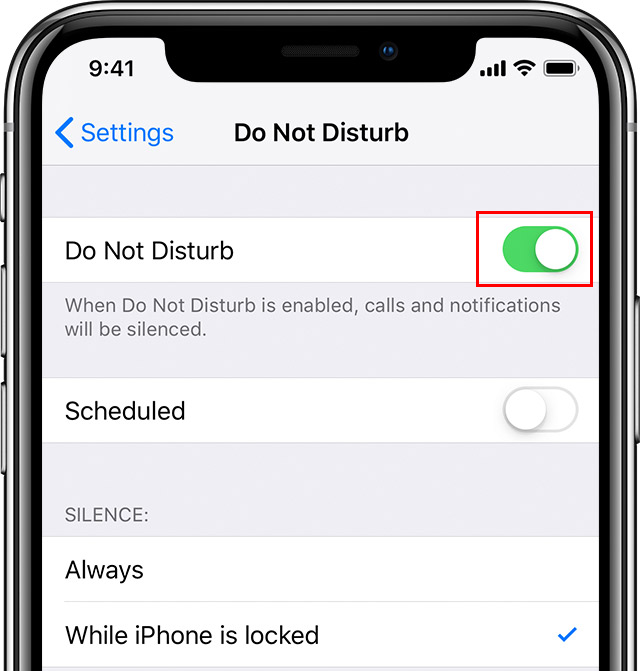
Además de eso, si está usando sus AirPods (o cualquier otro auricular Bluetooth) mientras usa FaceTime, asegúrese de que FaceTime esté correctamente conectado y no envíe la señal de sonido a ningún otro dispositivo Bluetooth cercano.
6. Solución: FaceTime al revés
Este problema tonto generalmente ocurre si su brújula no está calibrada correctamente. Para volver a calibrar la brújula en iOS, haga lo siguiente:
- Ve a Ajustes .
- Presiona Privacidad > Servicios de ubicación .
- Seleccione Servicios del sistema en la parte inferior de la lista de aplicaciones.
- Encienda la calibración de la brújula .
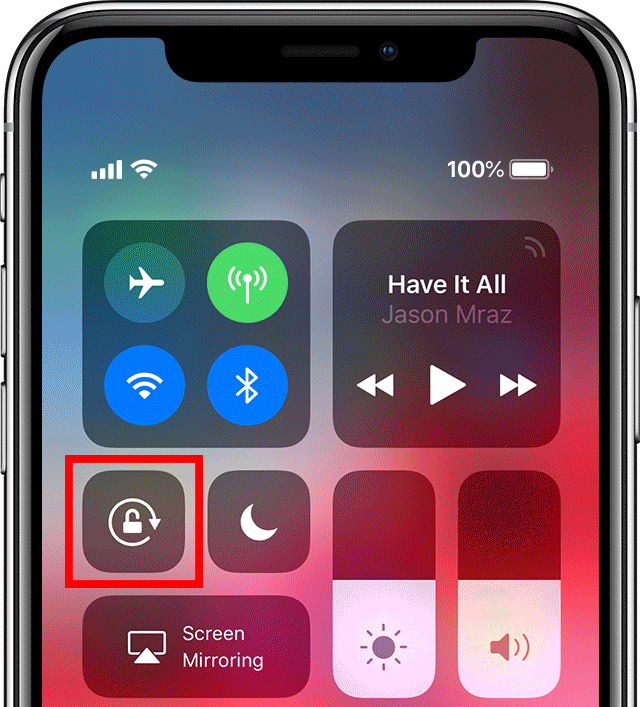
Si activar la calibración de la brújula no resolvió el problema, tal vez la rotación del teléfono solo te esté molestando. Por lo tanto, asegúrese de ir al Centro de control y desactive la rotación de pantalla .
7. Solución: FaceTime sin video o pantalla negra
Este problema es bastante raro, por lo que si experimenta una pantalla negra o no puede ver el video mientras usa FaceTime, es probable que una actualización reciente lo arruine. En ese caso, lo único que puede hacer es esperar a que Apple publique una actualización de seguimiento.
Si no quiere esperar, también puede verificar su conexión a Internet (como se explicó anteriormente) o restablecer la configuración de red.
8. Solución: la llamada de FaceTime falló
Hay muchas razones para las llamadas fallidas en FaceTime. Pero la mayoría de las veces, es el problema de la conexión a Internet. Entonces, puede intentar restablecer la configuración de red, como se explicó anteriormente.
Por otro lado, no significa que su dispositivo sea el problema después de todo. Tal vez hay un problema en el otro lado. Estas son algunas de las razones más comunes por las que su llamada ha fallado:
- La persona a la que intentas llamar no tiene un dispositivo compatible con FaceTime.
- No tienen FaceTime configurado correctamente.
- Tienen su dispositivo en No molestar.
- No están en una red Wi-Fi en este momento.
- Él/ella ya está en otra llamada de FaceTime.
9. Solución: FaceTime se bloquea
Al igual que ocurre con cualquier otra aplicación, FaceTime generalmente se bloquea cuando sobrecarga el sistema. Por lo tanto, asegúrese de cerrar algunas aplicaciones que no esté usando en este momento e intente abrir FaceTime una vez más.
Otra cosa que puede hacer es restablecer la configuración del teléfono y, por supuesto, actualizar el sistema. Una vez más, si el problema está muy extendido, el parche debería estar en camino.
Para restablecer la configuración del teléfono, vaya a Configuración > General > Transferir o Restablecer iPhone > Restablecer > Restablecer todas las configuraciones . Tenga en cuenta que se restablecerán todas sus configuraciones, pero este procedimiento no eliminará ninguno de sus datos.
Alternativamente, puede restablecer su dispositivo a la configuración de fábrica, aunque no hay garantía de que esto funcione. Para hacer eso, navegue nuevamente a Configuración> General> Transferir o Restablecer iPhone y seleccione Borrar todo el contenido y la configuración .
Eso es todo, como puede ver, queríamos cubrir la mayor cantidad posible de problemas de FaceTime. Pero en caso de que falte algo, no dude en compartir el problema con nosotros en los comentarios a continuación o envíenos un mensaje a y .
Nota del editor: este artículo se publicó originalmente en octubre de 2018. Nos aseguramos de renovarlo para que sea más actualizado y preciso.

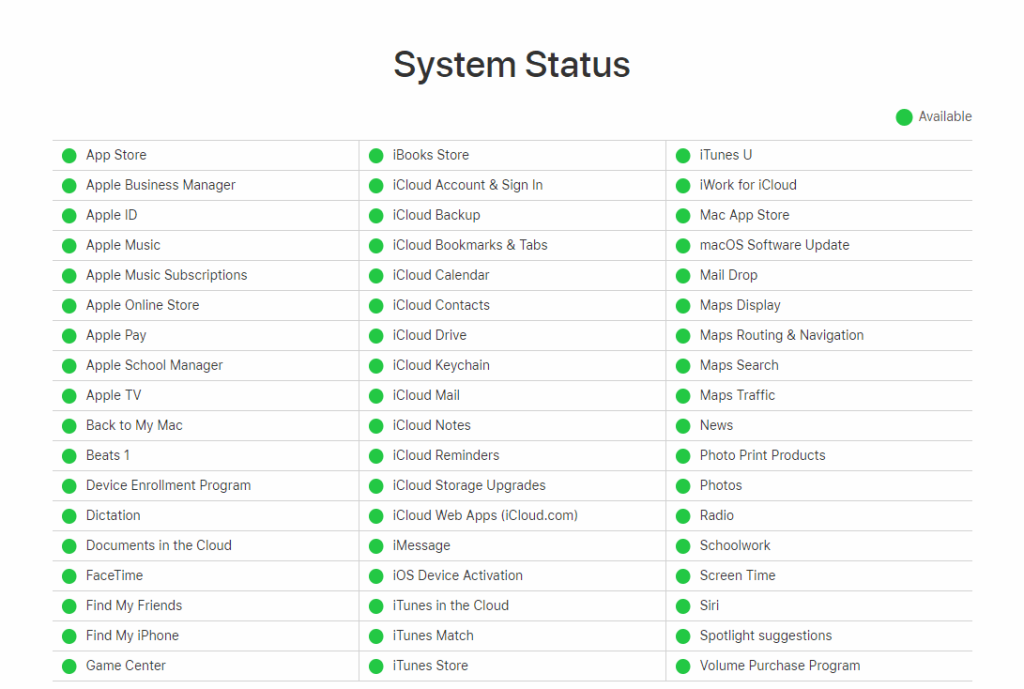

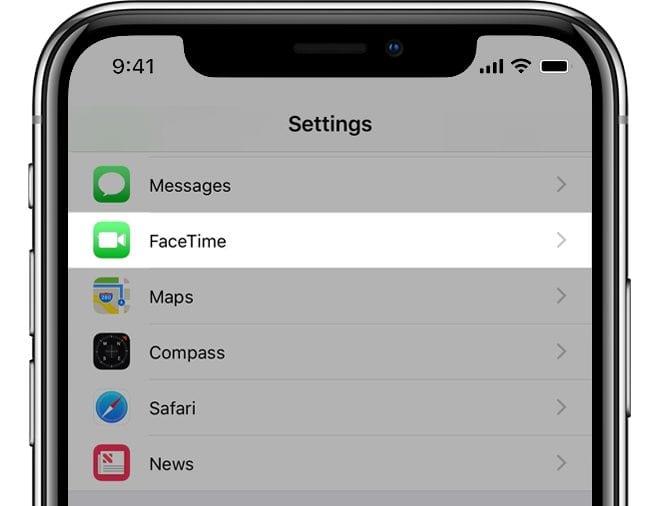
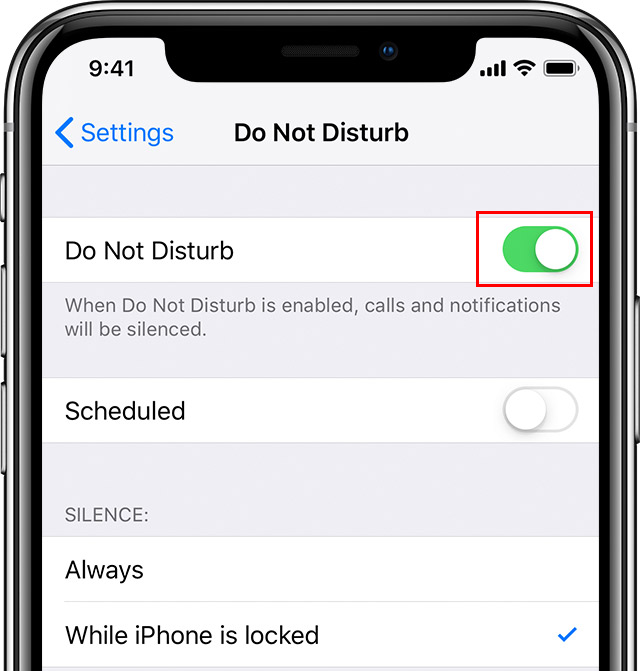
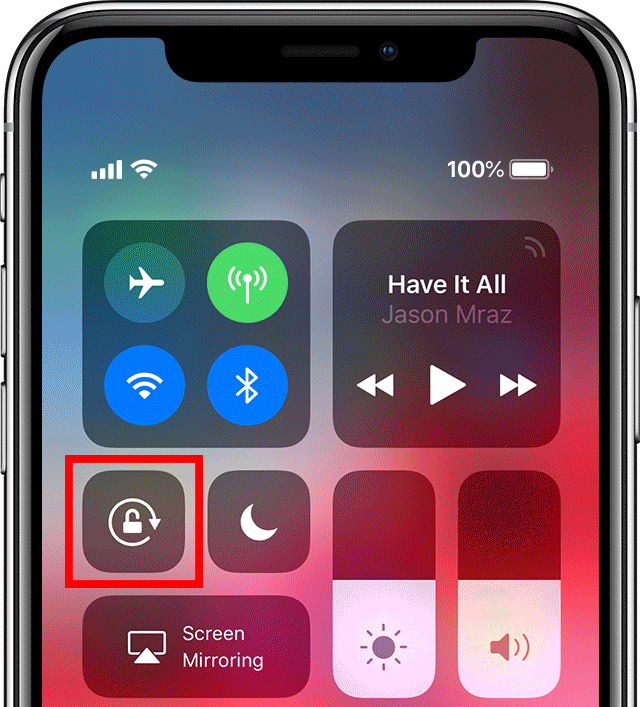

![[CORREGIDO] ¿Cómo arreglar el cambio de avatar de Discord demasiado rápido? [CORREGIDO] ¿Cómo arreglar el cambio de avatar de Discord demasiado rápido?](https://luckytemplates.com/resources1/images2/image-5996-0408150905803.png)
![Solucione el error ESRV_SVC_QUEENCREEK en Windows 10/11 [3 CORRECCIONES] Solucione el error ESRV_SVC_QUEENCREEK en Windows 10/11 [3 CORRECCIONES]](https://luckytemplates.com/resources1/images2/image-4622-0408151111887.png)
![[Mejores soluciones] Arreglar DS4Windows que no detecta el controlador en Windows 10 [Mejores soluciones] Arreglar DS4Windows que no detecta el controlador en Windows 10](https://luckytemplates.com/resources1/images2/image-6563-0408150826477.png)
![[CORREGIDO] Errores de Rise of the Tomb Raider, fallas, caída de FPS, NTDLL, error al iniciar y más [CORREGIDO] Errores de Rise of the Tomb Raider, fallas, caída de FPS, NTDLL, error al iniciar y más](https://luckytemplates.com/resources1/images2/image-3592-0408150419243.png)


![[Solucionado] El controlador WudfRd no pudo cargar el error 219 en Windows 10 [Solucionado] El controlador WudfRd no pudo cargar el error 219 en Windows 10](https://luckytemplates.com/resources1/images2/image-6470-0408150512313.jpg)
![Error de instalación detenida en Xbox One [11 formas principales] Error de instalación detenida en Xbox One [11 formas principales]](https://luckytemplates.com/resources1/images2/image-2928-0408150734552.png)