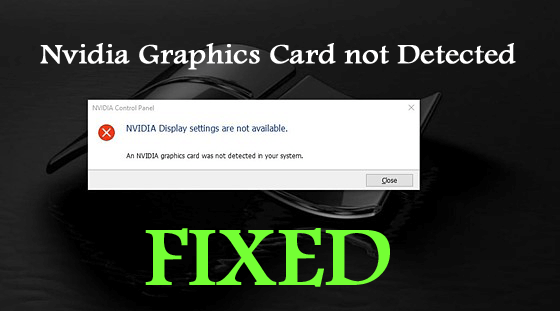
La tarjeta gráfica Nvidia no detectada es un error que suele aparecer debido a controladores defectuosos o al sobrecalentamiento de la GPU. Y el error se presenta con el breve mensaje de error:
NVIDIA Display settings are not available.
An NVIDIA graphics card was not detected in your system
La tarjeta gráfica es un componente de hardware importante en la PC. Esto es importante para representar una imagen en su monitor y, si está utilizando una PC para juegos, es universalmente elogiado como el componente más importante.
Pero, desafortunadamente, muchos usuarios informaron que enfrentan problemas con la tarjeta gráfica y reciben el mensaje de error en su sistema Windows 10.
Puede reparar la tarjeta gráfica Nvidia no detectada actualizando su tarjeta gráfica o instalando los controladores Nvidia más recientes. (Como se describe abajo)
Además, muchos usuarios informaron que ven el error en muchos casos diferentes. Aquí echa un vistazo a algunos de los problemas comunes informados por los usuarios relacionados con el error:
- La tarjeta gráfica NVIDIA no se muestra en el administrador de dispositivos: es posible que el problema se vea cuando algo salió mal al instalar la tarjeta. La reinstalación de la tarjeta gráfica puede funcionar para corregir el error.
- Tarjeta gráfica no detectada en BIOS : si ocurre este problema, está claro que su placa base no detecta la GPU o no pudo inicializarla. Para solucionarlo, actualice el BIOS o pruebe nuestra solución que se detalla a continuación.
- Tarjeta gráfica Nvidia no detectada después de la actualización del controlador : a veces, la instalación de la última actualización del controlador GPU puede causar un problema con la tarjeta gráfica Nvidia, así que simplemente revierta la actualización para resolver el error.
Ahora que conoce bien los diferentes casos relacionados con el error, antes de saltar directamente a las soluciones para resolver los problemas del controlador de gráficos. Primero, necesita entender qué está causando el error.
¿Por qué mi computadora dice que la tarjeta gráfica Nvidia no se detectó en su sistema?
Bueno, el problema de la tarjeta gráfica Nvidia no detectada ocurre comúnmente debido a controladores de tarjeta gráfica obsoletos o dañados.
Pero a pesar de esto, también hay otros culpables. A continuación, eche un vistazo a algunos de ellos:
- Debido a la BIOS obsoleta
- La ranura de GPU dañada o corrupta también puede causar el problema
- Debido a las actualizaciones instaladas recientemente
- Problemas de hardware
Ahora, pruebe las soluciones que se enumeran a continuación. Aquí hemos logrado enumerar las pocas correcciones subyacentes confirmadas por los otros usuarios afectados.
¿Cómo soluciono "Tarjeta gráfica Nvidia no detectada"?
Tabla de contenido
Solución 1: actualice su controlador de gráficos
Si está utilizando un controlador de tarjeta gráfica desactualizado o incorrecto , esto puede causar que la tarjeta gráfica no detecte un problema en Windows y muchas veces también un problema de bloqueo del controlador Nvidia .
Entonces, aquí la actualización del controlador de gráficos funciona para que usted resuelva el problema. Bueno, para actualizar los controladores manualmente, simplemente visite el sitio web del fabricante del controlador de la tarjeta gráfica o el sitio web oficial de Microsoft y busque la última actualización e instálela.
Además, también puede actualizar el controlador de la tarjeta gráfica fácilmente con unos pocos clics con Driver Easy . Esta es una herramienta avanzada que con solo escanear una vez detecta y actualiza los controladores en unos pocos clics.
Obtenga Driver Easy para actualizar los controladores automáticamente
Solución 2: desinstale y vuelva a instalar los últimos controladores de Nvidia
Esta es una de las soluciones más posibles para reparar el problema de que la tarjeta gráfica Nvidia no se detecta en Windows 10 .
Muchos usuarios informaron que desinstalaron los controladores antiguos de Nvidia e instalar el último para resolver los problemas de la tarjeta gráfica.
Entonces, siga los pasos dados para hacerlo:
- Presione la tecla Win + I > para abrir Configuración > haga clic en la sección Aplicaciones
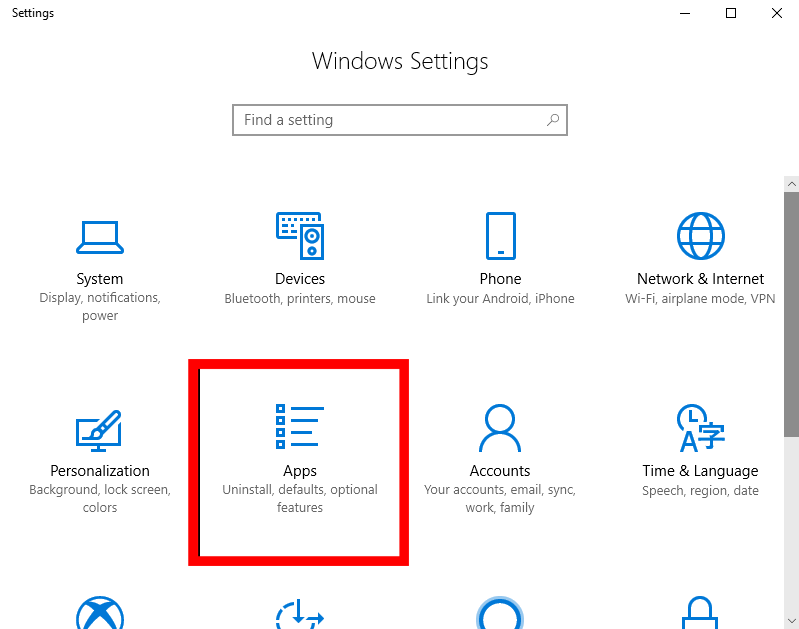
- Ahora busque los controladores de Nvidia > y elimine todo el software relacionado con Nvidia.
- Haga clic derecho en el software que desea eliminar > seleccione Desinstalar .
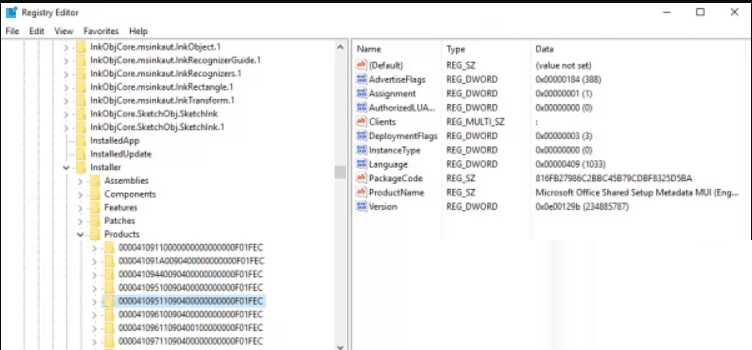
- A continuación, siga las instrucciones en pantalla para eliminar también el controlador.
Y como se elimina todo el software relacionado con Nvidia, visite el sitio web oficial de Nvidia y descargue los últimos controladores de tarjetas gráficas de Nvidia.
Cuando finalice el proceso de descarga, elija la opción Instalación nueva para instalarlos.
Ahora compruebe si el problema sigue apareciendo o no.
Solución 3: habilite la tarjeta gráfica
Bueno, si la solución anterior no funciona para usted, verifique si su tarjeta gráfica está deshabilitada en el Administrador de dispositivos y habilítela.
Siga los pasos dados para hacerlo:
- Presione la tecla Win + X > elija Administrador de dispositivos de la lista
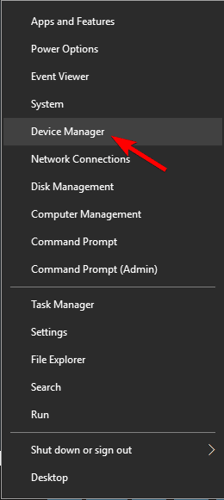
- Ahora haga doble clic en Adaptadores de pantalla para expandirlo.
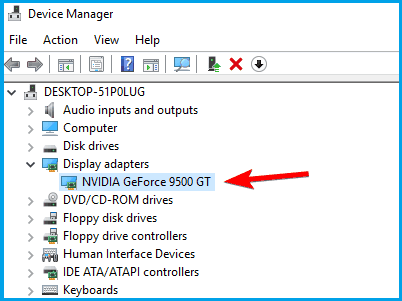
- Luego, haga clic con el botón derecho en su tarjeta gráfica > seleccione Habilitar dispositivo .
Bueno, si no encuentra la opción " Habilitar dispositivo ", entonces está claro que la tarjeta gráfica ya estaba habilitada.
Solución 4: verifique que la unidad de procesamiento de gráficos discretos esté habilitada en BIOS
Compruebe si tiene gráficos integrados y discretos, luego asegúrese de habilitar los gráficos discretos desde el BIOS, de lo contrario, es posible que Windows no los detecte.
Siga los pasos para hacerlo:
- Cuando su computadora arranca, sigue presionando la tecla F2 o Supr para ingresar al BIOS .
- Y vaya a Chipset > busque Configuración de dGPU .
- Ahora ubique la función dGPU > configúrela en Habilitado
Bueno, esta es una solución factible que funcionó para muchos usuarios, así que después de habilitar la dGPU en el BIOS, verifique si el problema se solucionó o no. Además, la opción a veces se llama gráficos intercambiables , así que échale un vistazo.
Y para obtener información completa sobre cómo acceder a la BIOS y cómo habilitar la dGPU/gráficos conmutables , se sugiere consultar el manual de la placa base.
Solución 5: desinstalar actualizaciones instaladas recientemente
En algunos casos, las últimas actualizaciones de Windows instaladas causan el problema en Windows 10. Verifique si antes de recibir el error instaló alguna actualización, entonces este podría ser el culpable.
Entonces, en esto, simplemente desinstale las actualizaciones y bloquee las actualizaciones para que no se instalen nuevamente.
Siga los pasos para hacerlo:
- Presione la tecla Win + I para abrir la aplicación Configuración , > vaya a Actualización y seguridad.
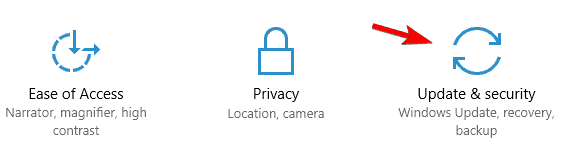
- Luego haz clic en Ver historial de actualizaciones instaladas .
- A continuación, elija Desinstalar actualizaciones .
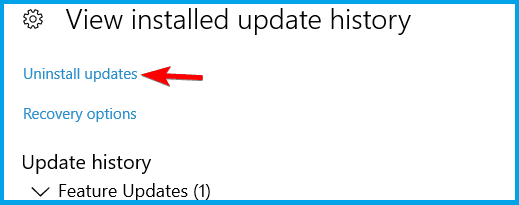
- Ahora haga doble clic en la actualización para eliminarla.
Ahora verifique si esto funciona para usted y su PC comience a detectar la tarjeta gráfica NVidia. Pero si el problema aún no se resuelve, siga la siguiente solución.
Solución 6: use el símbolo del sistema
Algunos usuarios también sugirieron que usar el símbolo del sistema les funciona para arreglar que el controlador Nvidia no pueda detectar el problema de la tarjeta gráfica.
Siga los pasos a continuación para hacerlo:
- Presione la tecla Windows + X > elija Símbolo del sistema (Administrador ) .
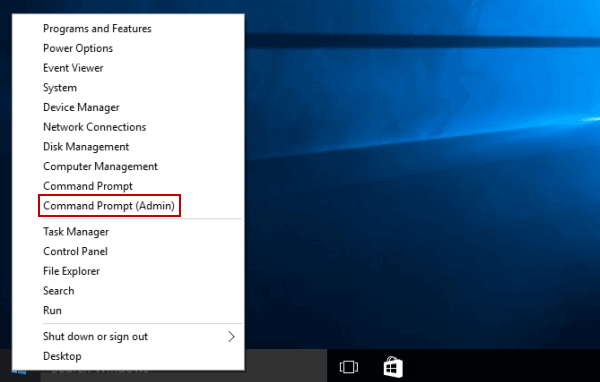
- Luego, en el símbolo del sistema> escriba bcdedit /set pciexpress forcedisable ,> presione Enter .
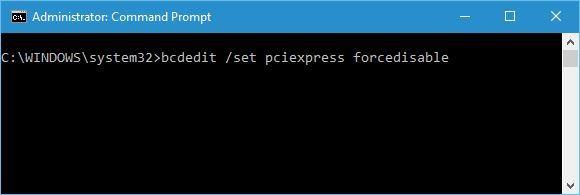
- A continuación, cierre el símbolo del sistema > intente instalar sus controladores nuevamente.
Espero que esto funcione para usted, pero si no, diríjase a la última solución.
Solución 7: verifique la ranura de la tarjeta gráfica
Si la ranura de la tarjeta gráfica está dañada en su placa base, esto también puede causar un problema con la tarjeta gráfica ya que la placa base no puede detectar los controladores de GPU .
Tenga en cuenta : los pasos son un poco técnicos, por lo que, si no está bien informado, consulte a un profesional u omita esta solución.
Siga los pasos para verificar la ranura de la tarjeta gráfica:
- Primero, apague su computadora> abra la cubierta posterior de su host.
- Ahora, en la placa base, ubique las ranuras para tarjetas gráficas.
- E inserte la tarjeta gráfica en otra ranura.
Ahora comprueba si el problema está resuelto o no.
Solución 8: actualice su BIOS
Si ninguna de las soluciones anteriores funciona para solucionar el problema, la única opción que queda es actualizar su BIOS.
Bueno, actualizar el BIOS permite que su placa base funcione con nuevo hardware. Y esto funcionó para muchos usuarios para reparar la tarjeta gráfica Nvidia no detectada en su sistema .
Tenga en cuenta: actualizar el BIOS es un poco arriesgado ya que un pequeño error puede causar daños permanentes.
Asegúrese de tener mucho cuidado al seguir los pasos para actualizar el BIOS . Y para obtener instrucciones detalladas sobre cómo actualizar su BIOS, consulte el manual de su placa base para seguir los pasos.
Por lo tanto, estas son las formas que vale la pena probar para arreglar el problema de la computadora que no detecta la tarjeta gráfica Nvidia.
Preguntas frecuentes: Obtenga más información sobre la tarjeta gráfica
1 - ¿Cómo verificar qué tarjeta gráfica tiene en la PC?
Siga los pasos dados para averiguar qué tarjeta gráfica tiene en su PC. Presione la tecla Win + R > en el cuadro Ejecutar, escriba dxdiag > haga clic en Aceptar . Luego, en la ventana de la Herramienta de diagnóstico de DirectX > haga clic en la pestaña Pantalla . Aquí obtienes la información sobre tu tarjeta gráfica en la sección Dispositivo.
2 - ¿Cómo verificar si su tarjeta gráfica funciona?
Para verificar si el controlador de la tarjeta gráfica funciona correctamente, debe realizar algunas pruebas diferentes como:
- Examine el hardware si todo funciona bien
- Verifique que sus ventiladores de refrigeración funcionen correctamente
- Ejecutar pruebas de rendimiento de la GPU
- O simplemente juegue durante unas horas y esté atento a cualquier irregularidad que indique una GPU defectuosa.
Solución recomendada: solucione varios errores y problemas de PC
Si su computadora está funcionando lentamente o está experimentando varios errores persistentes en su PC, y está cansado de seguir resolviendo estos problemas manualmente, entonces para solucionarlos, intente con la herramienta de reparación de PC .
Esta herramienta de reparación está diseñada por profesionales que solucionan varios errores y problemas en su PC y hacen que funcione como uno nuevo.
Todo lo que tiene que hacer es descargar esta herramienta y escaneará su computadora, detectará todos los errores y los corregirá automáticamente.
Corrige errores, como registro, DLL, actualización, BSOD, juego, repara archivos corruptos del sistema, previene virus/malware de la PC y mucho más.
Obtenga la herramienta de reparación de PC para corregir errores y problemas de PC
Conclusión
Por lo tanto, se trata de la tarjeta gráfica Nvidia no detectada en el problema de Windows 10. Y ahora sabe muy bien qué causa el problema de la tarjeta gráfica no detectada, así como las formas de solucionarlo.
Asegúrese de seguir cuidadosamente las soluciones proporcionadas para superar el problema y resolver el problema de la tarjeta gráfica que no detectó.
Espero que este artículo le resulte útil e informativo para solucionar el problema de la tarjeta gráfica Nvidia.
¡¡¡Buena suerte!!!

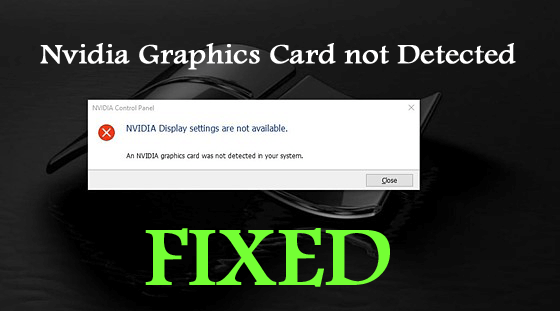
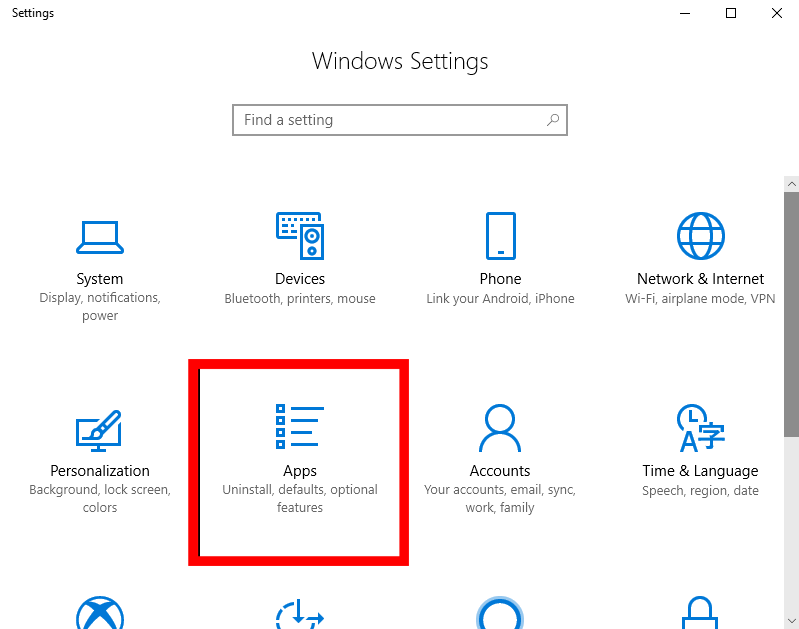
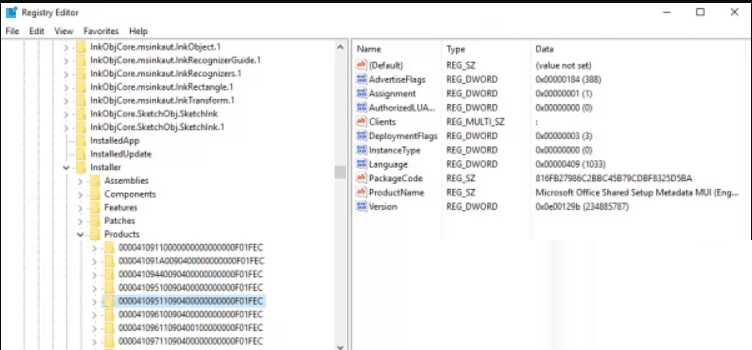
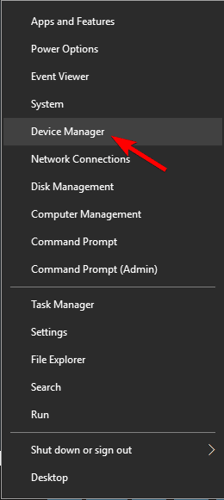
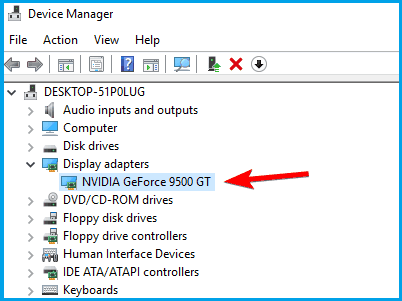
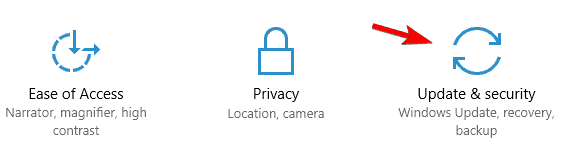
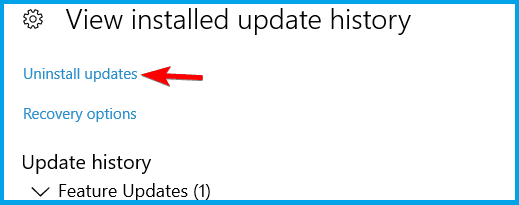
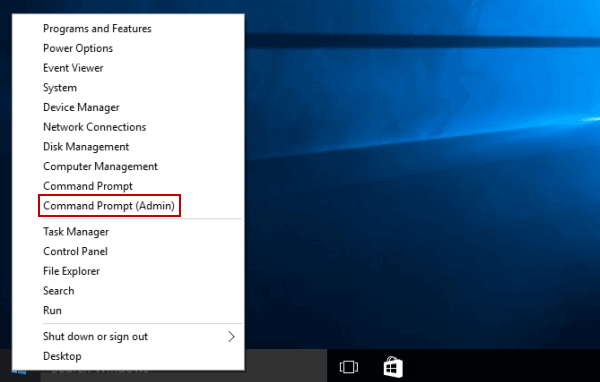
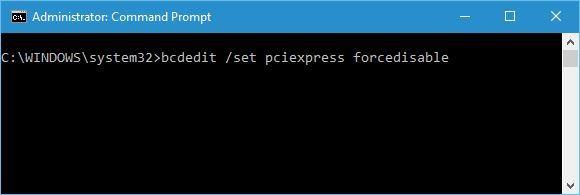

![[CORREGIDO] ¿Cómo arreglar el cambio de avatar de Discord demasiado rápido? [CORREGIDO] ¿Cómo arreglar el cambio de avatar de Discord demasiado rápido?](https://luckytemplates.com/resources1/images2/image-5996-0408150905803.png)
![Solucione el error ESRV_SVC_QUEENCREEK en Windows 10/11 [3 CORRECCIONES] Solucione el error ESRV_SVC_QUEENCREEK en Windows 10/11 [3 CORRECCIONES]](https://luckytemplates.com/resources1/images2/image-4622-0408151111887.png)
![[Mejores soluciones] Arreglar DS4Windows que no detecta el controlador en Windows 10 [Mejores soluciones] Arreglar DS4Windows que no detecta el controlador en Windows 10](https://luckytemplates.com/resources1/images2/image-6563-0408150826477.png)
![[CORREGIDO] Errores de Rise of the Tomb Raider, fallas, caída de FPS, NTDLL, error al iniciar y más [CORREGIDO] Errores de Rise of the Tomb Raider, fallas, caída de FPS, NTDLL, error al iniciar y más](https://luckytemplates.com/resources1/images2/image-3592-0408150419243.png)


![[Solucionado] El controlador WudfRd no pudo cargar el error 219 en Windows 10 [Solucionado] El controlador WudfRd no pudo cargar el error 219 en Windows 10](https://luckytemplates.com/resources1/images2/image-6470-0408150512313.jpg)
![Error de instalación detenida en Xbox One [11 formas principales] Error de instalación detenida en Xbox One [11 formas principales]](https://luckytemplates.com/resources1/images2/image-2928-0408150734552.png)