Microsoft rediseñó la interfaz gráfica de usuario (GUI) con Windows 11. Uno de los cambios más notables es el menú Inicio. Tiene esquinas redondeadas y se han eliminado los mosaicos vivos. Pero es posible que desee cambiarlo y volver a su aspecto anterior. He aquí cómo hacer precisamente eso. Puede volver a cuadrar el menú Inicio y recuperar los mosaicos activos.
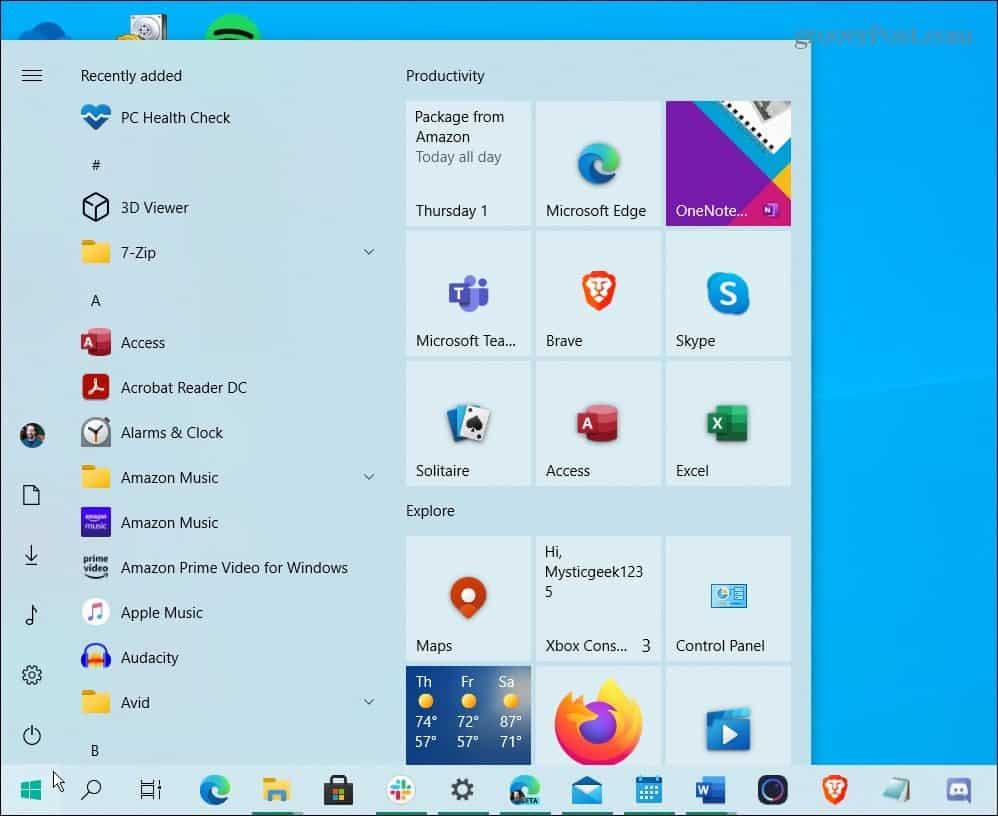
El menú Inicio de Windows 10 es similar, pero es más tosco y tiene mosaicos en vivo. Y con una modificación del Registro, puede obtenerlo en Windows 11.
Nota importante: este truco funciona en el momento de escribir este artículo, cuando se lanzó la primera versión de Windows 11 beta para Insiders. No hay garantía de que esto seguirá funcionando a medida que Windows 11 madure en su proceso de desarrollo.
Nota: Este truco también implica piratear el Registro, lo cual no es para los débiles de corazón. Asegúrese de que es un usuario avanzado y haga una copia de seguridad antes de continuar.
Actualización: según Windows Central , Microsoft ha eliminado esta opción de Windows 11 beta con Insider Build 22000.65 .
Revertir el menú de inicio de Windows 11 al antiguo menú de inicio de Windows 10 con Live Tiles
Para comenzar, presione el método abreviado de teclado Tecla de Windows + R para iniciar el cuadro de diálogo Ejecutar y escriba: regedit y presione Entrar o haga clic en Aceptar .
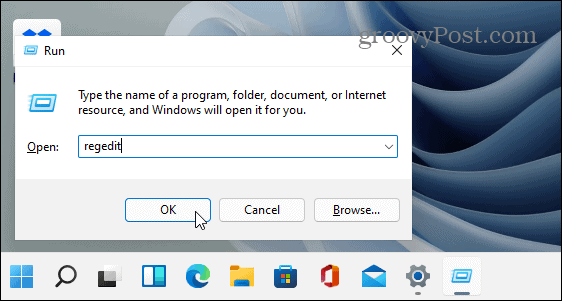
Cuando se abra el Editor del Registro, navegue a la siguiente ruta o puede copiarla y pegarla en el campo de dirección en la parte superior:
HKEY_CURRENT_USER\Software\Microsoft\Windows\CurrentVersion\Explorer\Advanced
- En el panel de la derecha, haga clic con el botón derecho en un área vacía y seleccione Nuevo > Valor DWORD (32 bits) .
- A continuación, asigne a esa nueva palabra clave el nombre: Start_ShowClassicMode .
- Haga doble clic en la clave que acaba de crear y asígnele los datos del valor: 1 y haga clic en Aceptar .
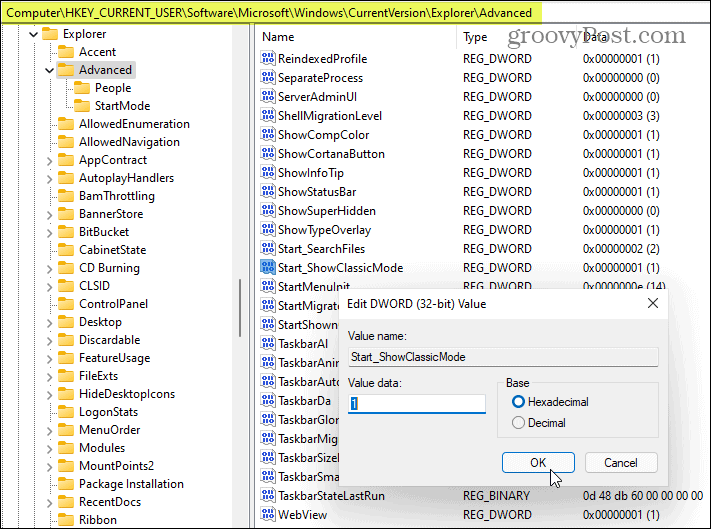
Eso es todo. Ahora reinicie su sistema. Cuando regrese, haga clic en el botón Inicio y tendrá el menú Inicio de Windows 10 y no el moderno Windows 11.
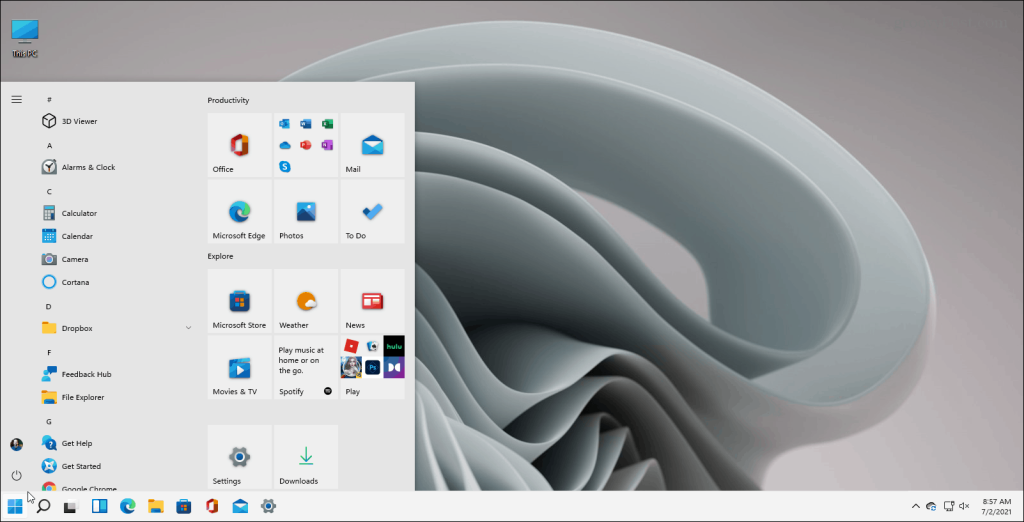
Este es un vistazo al menú Inicio clásico de Windows 10 con mosaicos en vivo que se ejecutan en Windows 11.
Si desea volver al nuevo y moderno menú Inicio, puede hacerlo. Regrese al Registro y elimine la nueva clave que creó o cambie su valor a 0 y reinicie su sistema nuevamente.
La razón por la que alguien querría recuperar el inicio clásico de Windows 10 varía. Es posible que esté acostumbrado y realmente quiera los mosaicos en vivo. Los usuarios de Windows no son los más aficionados a los cambios. Y aunque el nuevo menú Inicio es más elegante y limpio, es posible que desee que las cosas estén como estaban. Sea cual sea el motivo, ahora sabes cómo recuperarlos y tener algo más familiar.
También puede haber notado que el menú Inicio está en el lado izquierdo de la barra de tareas en estas tomas. También puede colocar el menú Inicio en la esquina izquierda de su pantalla en Windows 11 .

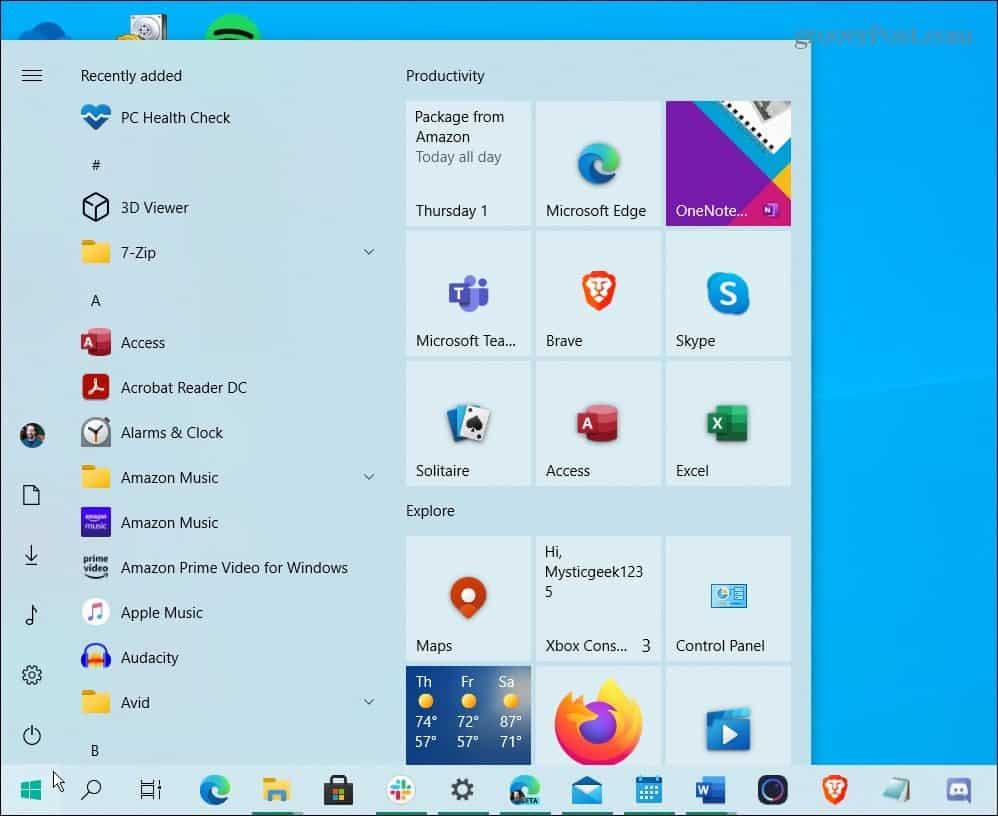
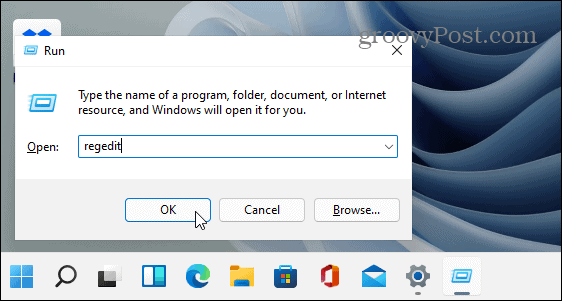
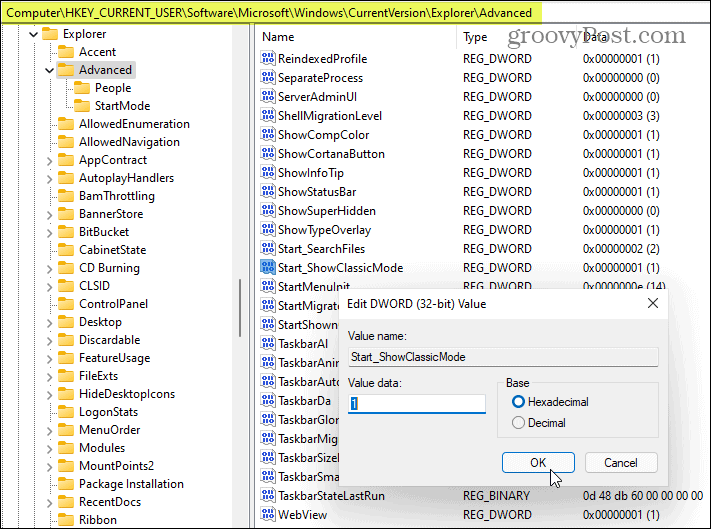
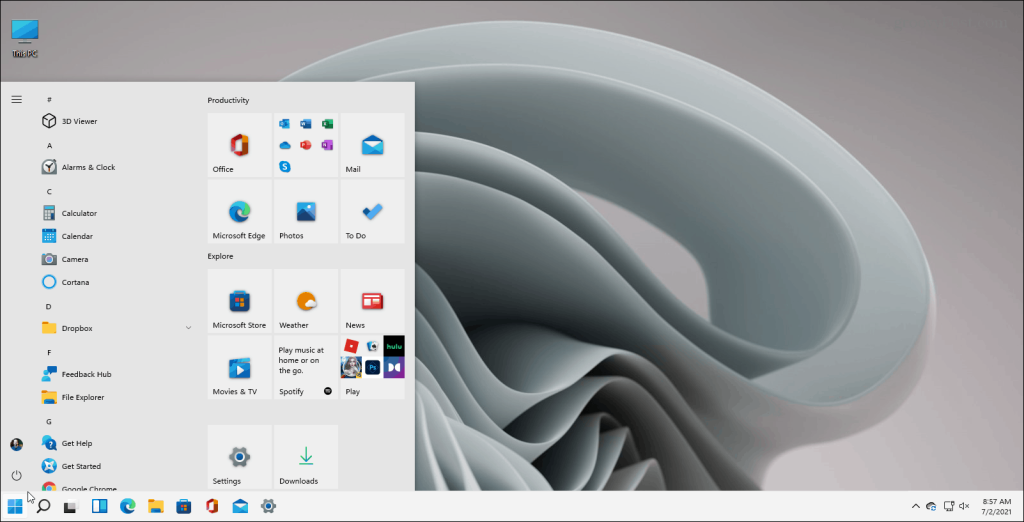

![[CORREGIDO] ¿Cómo arreglar el cambio de avatar de Discord demasiado rápido? [CORREGIDO] ¿Cómo arreglar el cambio de avatar de Discord demasiado rápido?](https://luckytemplates.com/resources1/images2/image-5996-0408150905803.png)
![Solucione el error ESRV_SVC_QUEENCREEK en Windows 10/11 [3 CORRECCIONES] Solucione el error ESRV_SVC_QUEENCREEK en Windows 10/11 [3 CORRECCIONES]](https://luckytemplates.com/resources1/images2/image-4622-0408151111887.png)
![[Mejores soluciones] Arreglar DS4Windows que no detecta el controlador en Windows 10 [Mejores soluciones] Arreglar DS4Windows que no detecta el controlador en Windows 10](https://luckytemplates.com/resources1/images2/image-6563-0408150826477.png)
![[CORREGIDO] Errores de Rise of the Tomb Raider, fallas, caída de FPS, NTDLL, error al iniciar y más [CORREGIDO] Errores de Rise of the Tomb Raider, fallas, caída de FPS, NTDLL, error al iniciar y más](https://luckytemplates.com/resources1/images2/image-3592-0408150419243.png)


![[Solucionado] El controlador WudfRd no pudo cargar el error 219 en Windows 10 [Solucionado] El controlador WudfRd no pudo cargar el error 219 en Windows 10](https://luckytemplates.com/resources1/images2/image-6470-0408150512313.jpg)
![Error de instalación detenida en Xbox One [11 formas principales] Error de instalación detenida en Xbox One [11 formas principales]](https://luckytemplates.com/resources1/images2/image-2928-0408150734552.png)