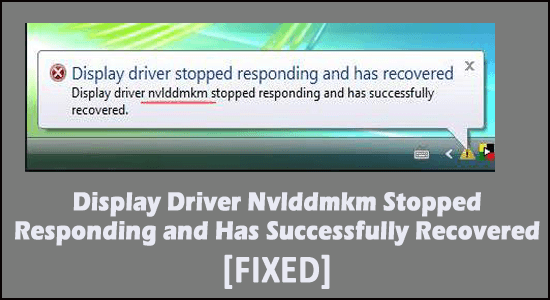
Los usuarios de tarjetas gráficas NVIDIA en común responden a un problema que se desarrolla con el tiempo y es el controlador de pantalla NvIddmkm Dejó de responder y se recuperó con éxito. ” Generalmente, el problema circula con problemas de hardware y conexión de energía, que a su vez pueden ser rectificados fácilmente por parte del usuario.
El registro de errores está presente en el Visor de eventos y aparece debido a muchas razones diferentes. Casi la gran mayoría de los usuarios de tarjetas gráficas NVIDIA han experimentado este problema en el pasado.
Entonces, aquí en este artículo, estamos aquí con las mejores soluciones posibles para solucionar el problema de nvlddmkm Driver Stopped Responding.
Pero antes de comenzar con las soluciones, eche un vistazo a los posibles culpables del error.
Veamos cómo sucede.
Qué causa el error "Display Driver NvIddmkm dejó de responder y se recuperó correctamente"
El error Nvlddmkm dejó de responder es una consecuencia de múltiples razones que surgen con respecto al paquete y los controladores. Sin embargo, estos controladores y paquetes se comportan de manera diferente debido a razones tales como,
- Problema de hardware relacionado con la tarjeta gráfica
- Los archivos de Windows relacionados con los controladores están dañados
- Controladores de GPU y tarjeta de video que causan el problema
Siendo estos los principales problemas, el error es casi evidente y muchos usuarios se quejan de lo mismo. Revisemos las soluciones probables y veamos por nosotros mismos.
¿Cómo solucionar el “Error Nvlddmkm (el controlador de pantalla dejó de responder y se recuperó con éxito)”?
Hay muchas formas de rastrear y corregir el problema desde la base. Si está experimentando que el controlador de pantalla nvIddmkm dejó de responder, hay una solución básica para probar primero. Pruebe esta solución si acaba de presenciar el problema una vez. Sin embargo, aquí están las correcciones en detalle y el orden que debe realizar.
Tabla de contenido
Solución 1: modificar el modo de administración de energía
Con respecto a la administración de energía, es posible que aparezca el error. Es una buena medida para comprobar el rendimiento de potencia desde la base y rectificar cualquier bajo rendimiento de potencia.
- Toque en la barra de tareas en la parte inferior de la página de Windows
- Elija Panel de control > haga clic en Hardware y sonido
- Elija Opciones de energía y busque el Plan de energía actual
- Ahora elija Alto rendimiento si verifica que no está funcionando en Alto en este punto
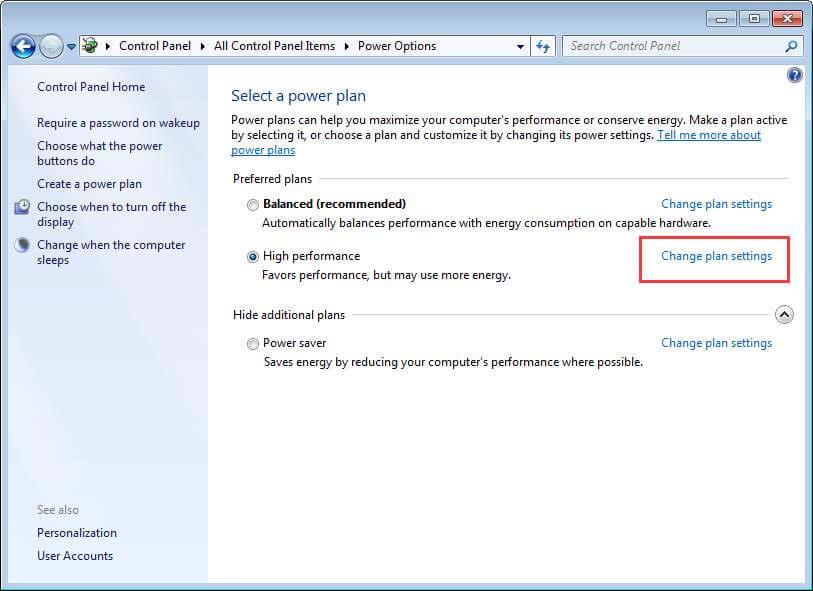
- Toca Cambiar la configuración del plan
- Elija Configuración avanzada de energía
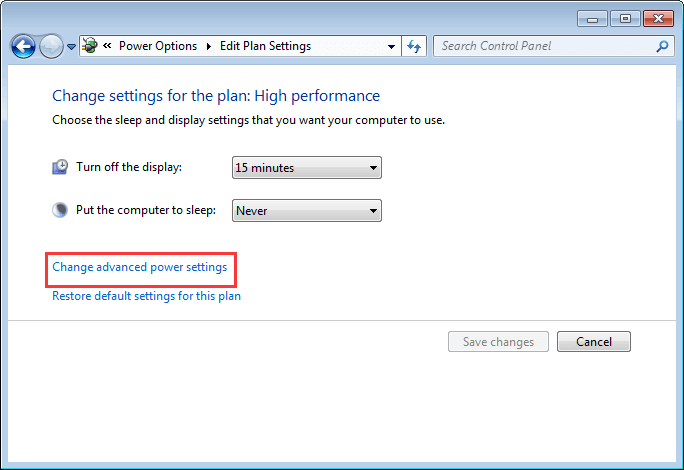
- Toque la opción PCI Express y expanda Link State Power Management
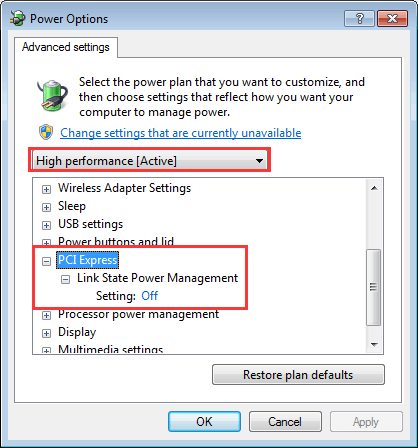
- Establezca el ahorro de energía en Apagado tanto para el estado Conectado como Con batería.
Solución 2: verifique el estado del controlador de gráficos
La tarjeta gráfica juega un papel importante en la mejora del rendimiento de los gráficos regulares con respecto al hardware externo. Al igual que cualquier otro hardware, esto necesita un conjunto de controladores que definirían el hardware y configurarían las funciones para que funcionen sin problemas con el dispositivo existente.
Estos controladores a veces se encuentran con problemas relacionados con errores y fallas, lo que trae a lo que ve como que el controlador de pantalla dejó de responder y recuperó Windows 11. Veamos todo lo que necesita hacer para esto,
#1 – Actualizar controlador
- Haga clic en el icono de Windows en su teclado
- Administrador de dispositivos de búsqueda
- Elija adaptadores de pantalla y encuentre una GPU basada en NVIDIA
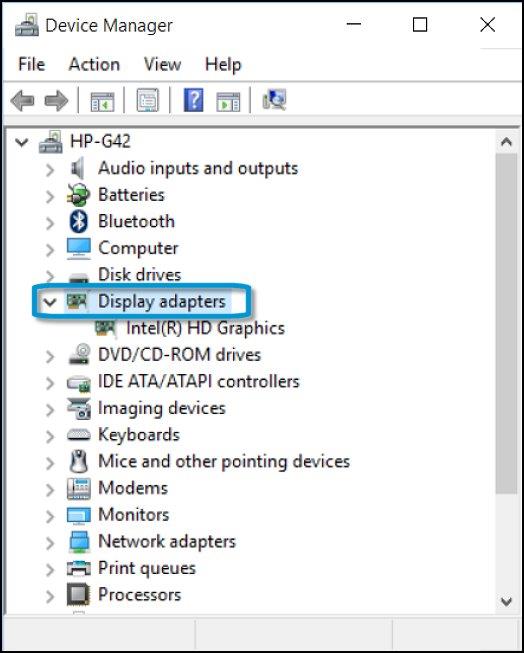
- Haga clic derecho sobre él para encontrar la opción Actualizar controlador
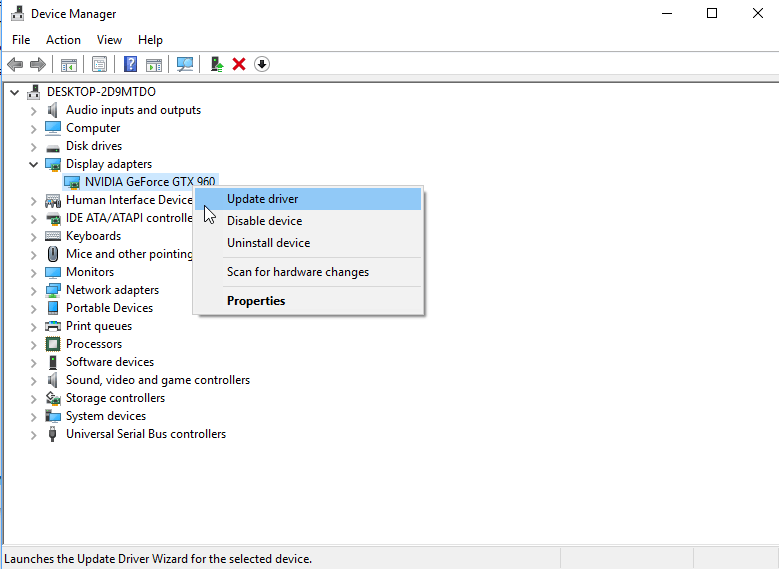
- Toque Buscar automáticamente el software del controlador actualizado
- Recibiría resultados relevantes de una lista más grande
- Haga clic en él para finalizar la actualización y reinicie el sistema para ver los cambios asegurados
Además, también puede actualizar el controlador utilizando la utilidad de actualización automática del controlador . Muchas veces, Windows no podrá encontrar los controladores relevantes compatibles con su versión de controlador y no podrá actualizarlos.
Entonces, aquí se sugiere actualizar los controladores usando la herramienta, esto actualiza los controladores del sistema completo con solo escanear una vez.
Obtenga la herramienta Driver Updater, para actualizar los controladores de dispositivos automáticamente
#2 – Revertir su controlador
Realice el paso si comienza a encontrar el error después de una posible actualización del controlador.
- Siga el mismo paso mencionado en el paso anterior de actualización de controladores hasta el Administrador de dispositivos
- Elija los controladores NVIDIA y haga clic derecho para encontrar la opción Propiedades
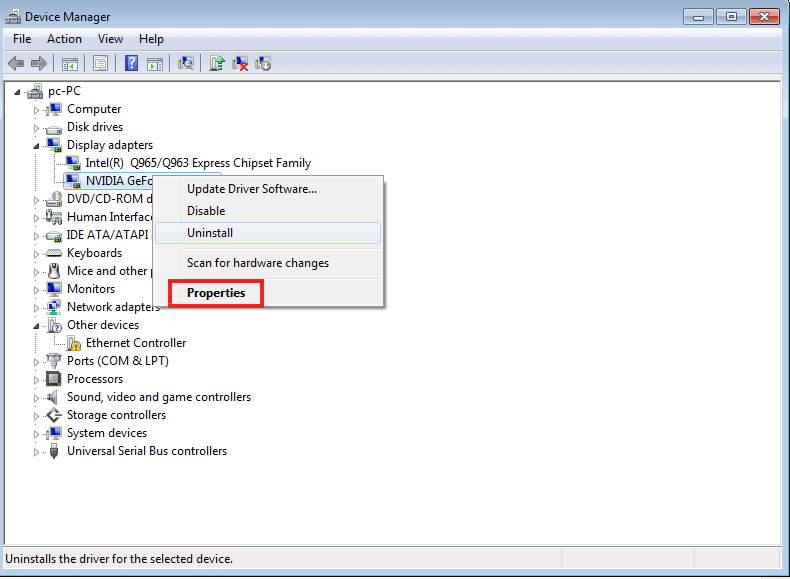
- Vería la opción Revertir controlador
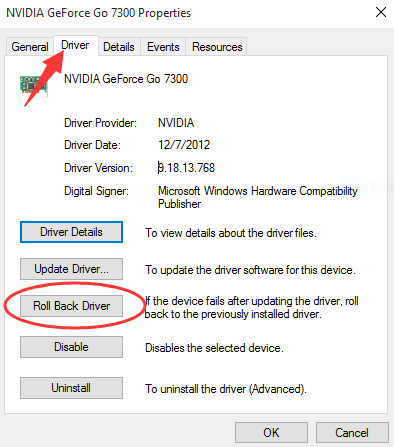
- Haga clic en él para ver el controlador retrocediendo a la versión anterior
- Haga clic en Aceptar y Salir
- Reinicie el sistema una vez que finalice la reversión
#3 – Desinstalar y reinstalar la tarjeta gráfica
En algunos escenarios, se queda con el caso que requiere desinstalar y reinstalar los controladores de la tarjeta gráfica. En este caso, veamos cómo proceder,
- Toque el ícono de Windows y busque Administrador de dispositivos
- Encuentre los adaptadores de pantalla y localice el adaptador de gráficos NVIDIA
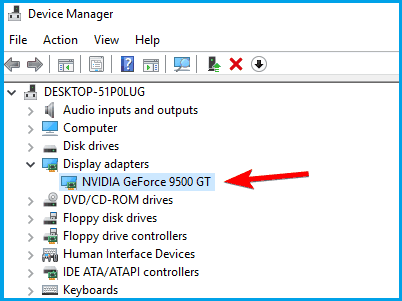
- Haga clic derecho sobre él para encontrar la opción Propiedades
- Haga clic en la pestaña Controlador y haga clic en Desinstalar dispositivo
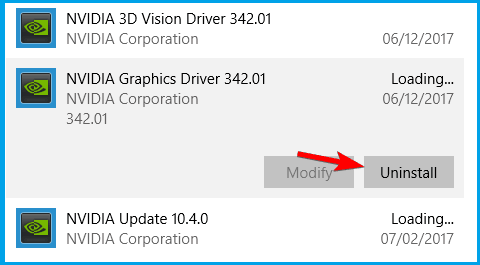
- Espere a que los controladores se desinstalen y haga clic en Aceptar para salir
- Reiniciar el sistema
- Ahora visite el sitio web oficial del fabricante de Nvidia y busque el controlador de pantalla que coincida y sea compatible con los requisitos de su sistema.
Nota : puede verificar los detalles (como el número de serie, el modelo, etc.) escribiendo winver en la búsqueda y presionando Enter. Y puede ver toda la información del sistema en la nueva ventana que aparece.
- Una vez que encuentre los controladores compatibles, haga clic en Descargar e instalar
- Haga clic en Siguiente para ver los controladores instalados en su sistema
- Haga clic en Salir una vez que finalice la reinstalación y reinicie el sistema
Corrección 3: buscar actualizaciones de Windows
Dado que Windows Update tiene mucho que ver con el rendimiento de todos sus controladores relacionados e incluso con la GPU, actualizarlo resolvería el problema.
- Haga clic en Menú Inicio y escriba Windows Update
- Encuéntrate en la página de actualización de Windows
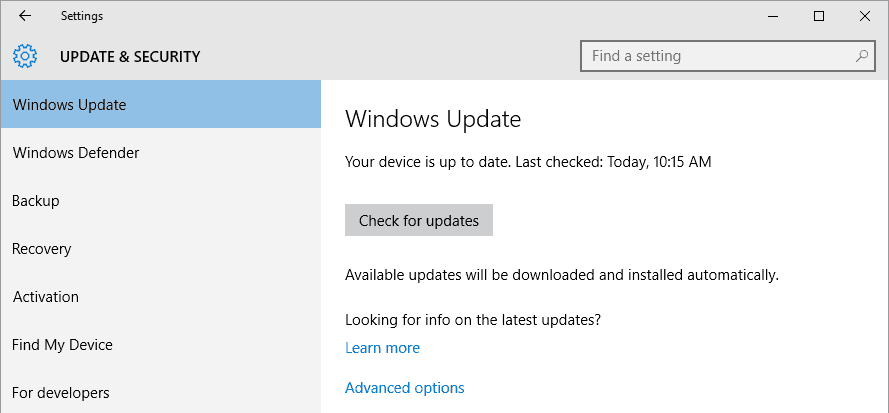
- Instale actualizaciones si encuentra una
- Siga los pasos para finalizar las actualizaciones y salir
- Reinicie su sistema.
Solución 4: verifique la temperatura de la GPU
Cuando su tarjeta gráfica se calienta por encima de su umbral normal, esto pone el hardware e incluso el controlador de pantalla en peligro de fallar. Esto a su vez muestra el mensaje de nvIddmkm dejó de responder. En este caso, intente agregar ventiladores adicionales para asegurarse de que la temperatura del dispositivo permanezca bajo control.
Solución 5: actualice el BIOS
Se encontró que la actualización de la versión del BIOS también podría funcionar y corregir el error El controlador dejó de responder . Por lo tanto, vale la pena el Firmware BIOD y resolver el error en su caso.
Además, el BIOS es una parte muy sensible y el hardware y el sistema generalmente dependen del firmware del BIOS para funcionar bien. Asegúrese de seguir cuidadosamente los pasos dados para actualizar el BIOS
Arreglo 6 – Ejecutar arranque limpio
El inicio limpio es el inicio que utiliza un mínimo de controladores, programas y procesos y, a medida que se inicia el sistema, puede comenzar a cargar los procesos que faltan para solucionar varios problemas.
Siga los pasos para hacerlo:
- Presione la tecla Windows + R AN en el cuadro de ejecución, escriba msconfig y haga clic en Aceptar
- Ahora presione la pestaña Servicios
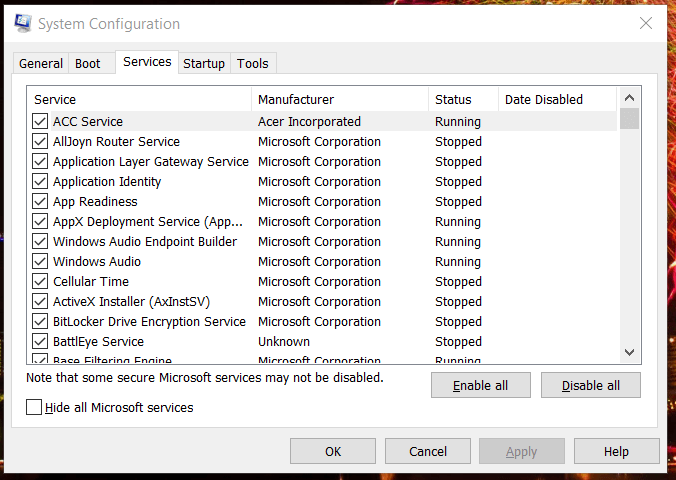
- Y desmarque las casillas junto a la opción Ocultar todos los servicios de Microsoft
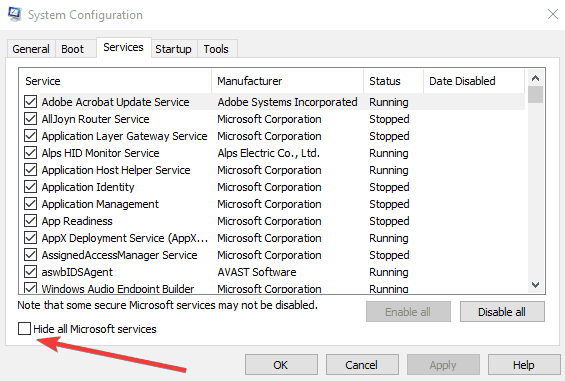
- Ahora haga clic en Deshabilitar todo y Aceptar
- Y haga clic en la opción de la pestaña Inicio y deshabilite los programas de inicio no deseados
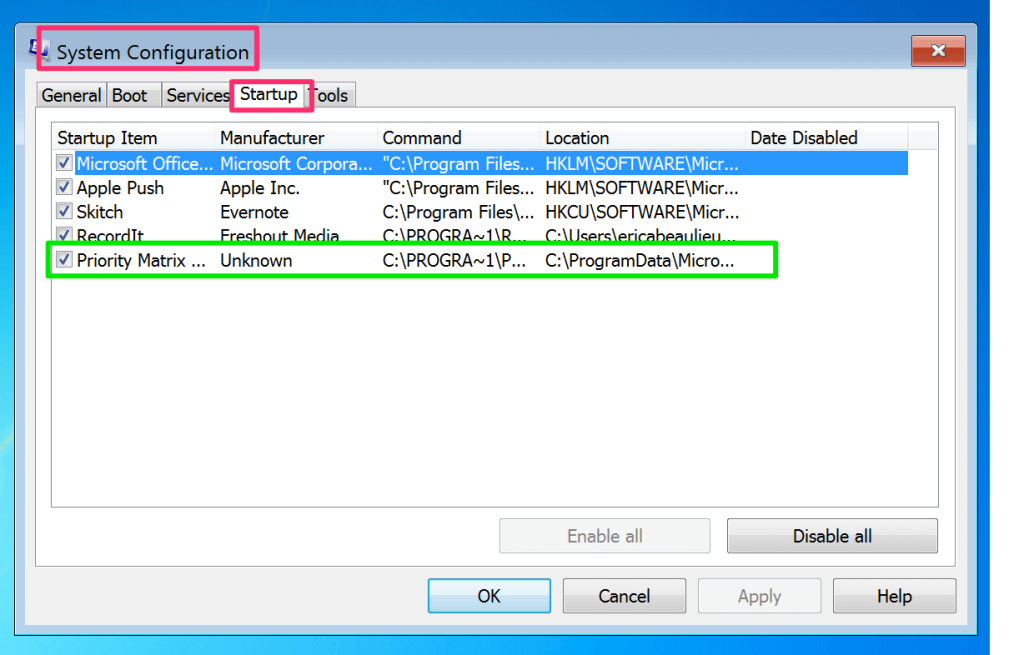
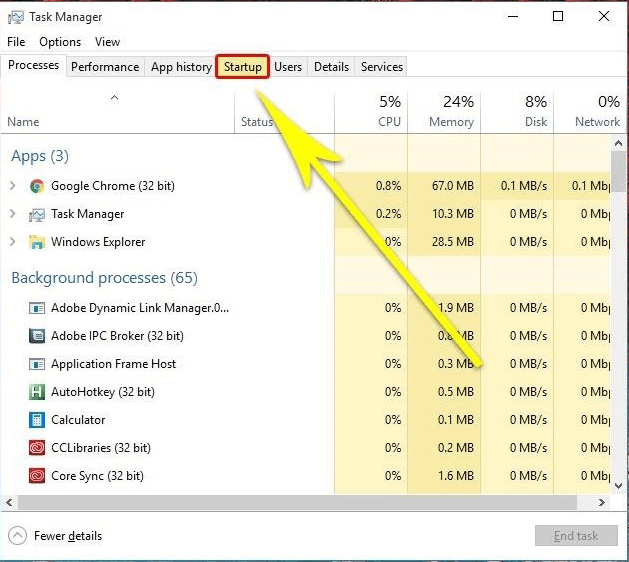
- Y deshabilite todos los elementos enumerados allí
- Por último, reinicie su sistema
Por lo tanto, estas son las correcciones que lo ayudan a eludir el controlador de pantalla NvIddmkm Dejó de responder y recuperó con éxito los errores en Windows 11 y 10.
Solución recomendada para actualizar el controlador fácilmente
En su sistema Windows, si ve problemas o errores relacionados con el controlador, aquí se sugiere escanear su sistema con la herramienta Driver Updater .
Esta es una herramienta avanzada que con solo escanear una vez detecta y soluciona varios problemas y errores relacionados con los controladores.
Con esto, también puede instalar los controladores más recientes y actualizar los controladores de dispositivos existentes.
Obtenga Driver Updater para actualizar el controlador automáticamente
Pensamientos finales
La tarjeta gráfica NVIDIA es propensa a ofrecer un rendimiento de alto nivel. Con este error que muestra " el controlador de pantalla nvlddmkm dejó de responder y se recuperó con éxito", generalmente se debe a las razones mencionadas anteriormente.
Utilice estos trucos para mantener su tarjeta gráfica actualizada y resolver varios errores causados por controladores dañados.
Además, siéntase libre de escanear su sistema con la herramienta avanzada de reparación de PC recomendada por profesionales . Esto es capaz de resolver varios problemas y errores relacionados con Windows y optimizar el rendimiento de su PC con Windows
Gracias por leer..!

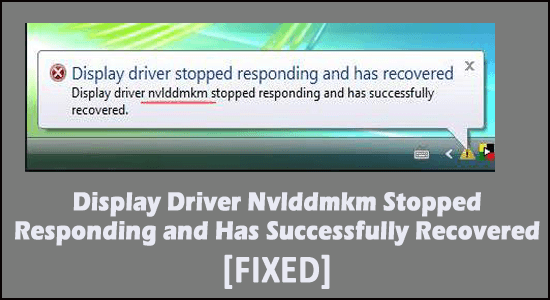
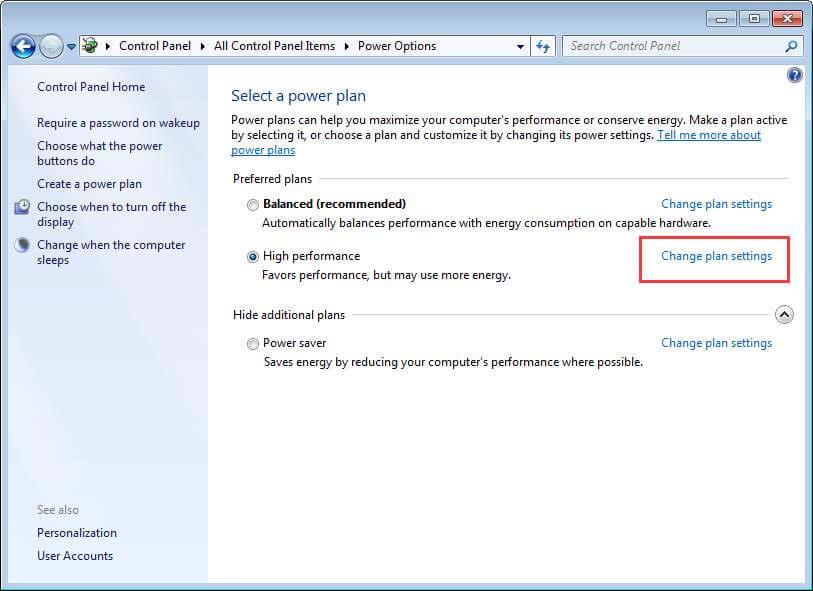
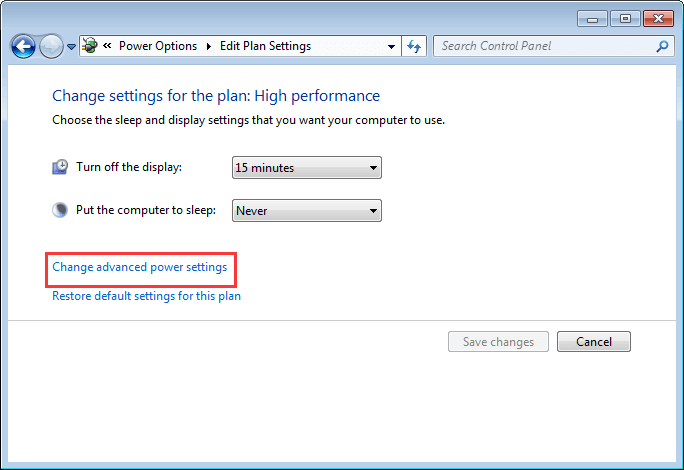
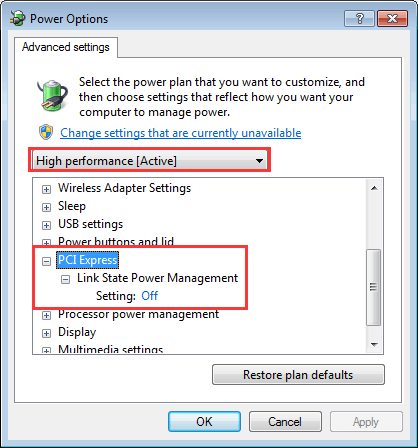
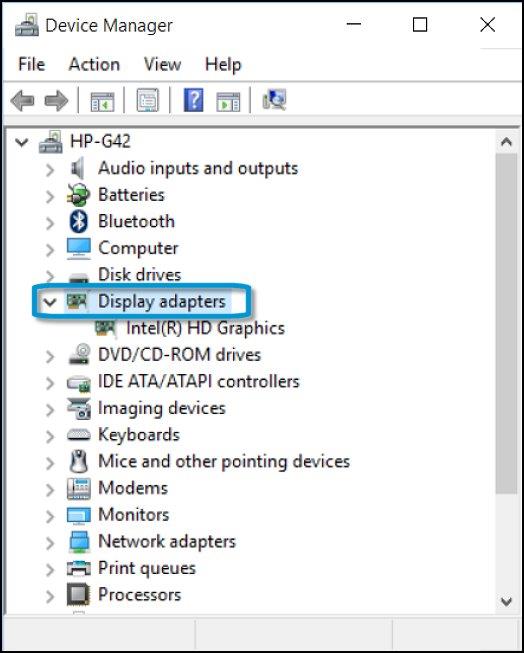
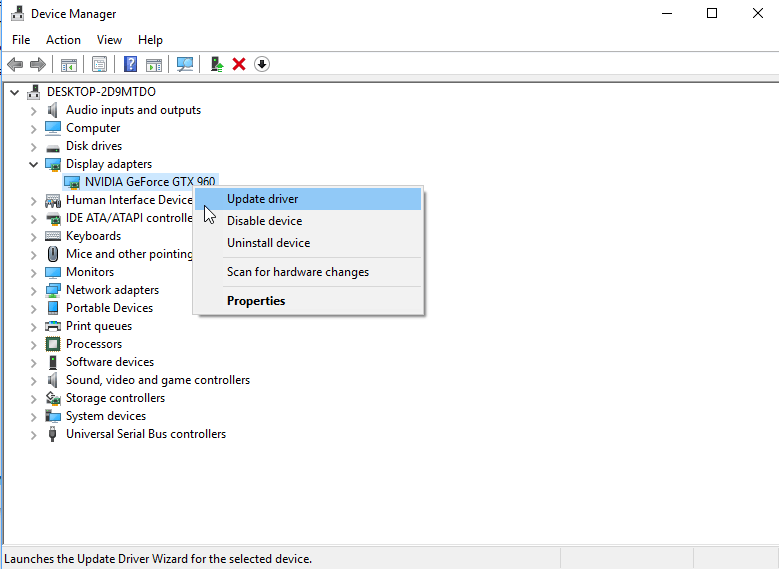
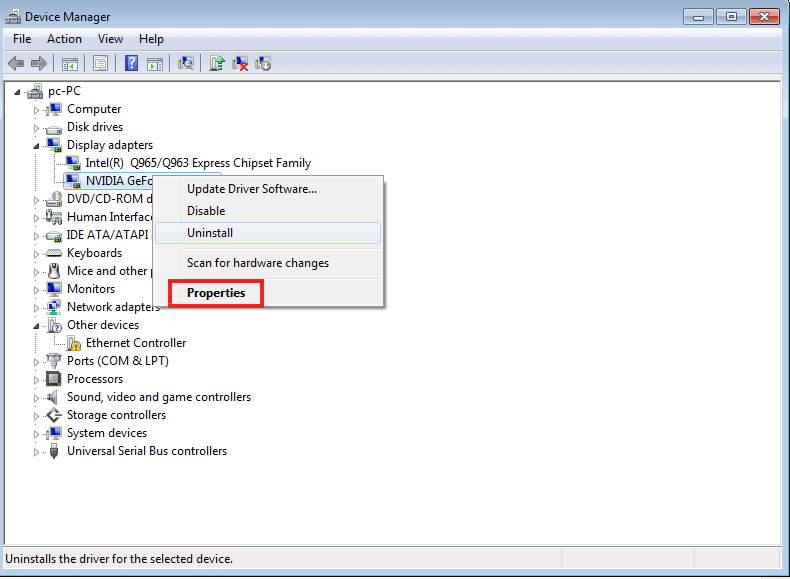
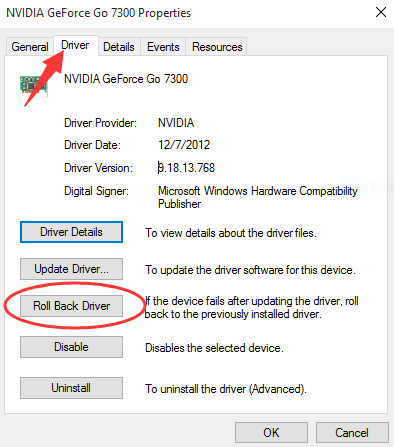
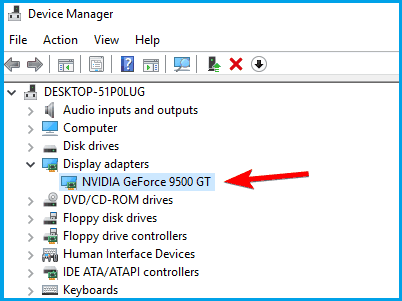
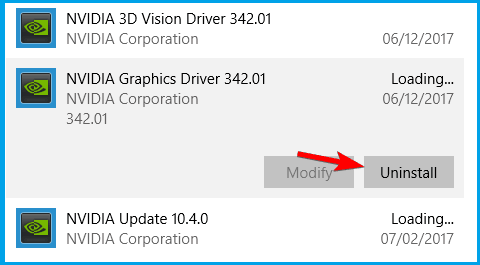
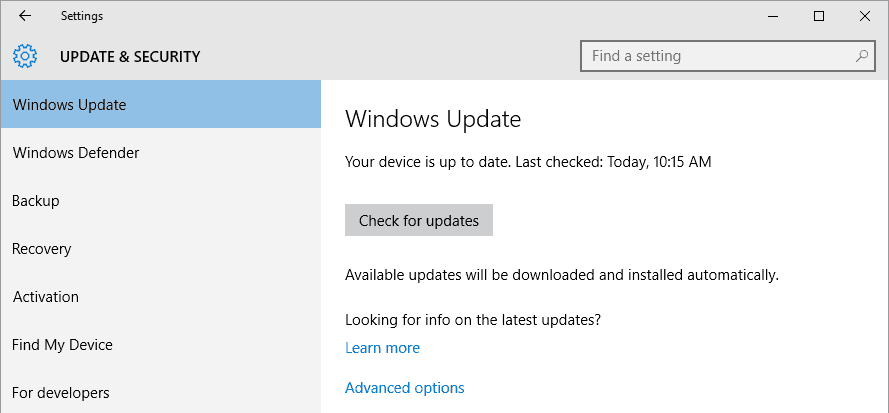
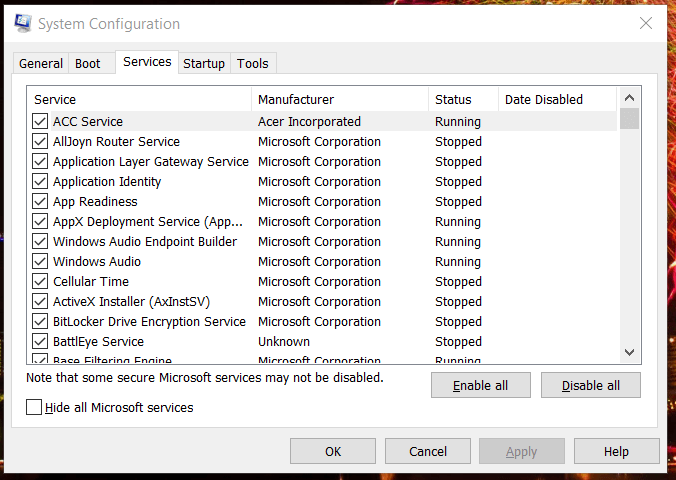
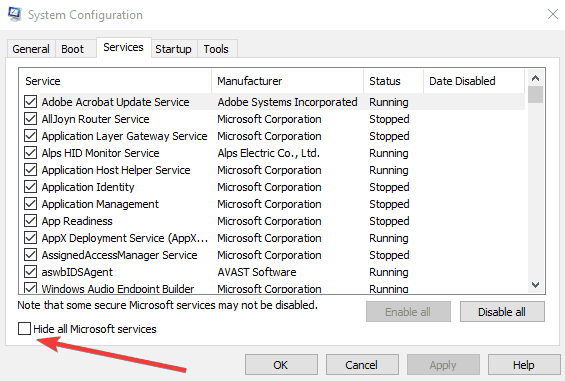
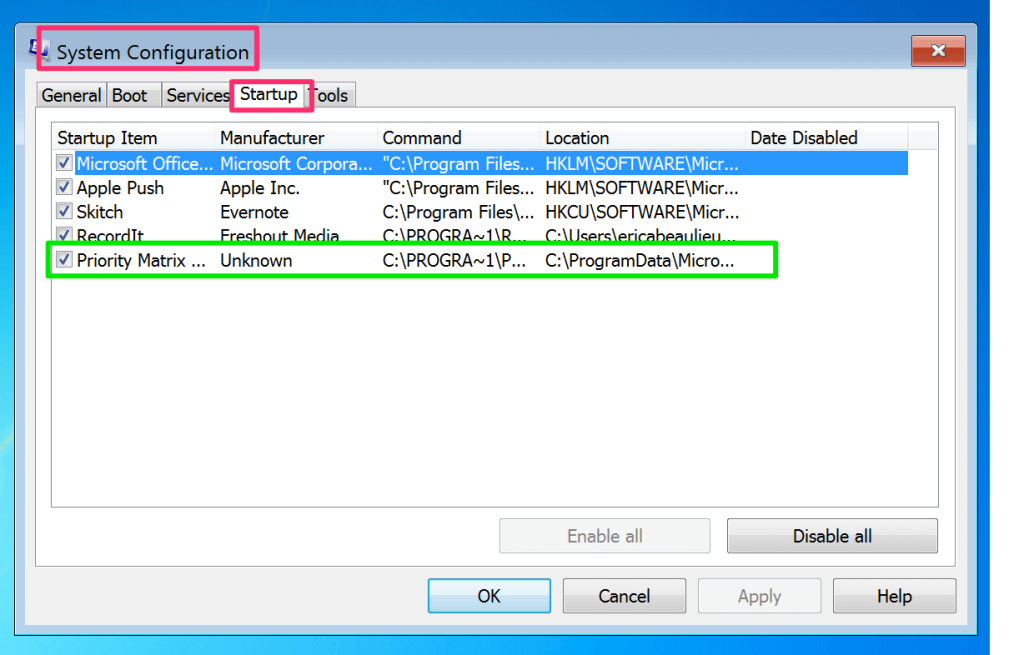
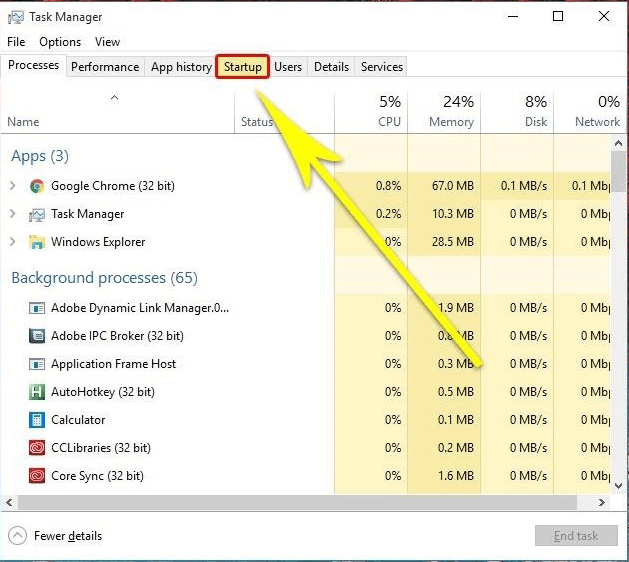

![[CORREGIDO] ¿Cómo arreglar el cambio de avatar de Discord demasiado rápido? [CORREGIDO] ¿Cómo arreglar el cambio de avatar de Discord demasiado rápido?](https://luckytemplates.com/resources1/images2/image-5996-0408150905803.png)
![Solucione el error ESRV_SVC_QUEENCREEK en Windows 10/11 [3 CORRECCIONES] Solucione el error ESRV_SVC_QUEENCREEK en Windows 10/11 [3 CORRECCIONES]](https://luckytemplates.com/resources1/images2/image-4622-0408151111887.png)
![[Mejores soluciones] Arreglar DS4Windows que no detecta el controlador en Windows 10 [Mejores soluciones] Arreglar DS4Windows que no detecta el controlador en Windows 10](https://luckytemplates.com/resources1/images2/image-6563-0408150826477.png)
![[CORREGIDO] Errores de Rise of the Tomb Raider, fallas, caída de FPS, NTDLL, error al iniciar y más [CORREGIDO] Errores de Rise of the Tomb Raider, fallas, caída de FPS, NTDLL, error al iniciar y más](https://luckytemplates.com/resources1/images2/image-3592-0408150419243.png)


![[Solucionado] El controlador WudfRd no pudo cargar el error 219 en Windows 10 [Solucionado] El controlador WudfRd no pudo cargar el error 219 en Windows 10](https://luckytemplates.com/resources1/images2/image-6470-0408150512313.jpg)
![Error de instalación detenida en Xbox One [11 formas principales] Error de instalación detenida en Xbox One [11 formas principales]](https://luckytemplates.com/resources1/images2/image-2928-0408150734552.png)