Si miramos la lista de todas las mejoras importantes que Apple recientemente trajo a los usuarios, las nuevas capacidades de Apple Health están en la parte superior. Con una plétora de funciones nuevas, como Sleep Tracking y Wind Down, los usuarios pueden tener un mejor control de su uso y actividad física y, de hecho, mejorar su salud. Sin embargo, la función principal de Seguimiento de pasos aparentemente no funciona para algunos. Parece que Apple Health no está rastreando los pasos por alguna razón y no hay una razón obvia para ello.
Si se encuentra entre los usuarios de iPhone afectados, asegúrese de seguir los pasos que proporcionamos a continuación.
Tabla de contenido:
- Reinicia tu dispositivo
- Verifique la configuración de privacidad
- Comprobar fuentes de datos y acceso
- Actualizar iOS
- Restablecer todos los ajustes
¿Cómo hago para que Apple Health realice un seguimiento de mis pasos?
1. Reinicia tu dispositivo
Un simple reinicio podría solucionar el problema. Si ciertos sensores se detienen, la secuencia de apagado/encendido debería resolver el problema.
Por otro lado, si Apple Health aún no rastrea los pasos o muestra entradas incorrectas, verifique el siguiente paso.
2. Verifique la configuración de privacidad
La configuración de privacidad puede ser otra razón que cause problemas con la función de seguimiento de pasos de Apple Health. En este caso, esto se aplica específicamente a las opciones de seguimiento de actividad física y salud en Movimiento y actividad física.
Por lo tanto, asegúrese de habilitar Fitness Tracking and Health antes de pasar al siguiente paso. Esto es lo que debe hacer:
- Abre Configuración .
- Selecciona Privacidad .
- Movimiento abierto y estado físico .
- Habilite las opciones de seguimiento de actividad física y salud .
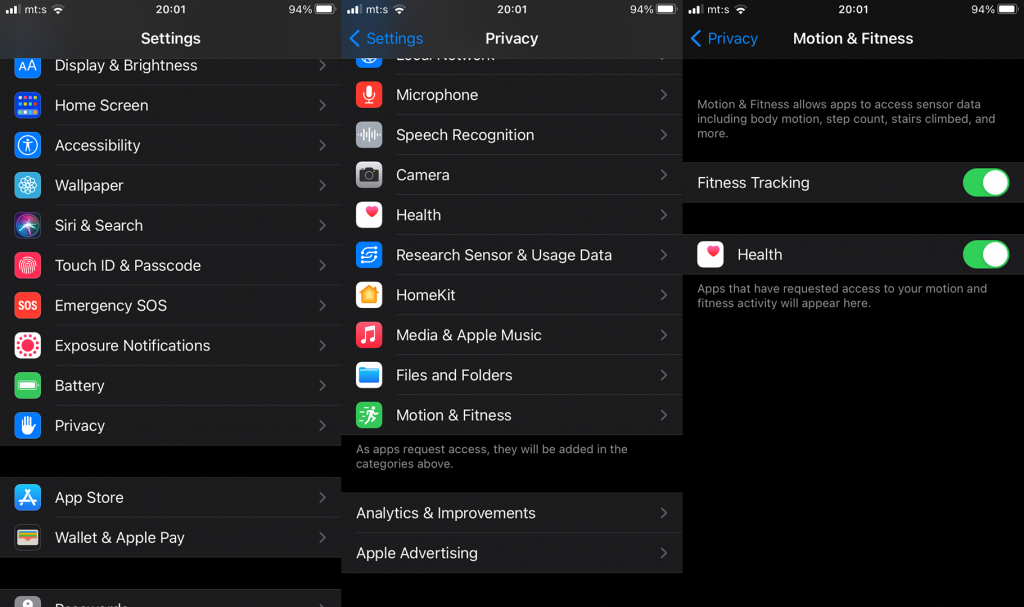
Además, un usuario experimentado recomendó deshabilitar estas opciones y volver a habilitarlas nuevamente. Eso parece solucionar el problema para algunos, así que pruébalo y busca mejoras.
3. Verifique las fuentes de datos y el acceso
Este paso se refiere a las fuentes de datos y cómo priorizarlas para que no solo obtenga mejores lecturas, sino que también resuelva posibles problemas. Esto se aplica especialmente a los usuarios que utilizan varios dispositivos para realizar un seguimiento de los pasos. Es decir, los servicios de datos en la parte superior serán los principales utilizados para el seguimiento de pasos. Por ejemplo, si varias fuentes contribuyen a los Pasos y desea las lecturas de su iPhone , deberá configurar su iPhone como el principal para obtener las lecturas de él.
Esto se aplica a las aplicaciones y los dispositivos, así que asegúrese de modificar la lista y priorizar las lecturas. Lo mismo se aplica si desea que Apple Health priorice las lecturas de su Apple Watch en lugar de las de su iPhone.
Esto es lo que debe hacer:
- Abre la aplicación Salud de Apple .
- Toca Actividad .
- Elija Pasos .
- Desplácese hasta la parte inferior y abra Fuentes de datos y acceso .
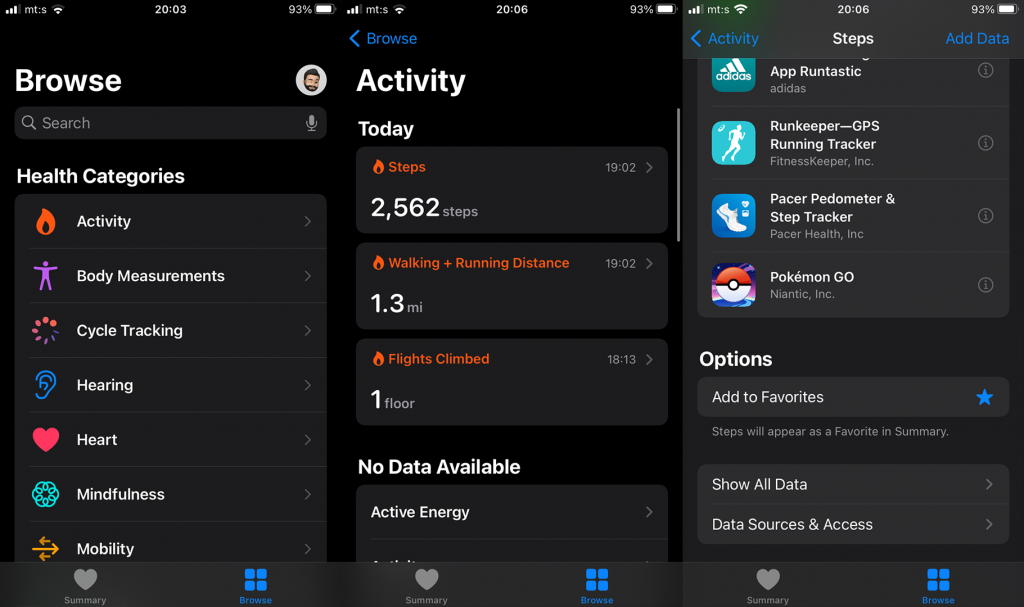
- Presiona Editar .
- Toca y arrastra tu iPhone a la parte superior de la lista y toca Listo . También puede deshabilitar otras fuentes de datos, por lo que Apple Health registrará estrictamente los pasos rastreados por su iPhone.
- Reinicie su dispositivo y busque mejoras.
4. Actualizar iOS
Si ninguno de los pasos anteriores funcionó para usted y Apple Health aún no realiza un seguimiento de los pasos, asegúrese de reinstalar la aplicación. Como esta es una aplicación iOS esencial, Apple Health no se puede desinstalar y reinstalar desde la App Store. Si hay un problema con la aplicación en sí, la mejor manera de solucionarlo es actualizar el sistema.
Aquí le mostramos cómo buscar actualizaciones de iOS en su dispositivo:
- Abre Configuración .
- Seleccione Generales .
- Presiona Actualizaciones de software .
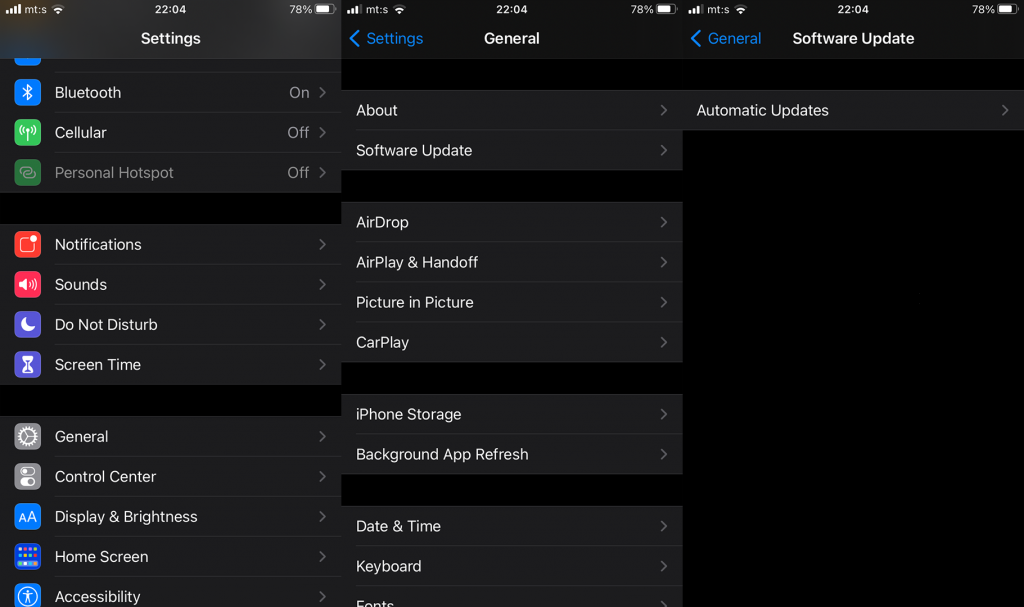
- Descargue e instale todas las actualizaciones disponibles en su dispositivo.
Además, asegúrese de que todos los dispositivos acompañados que se utilizan para realizar un seguimiento de los pasos (por ejemplo, Apple Watch) también estén actualizados.
5. Restablecer todas las configuraciones
Finalmente, si ninguno de los pasos anteriores funcionó para usted, puede intentar restablecer Todas las configuraciones. Esta acción no eliminará ningún dato, sino que restaurará todas las configuraciones a sus valores predeterminados.
Aquí se explica cómo restablecer todas las configuraciones en un iPhone:
- Abre Configuración .
- Presiona Generales .
- Desplácese hacia abajo y toque Restablecer .
- Toque Restablecer todas las configuraciones e ingrese su PIN/contraseña cuando se le solicite.
- Confirme para que su dispositivo pueda restablecer todas las configuraciones del sistema.
Deberias hacer eso. Gracias por leer, consulte nuestros identificadores de redes sociales ( Facebook y ) y comparta sus pensamientos, preguntas o sugerencias en la sección de comentarios a continuación.

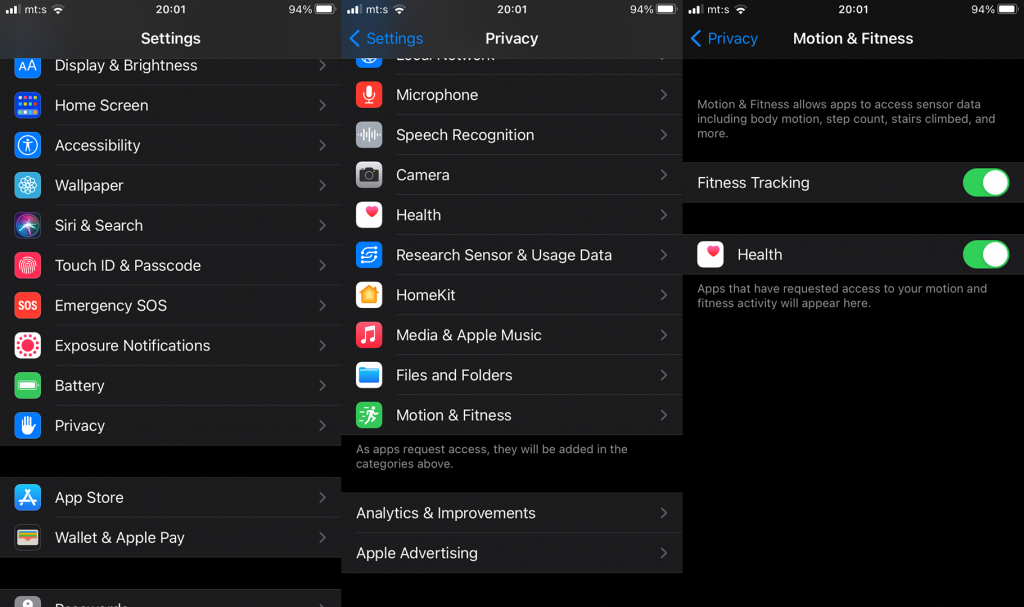
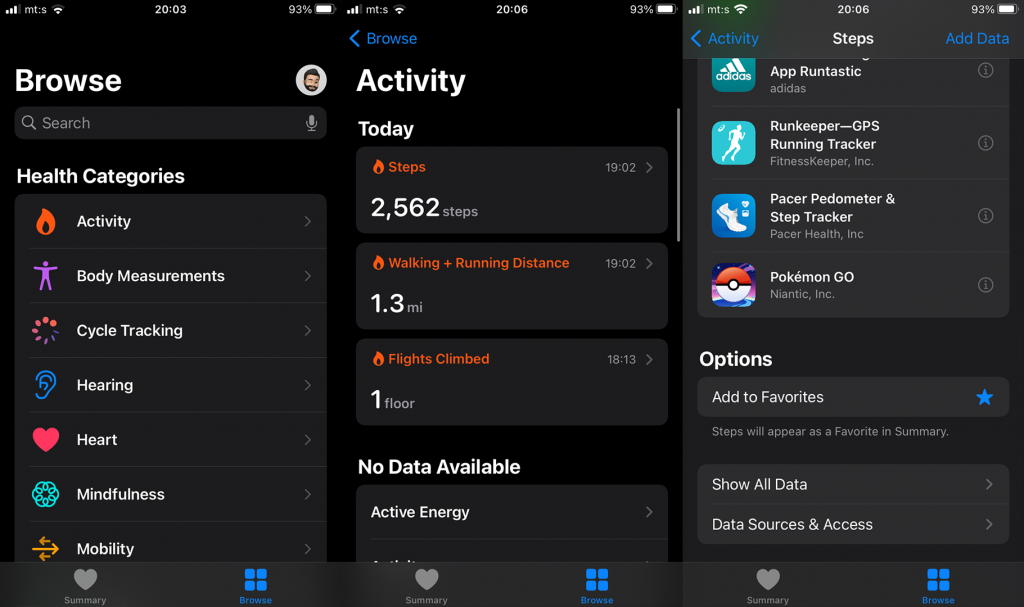
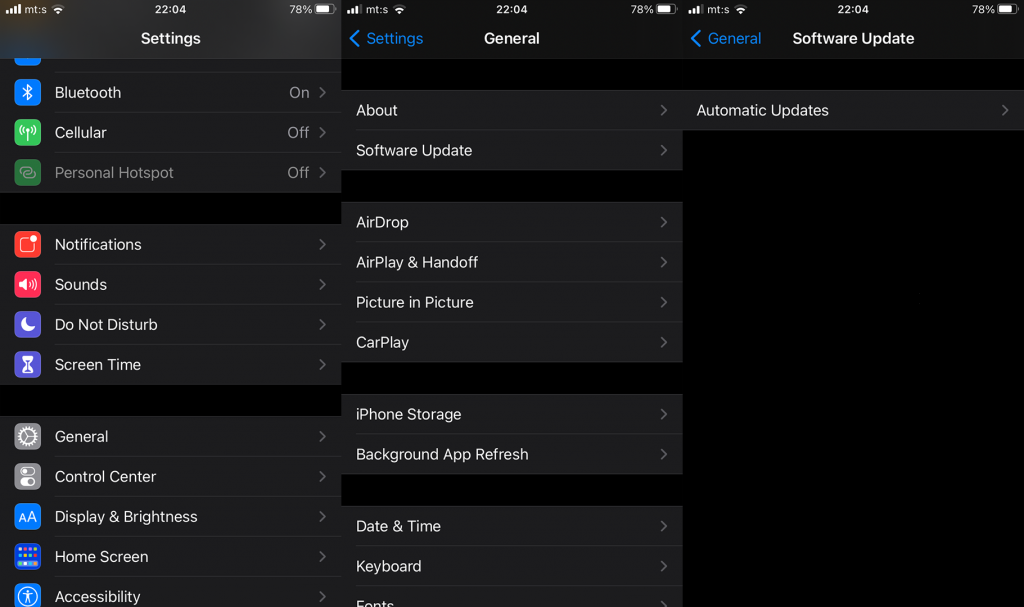

![[CORREGIDO] ¿Cómo arreglar el cambio de avatar de Discord demasiado rápido? [CORREGIDO] ¿Cómo arreglar el cambio de avatar de Discord demasiado rápido?](https://luckytemplates.com/resources1/images2/image-5996-0408150905803.png)
![Solucione el error ESRV_SVC_QUEENCREEK en Windows 10/11 [3 CORRECCIONES] Solucione el error ESRV_SVC_QUEENCREEK en Windows 10/11 [3 CORRECCIONES]](https://luckytemplates.com/resources1/images2/image-4622-0408151111887.png)
![[Mejores soluciones] Arreglar DS4Windows que no detecta el controlador en Windows 10 [Mejores soluciones] Arreglar DS4Windows que no detecta el controlador en Windows 10](https://luckytemplates.com/resources1/images2/image-6563-0408150826477.png)
![[CORREGIDO] Errores de Rise of the Tomb Raider, fallas, caída de FPS, NTDLL, error al iniciar y más [CORREGIDO] Errores de Rise of the Tomb Raider, fallas, caída de FPS, NTDLL, error al iniciar y más](https://luckytemplates.com/resources1/images2/image-3592-0408150419243.png)


![[Solucionado] El controlador WudfRd no pudo cargar el error 219 en Windows 10 [Solucionado] El controlador WudfRd no pudo cargar el error 219 en Windows 10](https://luckytemplates.com/resources1/images2/image-6470-0408150512313.jpg)
![Error de instalación detenida en Xbox One [11 formas principales] Error de instalación detenida en Xbox One [11 formas principales]](https://luckytemplates.com/resources1/images2/image-2928-0408150734552.png)