Apple Maps es una de esas aplicaciones que quizás no usamos a diario, pero es esencial cuando es necesario. Especialmente para la navegación. Es por eso que los problemas con Maps pueden ser un gran dolor de cabeza. Como notaron los usuarios en el foro de la comunidad de Apple, Apple Maps no funciona para algunos de ellos.
Para algunos, los mapas muestran la ubicación incorrecta, para otros fallan, mientras que otros tuvieron dificultades con la navegación. Independientemente de lo que le moleste, asegúrese de comprobar los pasos a continuación. Nos aseguramos de proporcionarle algunas soluciones aplicables.
Tabla de contenido:
- Fuerce el cierre de Apple Maps y reinicie su iPhone
- Comprobar el tiempo de pantalla
- Verificar permisos
- Reinstalar mapas de Apple
- Buscar actualizaciones del sistema
- Restablece tu dispositivo a la configuración de fábrica
¿Por qué Apple Maps no funciona en mi iPhone?
Esto es bastante raro, pero si Apple Maps no funciona para usted, intente reiniciar su iPhone/iPad. Además, deshabilite el modo oscuro, habilite los servicios de ubicación y asegúrese de estar conectado a una red Wi-Fi o celular estable.
Si eso no ayuda, reinstale la aplicación o restablezca su dispositivo a la configuración de fábrica y restáurelo desde una copia de seguridad.
1. Fuerce el cierre de Apple Maps y reinicie su iPhone
La mayoría de los problemas con las aplicaciones propias se resuelven fácilmente con esta sencilla secuencia. Simplemente fuerce el cierre de la aplicación si se está ejecutando en segundo plano y reinicie su dispositivo (apague y vuelva a encender).
Eso debería solucionar el problema. Además, no olvide habilitar los Servicios de ubicación en Configuración> Privacidad> Servicios de ubicación. Y, para evitar errores basados en temas, intente deshabilitar el modo oscuro global.
No olvide que se requiere una conexión de red para que Maps funcione. Si está utilizando datos móviles, asegúrese de permitir que Apple Maps los utilice.
Por otro lado, si Apple Maps aún no funciona, asegúrese de continuar con el siguiente paso.
2. Verifique el tiempo de pantalla
Si usa activamente Screen Time para limitar el uso de la aplicación, asegúrese de que Apple Maps no esté limitado. Otra cosa a considerar son las limitaciones impuestas a los servicios de ubicación, que son, por supuesto, necesarios para que Apple Maps funcione según lo previsto.
Entonces, navegue a Configuración> Tiempo de pantalla> Siempre permitido y agregue Apple Maps a la lista. Además, asegúrese de navegar a Configuración> Tiempo de pantalla> Restricciones de contenido y privacidad y, en Servicios de ubicación, seleccione Permitir cambios.
3. Comprobar permisos
Hacia adelante. Aunque Apple Maps viene como una aplicación preinstalada, iOS aún solicita a los usuarios que otorguen los permisos necesarios para que la aplicación pueda funcionar en segundo plano o acceder al GPS (servicios de ubicación).
Esto es lo que debe hacer en su iPhone o iPad:
- Abre Configuración .
- Toca Mapas .
- Habilite todos los permisos y reinicie su dispositivo.
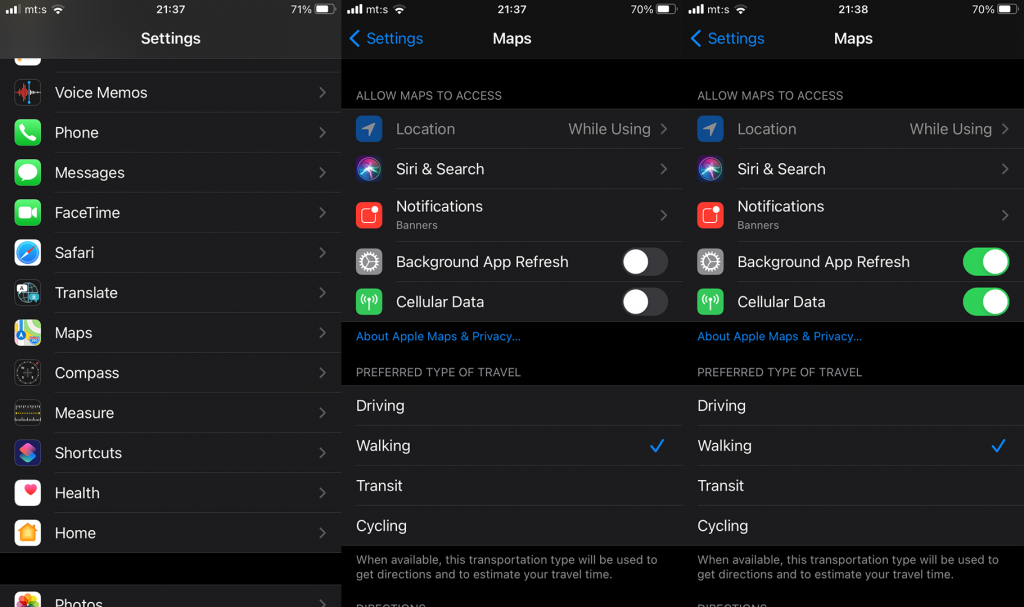
- Compruebe si hay mejoras.
Si aún no puede utilizar Apple Maps después de estos pocos pasos, intente reinstalar la aplicación.
4. Reinstalar mapas de Apple
El siguiente paso lógico es ir a la reinstalación. iOS permite convenientemente la eliminación de la mayoría de las aplicaciones preinstaladas, incluido Apple Maps. Después de eliminar la aplicación y reinstalarla desde la App Store, debería funcionar según lo previsto.
Aquí se explica cómo reinstalar Apple Maps en su iPhone o iPad:
- Toca y mantén presionado el atajo de la pantalla de inicio de Maps .
- Presiona Eliminar aplicación .
- Confirme cuando se le solicite.
- Abre App Store y busca Maps .
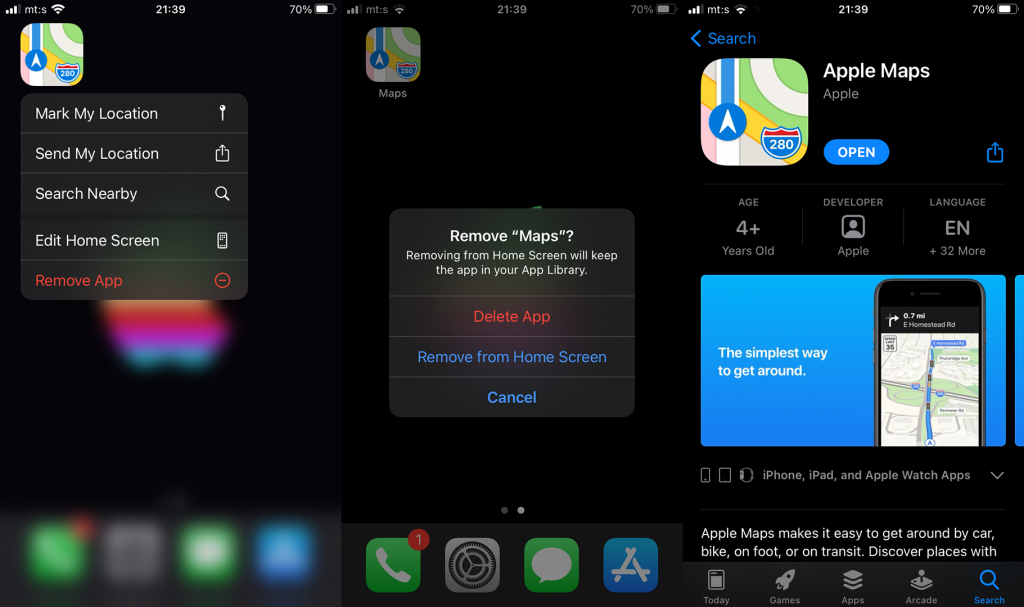
- Instale la aplicación y ejecútela.
- Otorgue permiso para Servicios de ubicación cuando se le solicite.
5. Buscar actualizaciones del sistema
Si bien el enfoque de la solución de problemas de las aplicaciones de iOS generalmente está en la aplicación en sí, es importante tener en cuenta que existen errores en todo el sistema que pueden crear una variedad de problemas. Para algunos, Apple Maps dejó de funcionar después de una actualización del sistema. Muchos de ellos culpan a la actualización de iOS 14 por los problemas de Maps.
Afortunadamente, con actualizaciones incrementales frecuentes, es probable que se resuelva el error. Por lo tanto, asegúrese de navegar a Configuración> General> Actualizaciones de software. Una vez allí, descargue e instale las actualizaciones disponibles.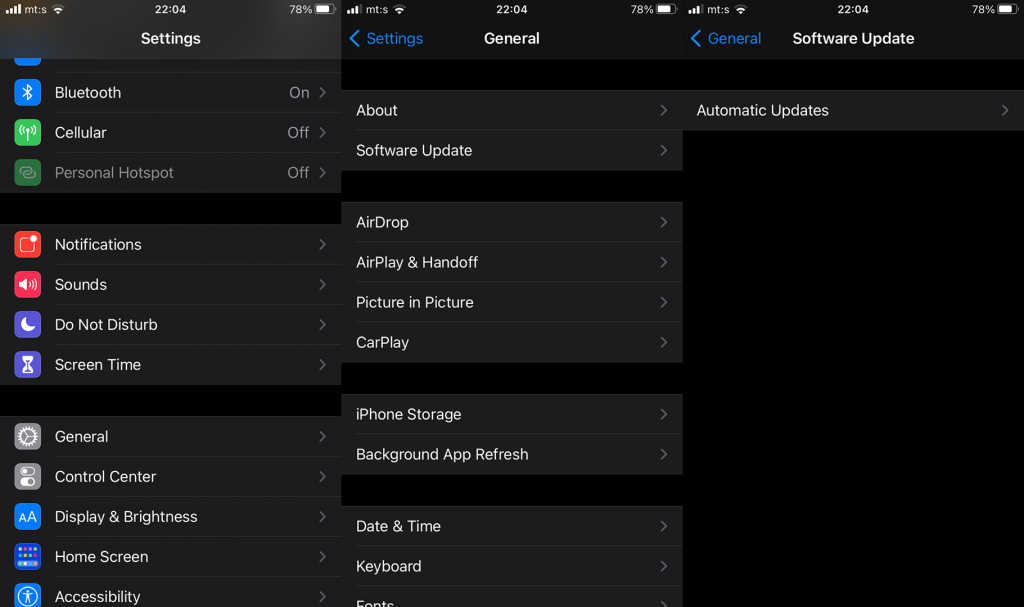
6. Restablece tu dispositivo a la configuración de fábrica
Al final, si Apple Maps aún no funciona, restablecer la configuración de fábrica de su dispositivo es el último paso que podemos recomendar. El procedimiento es bastante simple, pero es importante hacer una copia de seguridad de todo antes de reiniciar su dispositivo. Puede pasar por la configuración del sistema o usar el cliente de iTunes en una PC o Mac para hacer una copia de seguridad de todo y restablecer su dispositivo.
Esto es lo que debe hacer:
- Abre Configuración .
- Presiona Generales .
- Seleccione Restablecer .
- Toca Borrar todo el contenido y la configuración .
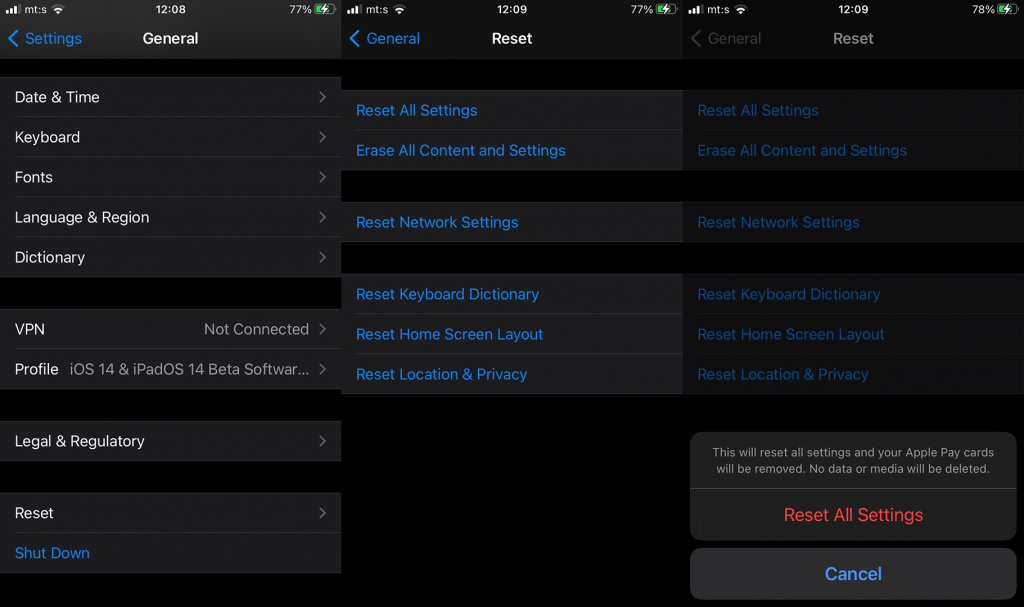
- Asegúrate de hacer una copia de seguridad de todo en iCloud. Vaya a Configuración > Su cuenta en la parte superior > iCloud > Respaldo de iCloud y toque Respaldar ahora .
- Ingrese el PIN/Contraseña cuando se le solicite y confirme.
- Una vez que su dispositivo se reinicie, elija Restaurar desde iCloud Backup .
En caso de que aún tenga problemas con Apple Maps, asegúrese de enviar un informe de error al Soporte de Apple.
Y, en esa nota, podemos concluir este artículo. Gracias por leer y, si tiene alguna pregunta o sugerencia, no dude en hacérnosla saber en la sección de comentarios a continuación. Además, puedes encontrarnos en Facebook y .

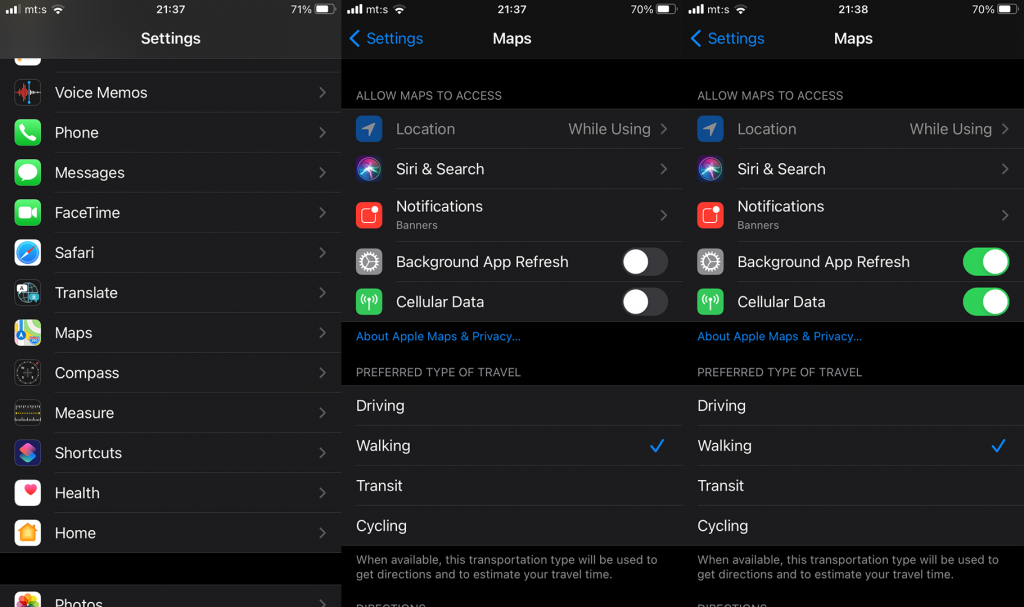
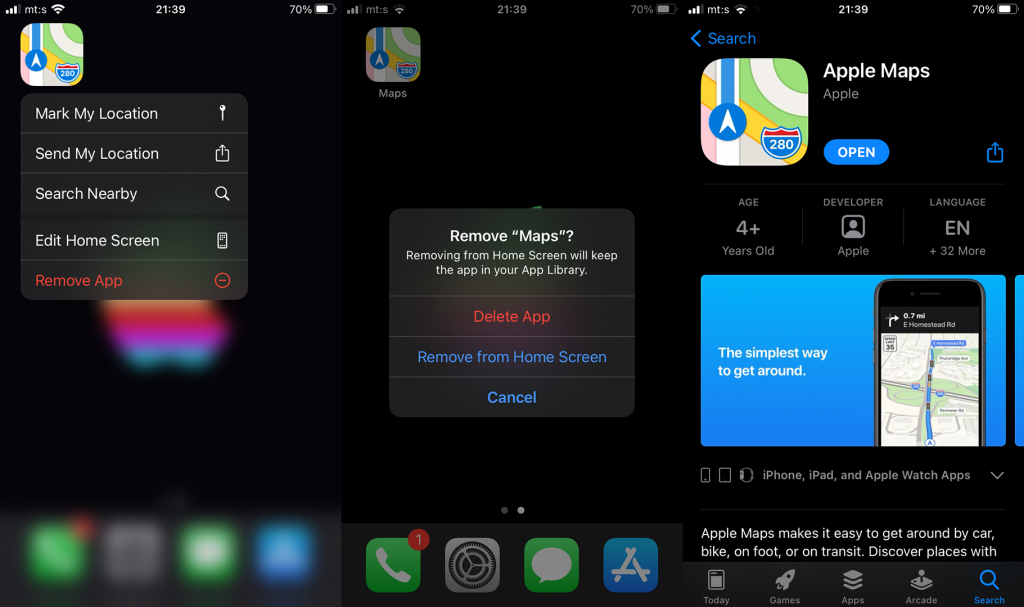
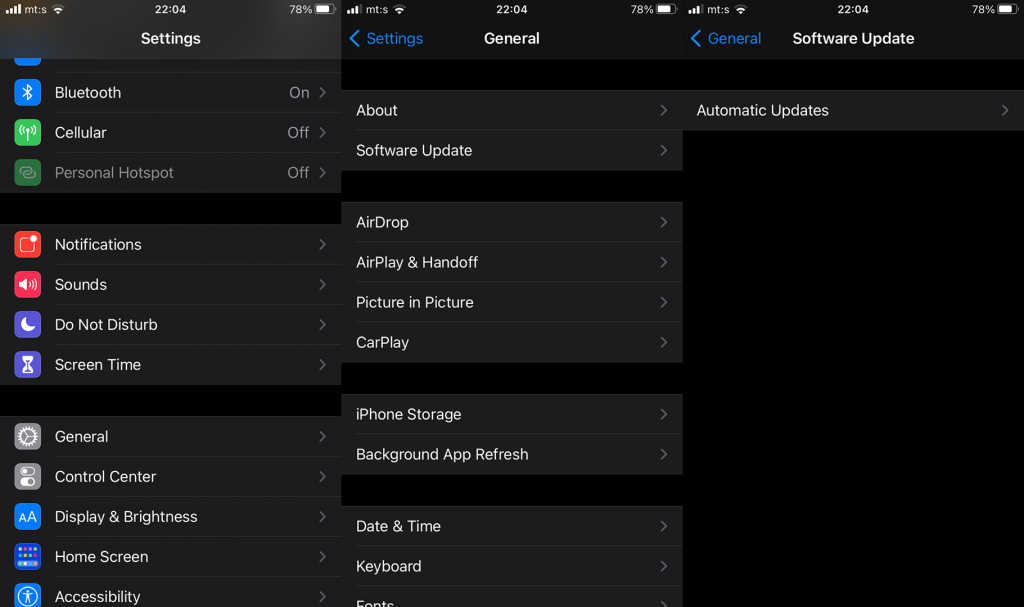
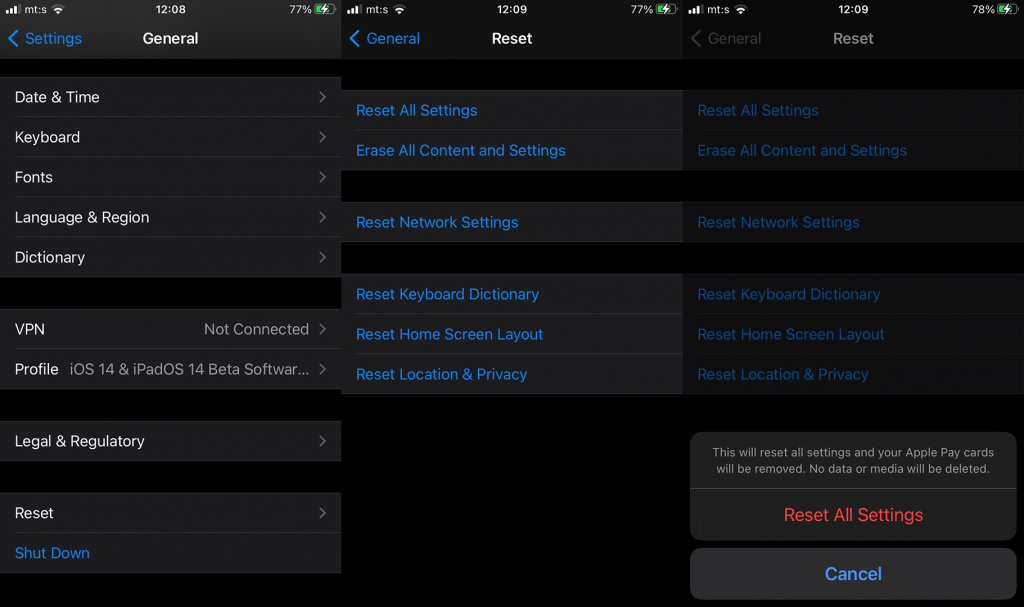

![[CORREGIDO] ¿Cómo arreglar el cambio de avatar de Discord demasiado rápido? [CORREGIDO] ¿Cómo arreglar el cambio de avatar de Discord demasiado rápido?](https://luckytemplates.com/resources1/images2/image-5996-0408150905803.png)
![Solucione el error ESRV_SVC_QUEENCREEK en Windows 10/11 [3 CORRECCIONES] Solucione el error ESRV_SVC_QUEENCREEK en Windows 10/11 [3 CORRECCIONES]](https://luckytemplates.com/resources1/images2/image-4622-0408151111887.png)
![[Mejores soluciones] Arreglar DS4Windows que no detecta el controlador en Windows 10 [Mejores soluciones] Arreglar DS4Windows que no detecta el controlador en Windows 10](https://luckytemplates.com/resources1/images2/image-6563-0408150826477.png)
![[CORREGIDO] Errores de Rise of the Tomb Raider, fallas, caída de FPS, NTDLL, error al iniciar y más [CORREGIDO] Errores de Rise of the Tomb Raider, fallas, caída de FPS, NTDLL, error al iniciar y más](https://luckytemplates.com/resources1/images2/image-3592-0408150419243.png)


![[Solucionado] El controlador WudfRd no pudo cargar el error 219 en Windows 10 [Solucionado] El controlador WudfRd no pudo cargar el error 219 en Windows 10](https://luckytemplates.com/resources1/images2/image-6470-0408150512313.jpg)
![Error de instalación detenida en Xbox One [11 formas principales] Error de instalación detenida en Xbox One [11 formas principales]](https://luckytemplates.com/resources1/images2/image-2928-0408150734552.png)