Si las preocupaciones obvias sobre la privacidad no le molestan, el Historial de ubicaciones de Google puede ser una función muy buena . Registra y coloca en una línea de tiempo todos sus viajes y lugares que ha visitado durante años junto con las fotos que tomó en esos lugares. Por lo general, se les pregunta a los usuarios la primera vez que inician sesión con su cuenta de Google en Android. Allí, puede optar por participar o no permitirlo. Pero, parece que ese no es el caso para algunos que habilitaron la función. Algunos usuarios informan que el historial de ubicaciones de Google no funciona para ellos, incluso si lo habilitaron.
Si se encuentra entre esos usuarios, asegúrese de verificar los pasos que se enumeran a continuación.
Tabla de contenido:
- Asegúrate de que el historial de ubicaciones de Google esté habilitado
- Deje la ubicación habilitada en todo momento
- Reinstalar Google Maps
- Salga y vuelva a iniciar sesión con su cuenta de Google
- Probar GPS
- Restablece tu dispositivo a la configuración de fábrica
¿Por qué no aparece mi historial de ubicaciones de Google?
Hay un par de razones para esto. En primer lugar, asegúrese de que el historial de ubicaciones de Google esté habilitado. Después de eso, confirme que el servicio de ubicación (GPS) esté habilitado desde el menú de acceso rápido, al menos por un tiempo para que Google pueda almacenar su ubicación.
Si aún no puede ver los cambios en la línea de tiempo, intente solucionar el problema desinstalando las actualizaciones de Google Maps o restableciendo su dispositivo a la configuración de fábrica.
1. Asegúrate de que el historial de ubicaciones de Google esté habilitado
Lo primero que debe hacer es asegurarse de que el historial de ubicaciones de Google esté habilitado. Por lo general, se notifica debidamente a los usuarios cuando configuran su cuenta de Google por primera vez. Sin embargo, existe la posibilidad de que la opción esté deshabilitada. Por lo tanto, deberá navegar a la configuración de Google Maps y volver a habilitar el historial de ubicaciones de Google (línea de tiempo).
A continuación, le mostramos cómo habilitar el historial de ubicaciones de Google en su Android:
- Abre Google Maps .
- Toque su perfil en la parte superior y seleccione Configuración en el menú contextual.
- Toca tu perfil y selecciona Tu perfil en el menú.
- Ahora, toque el menú de 3 puntos y abra Configuración de perfil .
- Si el historial de ubicaciones está desactivado , toque la configuración y habilite el historial de ubicaciones en la configuración de la cuenta de Google. Además, toque Dispositivos en esta cuenta y marque la casilla junto a los dispositivos que desea asignar a su cuenta.
2. Deje la ubicación habilitada en todo momento
Este es obvio, pero a menudo se descuida. Debe tener habilitados los servicios de ubicación en todo momento para que funcione el historial de ubicaciones de Google. Si eso es demasiado en su batería, puede desactivarlo mientras está parado, en una sola ubicación. Un ejemplo obvio es cuando estás en casa y no necesitas servicios de localización.
Para habilitar los servicios de ubicación, simplemente toque el icono de ubicación en el menú de acceso rápido. Para asegurarse de que las lecturas de ubicación sean precisas, puede modificar la configuración de ubicación y habilitar el escaneo de Wi-Fi y Bluetooth.
Android 12 trae una opción para elegir una ubicación aproximada en lugar de la precisa. Es su elección si desea lecturas precisas o que Google Maps reduzca su ubicación a unos pocos cientos de metros.
3. Reinstalar Google Maps
Si el historial de ubicaciones de Google aún no funciona, puede intentar reinstalar Google Maps. Por supuesto, la aplicación viene de forma predeterminada en la mayoría de las máscaras de Android, por lo que solo puede desinstalar las actualizaciones de la aplicación. Una falla temporal en la aplicación puede ser la razón por la que no ve cambios en su línea de tiempo. Restablecer la aplicación debería solucionar eso.
Aquí se explica cómo reinstalar Google Maps en Android:
- Abre Configuración .
- Seleccione Aplicaciones .
- Expanda Todas las aplicaciones y seleccione Mapas de la lista de aplicaciones disponibles.
- Toca el menú de 3 puntos y elige Desinstalar actualizaciones .
- Reinicie su dispositivo.
- Abra Play Store , busque Mapas y actualice la aplicación.
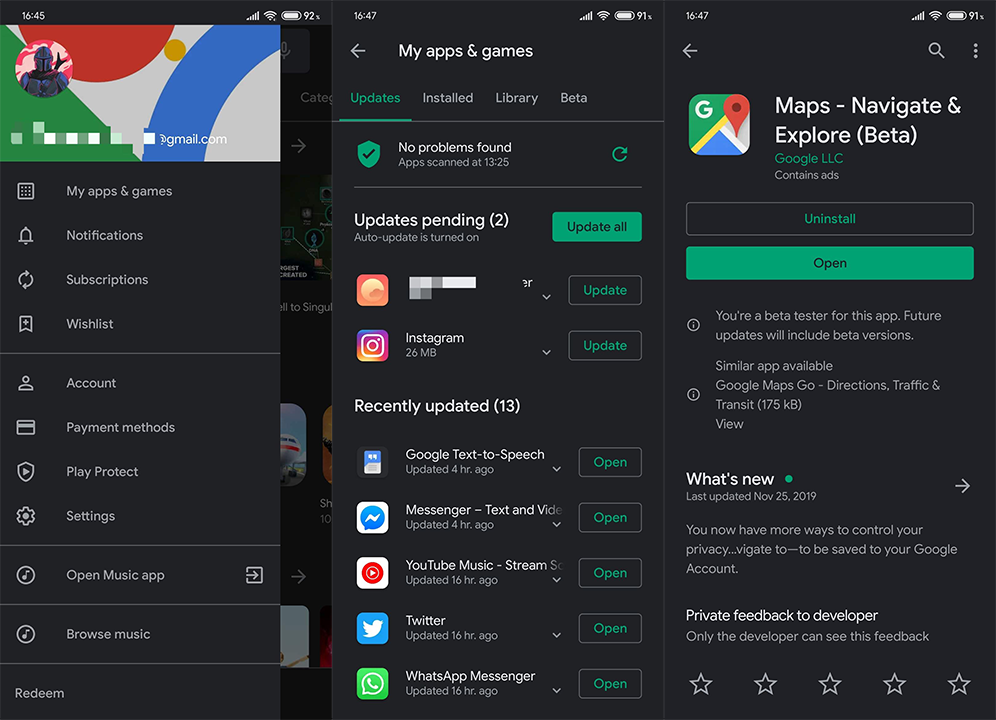
- Abra Google Maps > Perfil y seleccione Su línea de tiempo y verifique si el Historial de ubicaciones de Google está funcionando ahora.
4. Salga y vuelva a iniciar sesión con su cuenta de Google
Finalmente, si ninguno de los pasos anteriores funcionó para usted, intente eliminar y agregar su cuenta de Google nuevamente. Teniendo en cuenta que todos los servicios relacionados con Google pasan por su cuenta de Google, eliminar y agregar la cuenta nuevamente debería solucionar algunos problemas candentes.
A continuación, le mostramos cómo eliminar la cuenta de Google en su Android:
- Abre Configuración .
- Seleccione Cuentas . Debe abrir Administrar cuentas en algunos dispositivos.
- Ahora elige Google .
- Elimina la cuenta de Google .
- Reinicie su dispositivo y vuelva a iniciar sesión.
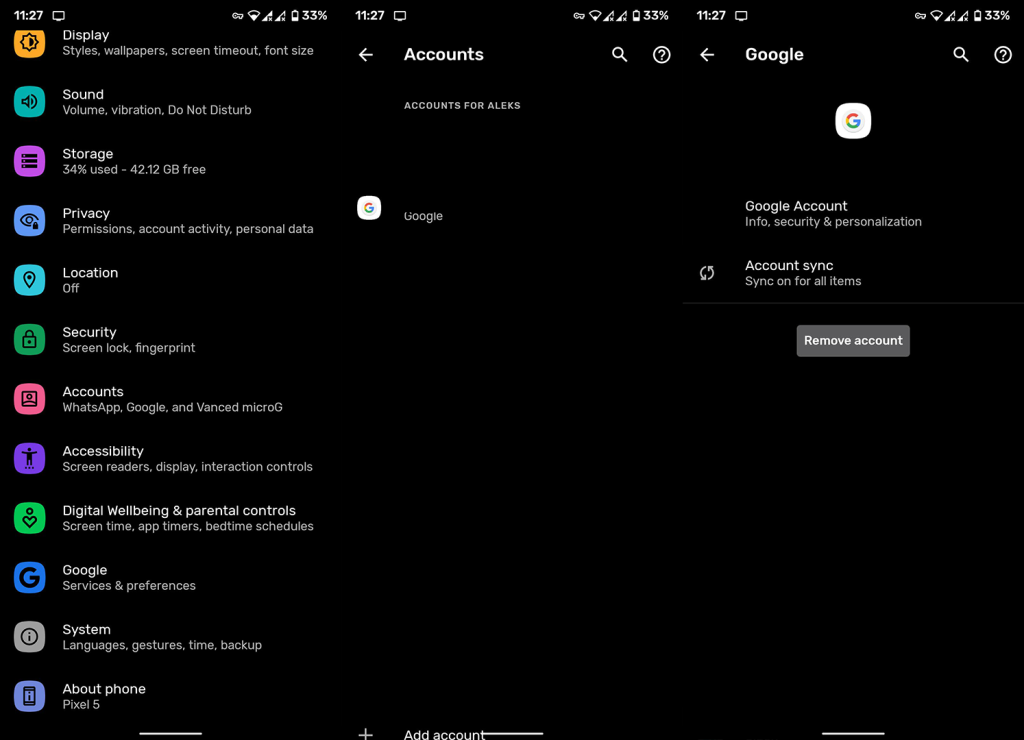
- Omita la restauración de aplicaciones desde la copia de seguridad, acepte los términos y permita que Google almacene el historial de ubicaciones.
5. Probar GPS
Si el problema persiste, también debe probar las capacidades de GPS de su dispositivo. Los servicios de ubicación de Google se basan en el GPS para rastrear su ubicación en segundo plano. Y, si hay algunos problemas con el GPS, puede averiguarlos probando el GPS.
Para esto, puede usar aplicaciones como GPS Test (obténgala aquí ) o confiar en las herramientas de diagnóstico integradas. En los dispositivos Samsung, puede usar Samsung Members Diagnostics. De cualquier manera, si el GPS funciona según lo previsto pero el historial de ubicaciones de Google no funciona, continúe con el siguiente paso.
Por otro lado, si el GPS no funciona según lo previsto y la cobertura satelital tiene dificultades para determinar su ubicación, intente salir y repita la prueba. Si el problema persiste, lleve su dispositivo al servicio técnico, ya que lo más probable es que se trate de un problema de hardware.
6. Restablece tu dispositivo a la configuración de fábrica
Finalmente, no hay nada más que podamos recomendar (al menos, hasta donde sabemos) excepto el restablecimiento de fábrica. Una vez que restablezca su dispositivo y lo restaure a través de su cuenta de Google, verifique si el historial de ubicaciones de Google está registrado o no.
Aquí le mostramos cómo restablecer su dispositivo a la configuración de fábrica:
- Abre Configuración .
- Elija Sistema o Gestión general .
- Seleccione Opciones de restablecimiento (Restablecer).
- Toque Borrar todo (restablecimiento de datos de fábrica) .
- Presiona Borrar todo o Restablecer .
- Confirme cuando se le solicite, espere a que finalice el procedimiento y, una vez más, acepte todas las re
Si eso no ayuda, asegúrese de informar el problema a Google, aquí . Con suerte, podrán darle una mejor idea.
Deberias hacer eso. Gracias por leer y siéntase libre de contarnos sobre las soluciones alternativas que olvidamos o preguntar cualquier cosa sobre las que publicamos. Puede hacerlo en la sección de comentarios a continuación.
7. Solución rápida La línea de tiempo de Google Maps no funciona debido al sistema
Si ninguno de los métodos mencionados anteriormente funcionó para usted, podría haber algún problema con su sistema iOS. Afortunadamente, existe una manera fácil de deshacerse de este problema y se llama Tenorshare ReiBoot .
ReiBoot es una aplicación que puedes utilizar para reparar tu sistema con facilidad. No requiere que seas un experto en tecnología, ya que es fácil de usar. Tiene una guía de usuario detallada paso a paso . Además, es una gran herramienta para entrar/salir del modo de recuperación de forma gratuita con un solo clic.
Así es como puedes usarlo para restablecer tu sistema iOS y solucionar el problema de la línea de tiempo de Google Maps.
-
Descargue e instale ReiBoot desde la página de descarga oficial. Abra ReiBoot y conecte su iPhone a la computadora y seleccione "Confiar en esta computadora" si se le solicita en el iPhone. Haga clic en Iniciar.
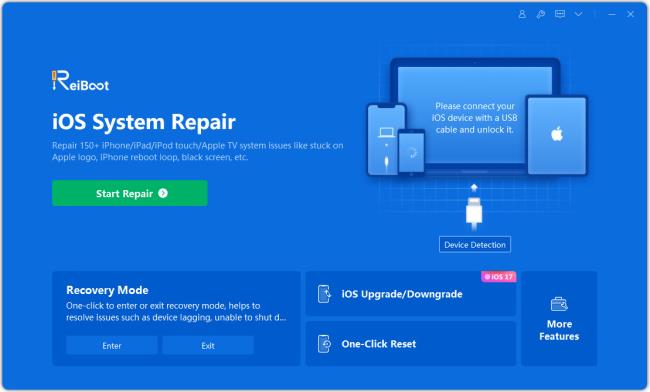
-
En la página siguiente, seleccione "Reparación estándar". Asegúrate de leer todas las instrucciones para evitar problemas.
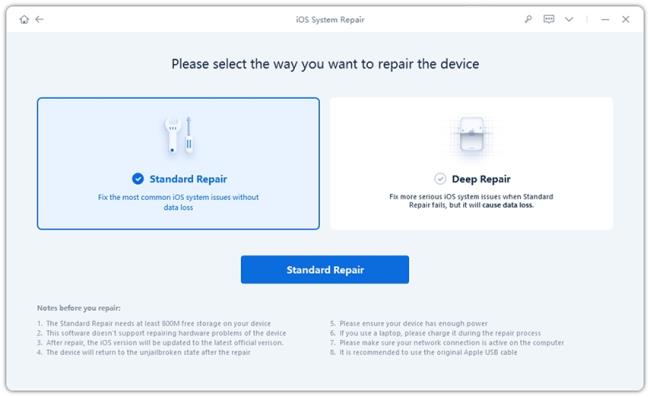
-
El sistema le pedirá que descargue el firmware más reciente, haga clic en "Descargar".
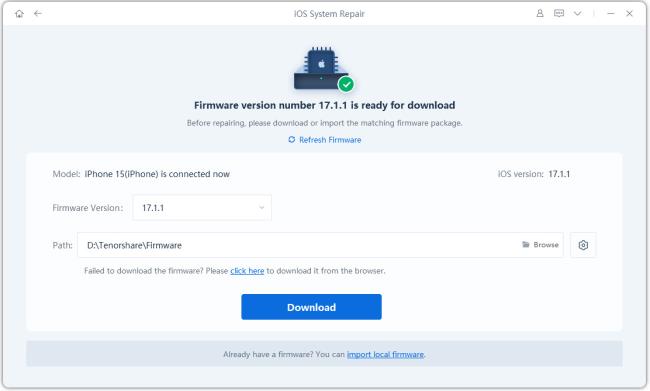
-
Cuando finalice la descarga, presione "Iniciar reparación estándar".
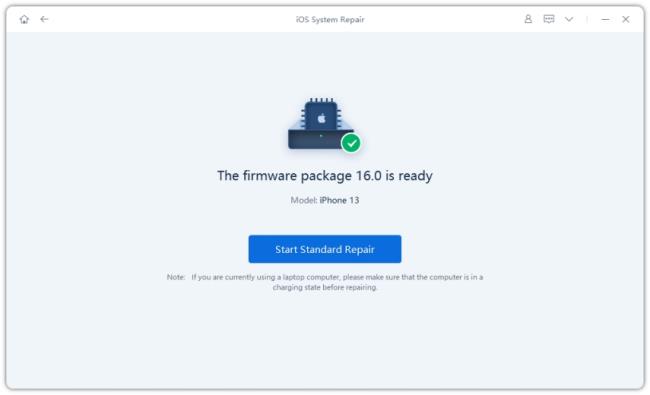
-
Espere a que se complete el proceso y ¡listo!
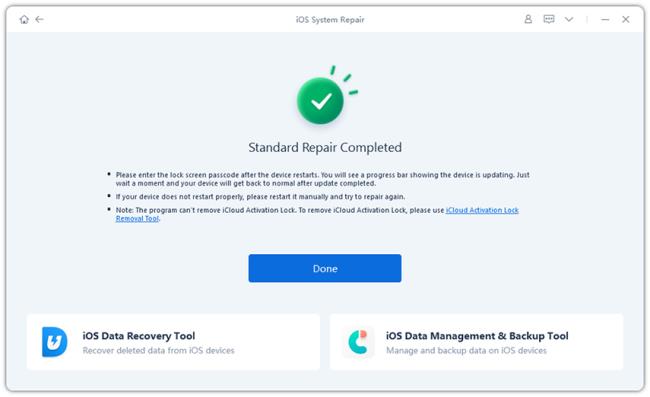
Ahora, tu línea de tiempo de Google Maps debería funcionar bien en tu iPhone. Si aún no es así, intente una reparación profunda.

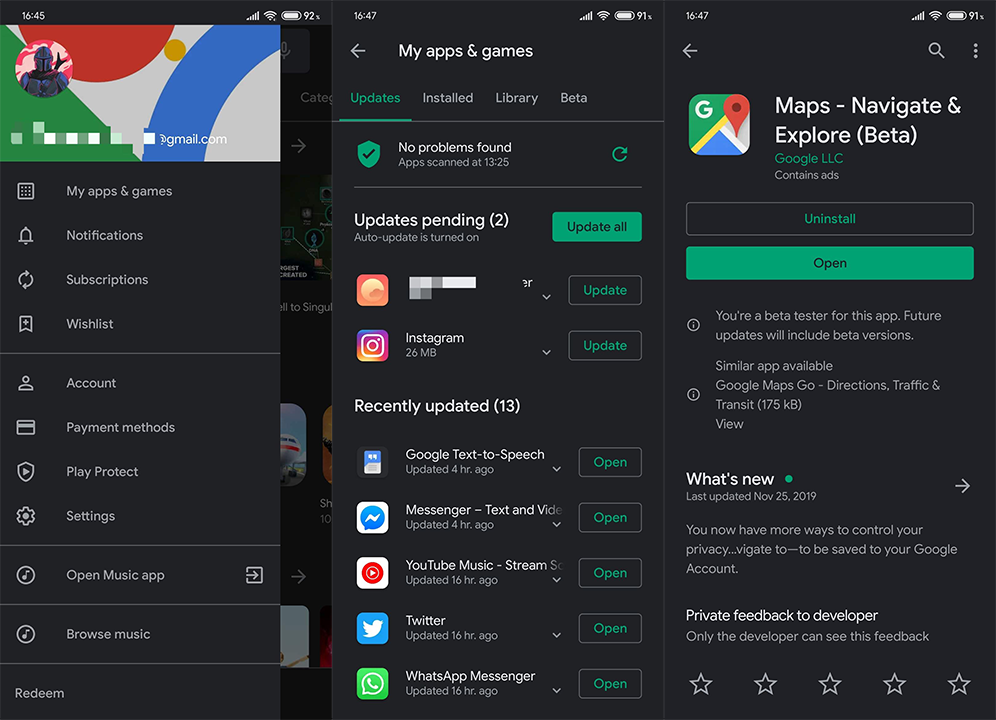
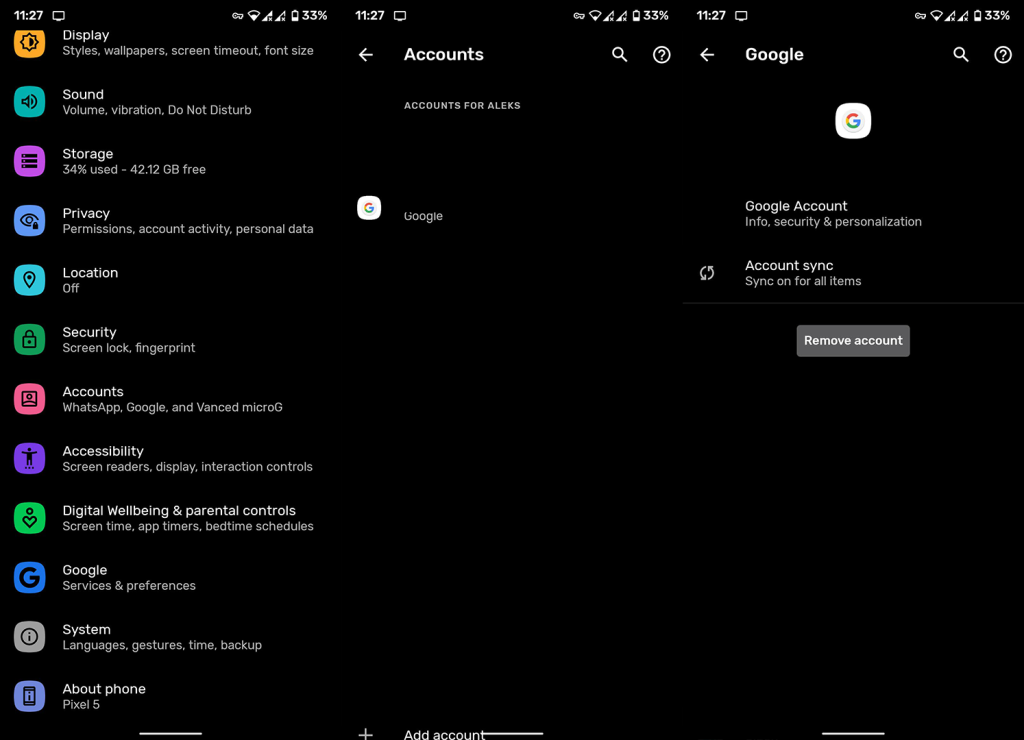
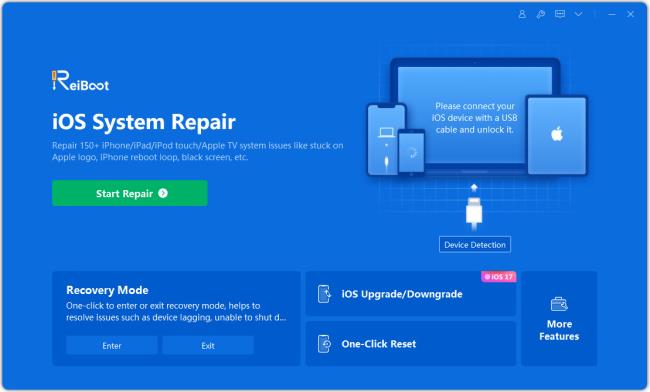
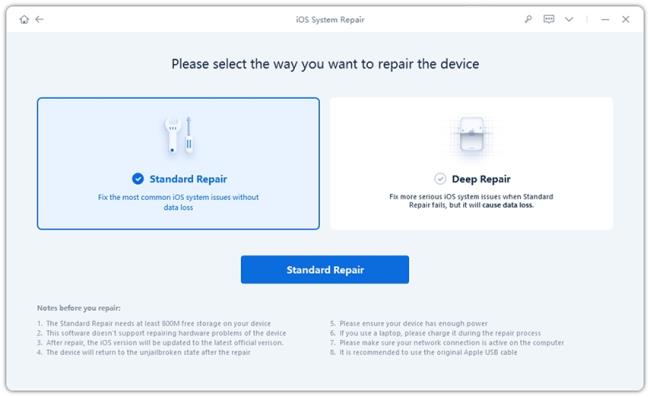
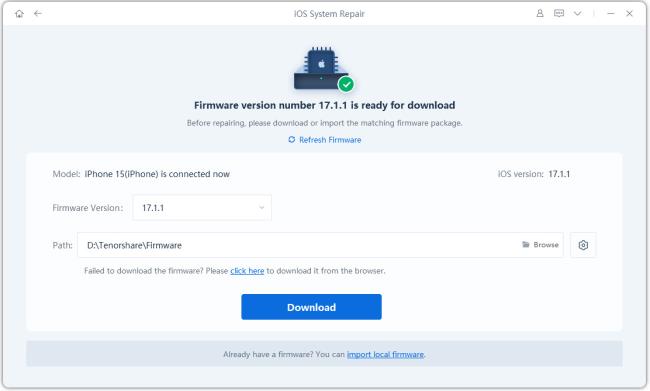
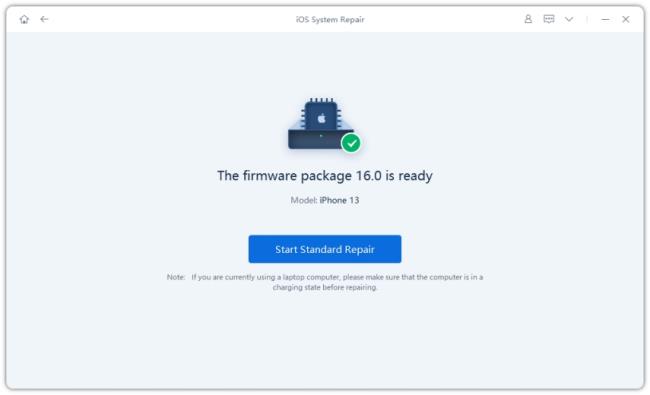
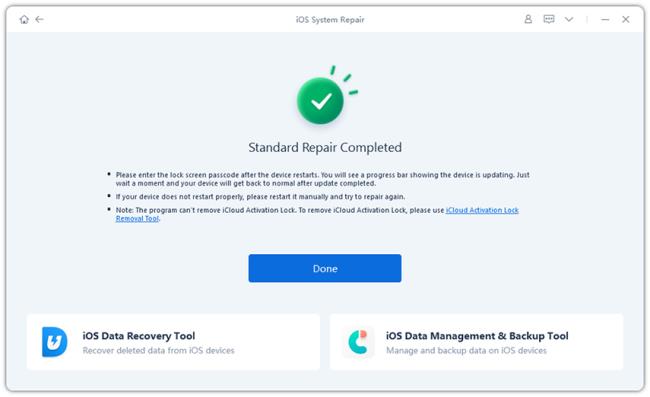

![[CORREGIDO] ¿Cómo arreglar el cambio de avatar de Discord demasiado rápido? [CORREGIDO] ¿Cómo arreglar el cambio de avatar de Discord demasiado rápido?](https://luckytemplates.com/resources1/images2/image-5996-0408150905803.png)
![Solucione el error ESRV_SVC_QUEENCREEK en Windows 10/11 [3 CORRECCIONES] Solucione el error ESRV_SVC_QUEENCREEK en Windows 10/11 [3 CORRECCIONES]](https://luckytemplates.com/resources1/images2/image-4622-0408151111887.png)
![[Mejores soluciones] Arreglar DS4Windows que no detecta el controlador en Windows 10 [Mejores soluciones] Arreglar DS4Windows que no detecta el controlador en Windows 10](https://luckytemplates.com/resources1/images2/image-6563-0408150826477.png)
![[CORREGIDO] Errores de Rise of the Tomb Raider, fallas, caída de FPS, NTDLL, error al iniciar y más [CORREGIDO] Errores de Rise of the Tomb Raider, fallas, caída de FPS, NTDLL, error al iniciar y más](https://luckytemplates.com/resources1/images2/image-3592-0408150419243.png)


![[Solucionado] El controlador WudfRd no pudo cargar el error 219 en Windows 10 [Solucionado] El controlador WudfRd no pudo cargar el error 219 en Windows 10](https://luckytemplates.com/resources1/images2/image-6470-0408150512313.jpg)
![Error de instalación detenida en Xbox One [11 formas principales] Error de instalación detenida en Xbox One [11 formas principales]](https://luckytemplates.com/resources1/images2/image-2928-0408150734552.png)