Google es conocido por la inconsistencia con las aplicaciones en su ecosistema. Siguen descontinuando servicios e introduciendo otros diferentes , por razones que solo ellos conocen. Entonces, después de que Google Hangouts se suspendió, Google Meet y Google Chat tomaron su lugar. Uno de los dos que hizo un gran avance en los últimos tiempos es Google Meet, un servicio de videoconferencia, la respuesta a Microsoft Teams/Zoom súper popular. Aunque la aplicación suele funcionar bien, tiene una buena cantidad de problemas. Algunos usuarios de Android y Windows informan que el micrófono de Google Meet no funciona.
Es importante saber que el problema, especialmente en Android, rara vez está del lado del usuario. Entonces, tendremos que esperar a que Google lo resuelva. Por otro lado, para eliminar todas las demás posibilidades, le trajimos una lista de posibles soluciones para verificar su lado. Aprenda lo que necesita hacer a continuación.
Tabla de contenido:
- Asegúrate de que tu micrófono no esté silenciado
- Comprobar los permisos de Meet
- Borrar datos y caché de la aplicación
- Reinstalar Google Meet
- Usar Meet en un navegador
¿Por qué mi micrófono no funciona en Google Meet?
La razón más probable es un problema temporal con los servidores de Google. Sin embargo, existe una pequeña posibilidad de que la aplicación en sí se esté comportando mal o que no se otorguen los permisos necesarios.
Además, no olvide desactivar el silencio de su micrófono. Un descuido como ese le sucede a los mejores de nosotros de vez en cuando.
1. Asegúrate de que tu micrófono no esté silenciado
Lo primero que debe intentar es asegurarse de que su micrófono no esté silenciado. Toque el ícono del Micrófono para deshabilitarlo/habilitarlo. Intente deshabilitar y volver a habilitar el micrófono. Si no se otorga el permiso, el mensaje debería volver a aparecer. Un consejo adicional es deshabilitar el activador de voz para el Asistente de Google, que aparentemente causa problemas con el micrófono en aplicaciones de terceros.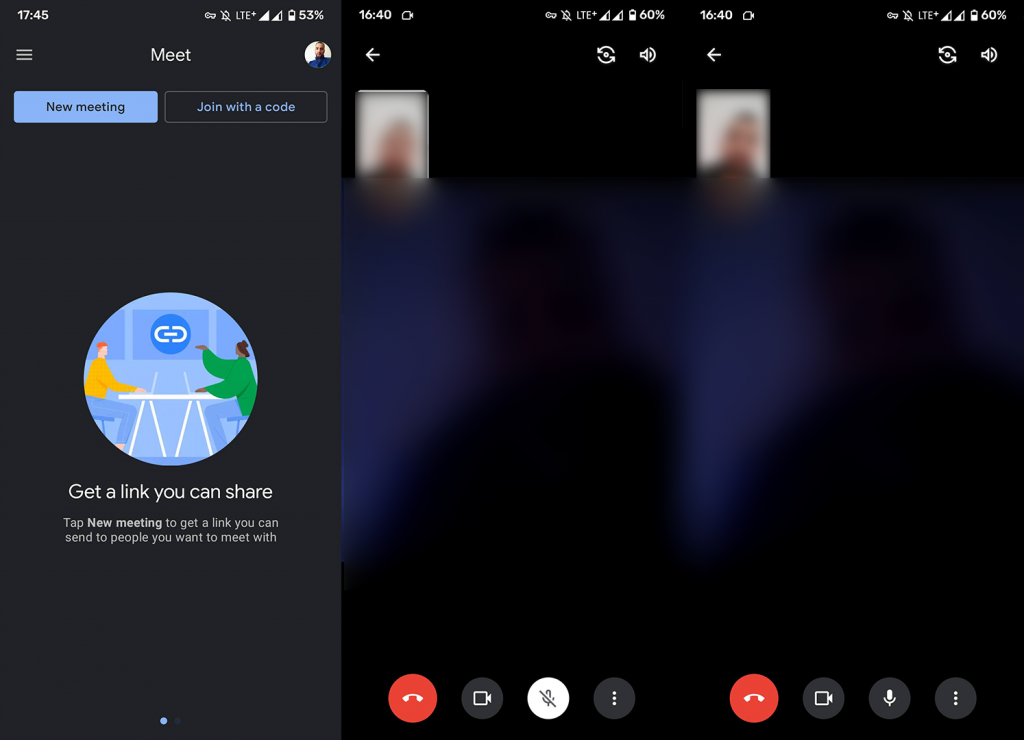
Si tiene problemas en su PC, además de verificar el micrófono, verifique los controladores del micrófono y vuelva a instalarlos. Además, si tiene botones físicos que activan y desactivan el micrófono, asegúrese de verificarlos también.
2. Comprueba los permisos de Meet
Lo siguiente que debe hacer es verificar si Meet tiene permiso para acceder a su micrófono. Por lo general, el aviso aparece cuando ejecuta la aplicación por primera vez, pero es probable que lo haya negado por accidente o que algún tipo de administrador del sistema bloquee la aplicación. Estos pueden ser bastante molestos en algunas máscaras de Android muy modificadas.
Entonces, sin más preámbulos, aquí le mostramos cómo asegurarse de que Google Meet tenga todos los permisos necesarios:
- Abre Configuración .
- Seleccione Aplicaciones y notificaciones (Aplicaciones).
- Presiona Todas las aplicaciones .
- Abra Google Meet (o Gmail, si accede a Meet a través de la aplicación Gmail).
- Toca Permisos .
- Asegúrate de que Google Meet (o Gmail) tenga acceso al micrófono .
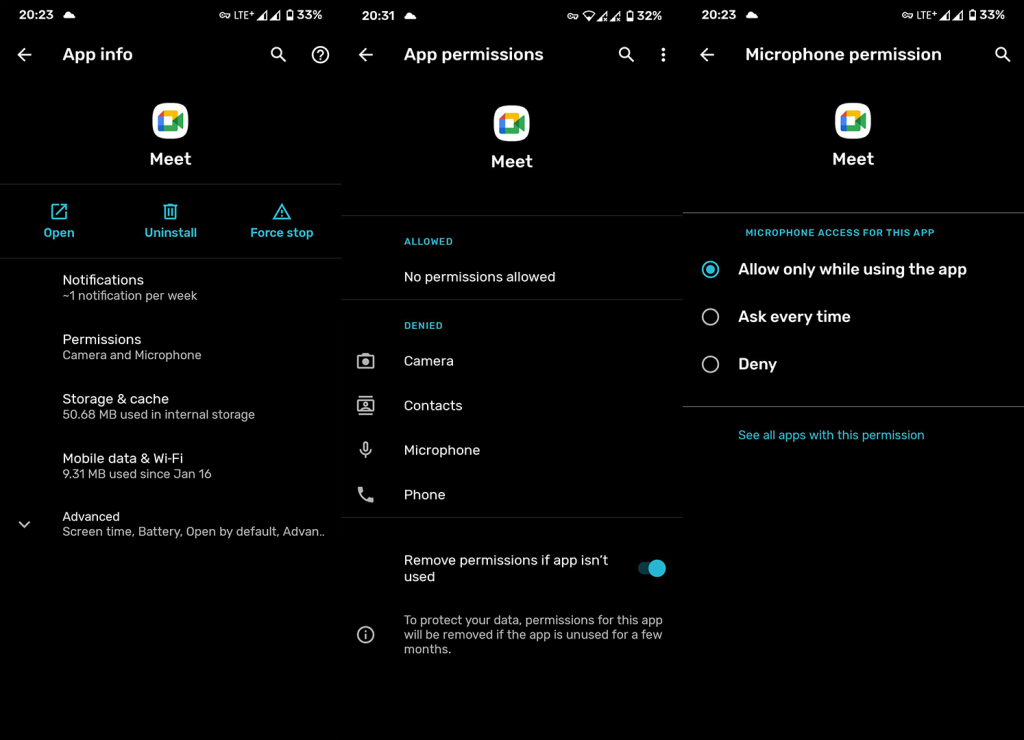
Hay pasos similares para seguir en Windows 10. Debe ubicar Permisos en Configuración y otorgar permiso a Chrome (u otro navegador en el que esté usando Meet) para acceder al Micrófono. Puede hacerlo en el navegador, haciendo clic en el candado en la barra de direcciones y abriendo la configuración del sitio.
3. Borrar datos y caché de la aplicación
Lo siguiente que debe intentar si el micrófono de Google Meet no funciona en su Android es restablecer la aplicación. Esto se puede hacer borrando los datos de la aplicación local. Lo más probable es que los datos locales estén dañados (puede ocurrir después de las actualizaciones del sistema) y borrarlos debería solucionar el problema en cuestión.
Aquí se explica cómo borrar datos y caché de Google Meet en Android:
- Nuevamente, navegue a Configuración > Aplicaciones > Todas las aplicaciones > Google Meet .
- Toca Almacenamiento .
- Toque Borrar datos y confirme la selección.
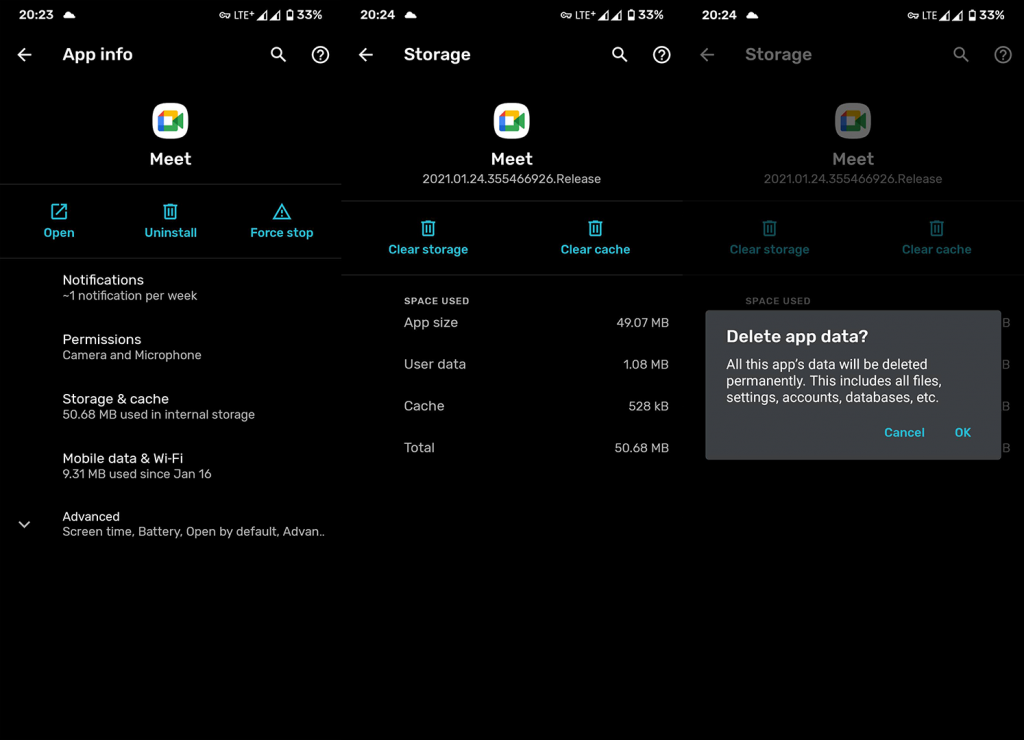
- Reinicie su dispositivo y pruebe Meet.
4. Reinstalar Google Meet
Si el paso anterior falló, asegúrese de reinstalar la aplicación. Esta es una solución a largo plazo pero, teniendo en cuenta que el problema está, la mayoría de las veces, en el lado del campo de Google, no hay mucho que un usuario final pueda hacer.
Aquí le mostramos cómo reinstalar Google Meet en su dispositivo Android:
- Abre Google Play Store y localiza Google Meet .
- Desinstala la aplicación.
- Reinicie su dispositivo y abra la Tienda nuevamente.
- Instala Google Meet y pruébalo de nuevo.
5. Usa Meet en un navegador
Finalmente, si no puede utilizar la aplicación Google Meet, puede intentar usar Meet desde Gmail para Android o habilitar el modo de escritorio en Chrome y acceder a Meet de esa manera. Si todavía tiene problemas, tenga en cuenta que probablemente no esté solo. Muchos usuarios están teniendo dificultades con este problema y solo podemos esperar que Google lo aborde lo antes posible.
Si no sabe cómo habilitar el modo de escritorio en Chrome, simplemente toque el menú de 3 puntos mientras está en Chrome y marque la casilla de verificación del modo de escritorio. Después de eso, busque Meet, inicie sesión con su cuenta de Google si se le solicita y pruébelo.
Siempre puede usar otros servicios por el momento, a menos que sea necesario ceñirse al servicio de conferencias de Google.
Y, en esa nota, podemos concluir este artículo. Gracias por leer y asegúrese de contarnos acerca de las soluciones alternativas que funcionaron para usted en la sección de comentarios a continuación. Además, consulte nuestras páginas de Facebook para obtener más contenido sobre Android e iOS.

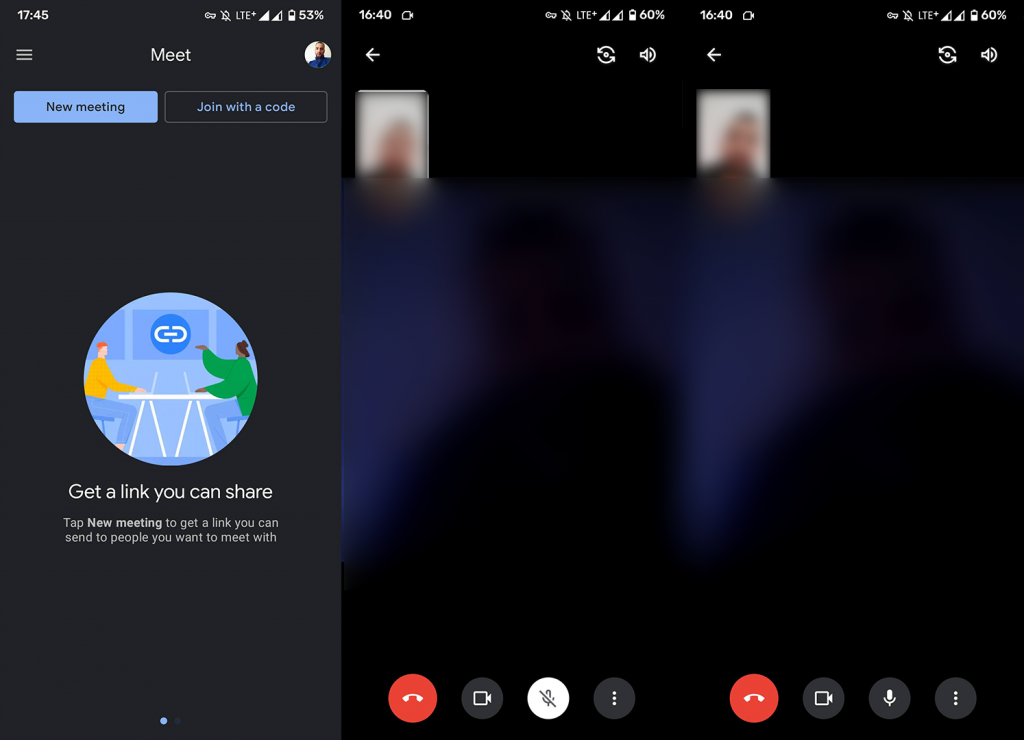
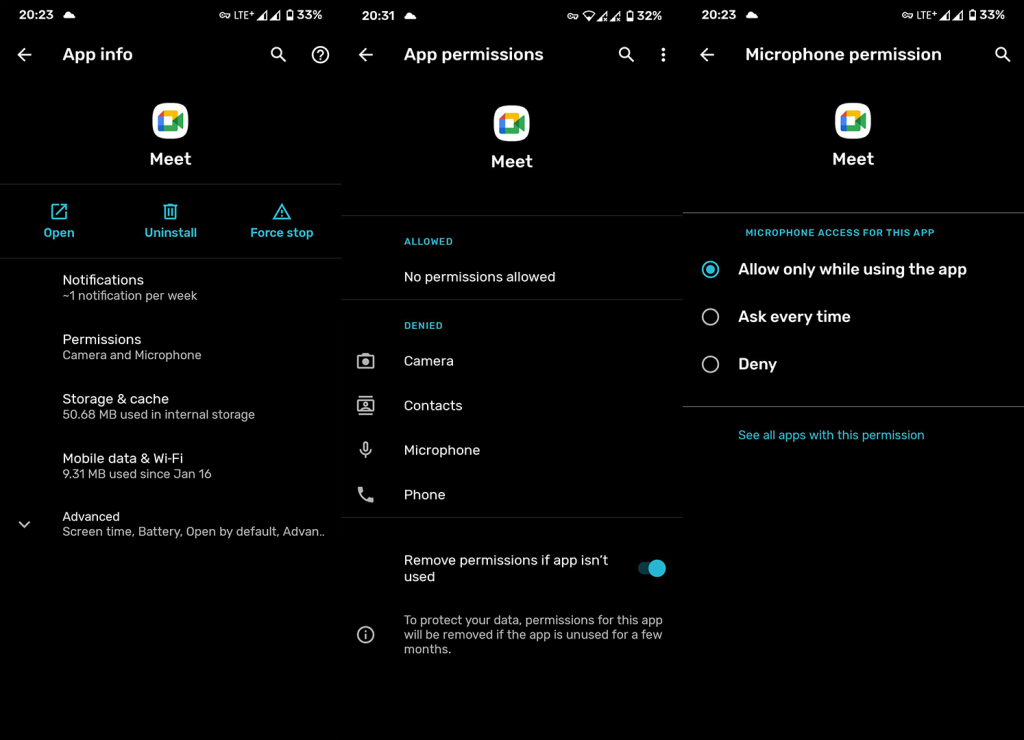
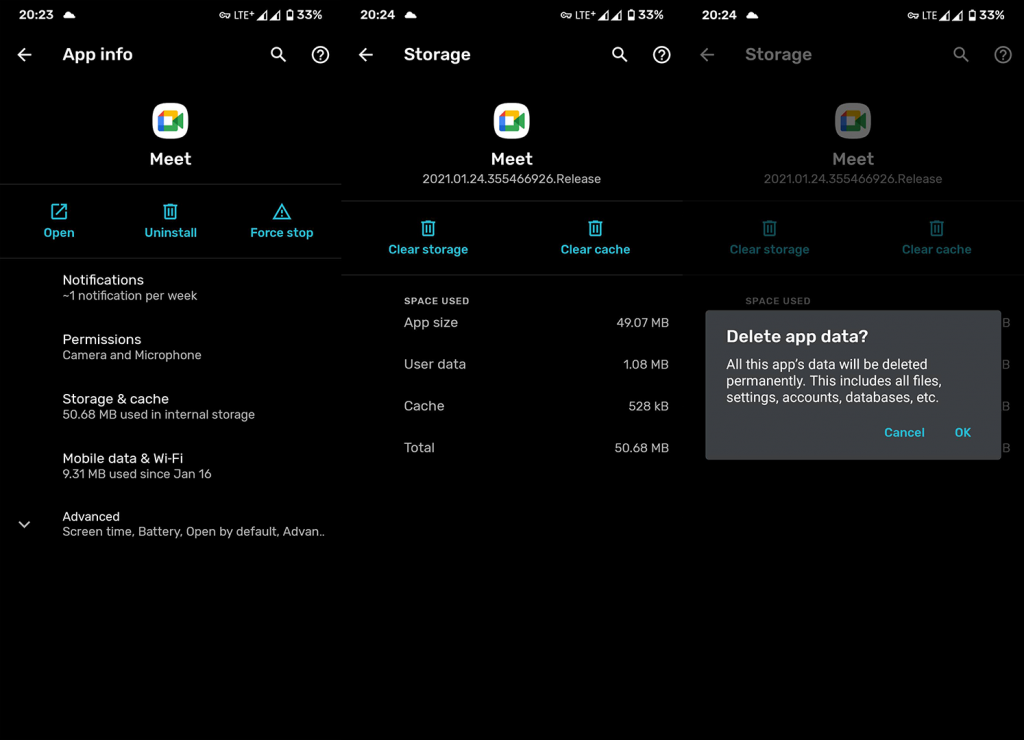

![[CORREGIDO] ¿Cómo arreglar el cambio de avatar de Discord demasiado rápido? [CORREGIDO] ¿Cómo arreglar el cambio de avatar de Discord demasiado rápido?](https://luckytemplates.com/resources1/images2/image-5996-0408150905803.png)
![Solucione el error ESRV_SVC_QUEENCREEK en Windows 10/11 [3 CORRECCIONES] Solucione el error ESRV_SVC_QUEENCREEK en Windows 10/11 [3 CORRECCIONES]](https://luckytemplates.com/resources1/images2/image-4622-0408151111887.png)
![[Mejores soluciones] Arreglar DS4Windows que no detecta el controlador en Windows 10 [Mejores soluciones] Arreglar DS4Windows que no detecta el controlador en Windows 10](https://luckytemplates.com/resources1/images2/image-6563-0408150826477.png)
![[CORREGIDO] Errores de Rise of the Tomb Raider, fallas, caída de FPS, NTDLL, error al iniciar y más [CORREGIDO] Errores de Rise of the Tomb Raider, fallas, caída de FPS, NTDLL, error al iniciar y más](https://luckytemplates.com/resources1/images2/image-3592-0408150419243.png)


![[Solucionado] El controlador WudfRd no pudo cargar el error 219 en Windows 10 [Solucionado] El controlador WudfRd no pudo cargar el error 219 en Windows 10](https://luckytemplates.com/resources1/images2/image-6470-0408150512313.jpg)
![Error de instalación detenida en Xbox One [11 formas principales] Error de instalación detenida en Xbox One [11 formas principales]](https://luckytemplates.com/resources1/images2/image-2928-0408150734552.png)