Microsoft Teams, Google Meet y Zoom están teniendo una gran competencia estos días en el mercado de las herramientas de videoconferencia multiplataforma. Todos ellos tienen ciertas ventajas y desventajas, pero muchos usuarios profesionales están bastante seguros de que Microsoft Teams es el mejor del grupo. Al menos, cuando funciona según lo previsto. Es decir, algunos usuarios de Android tienen problemas porque el micrófono de Microsoft Teams no funciona durante las llamadas.
Si se encuentra entre ellos, asegúrese de verificar los pasos que enumeramos a continuación.
Tabla de contenido:
- Asegúrate de que el micrófono no esté silenciado
- Comprobar permiso de micrófono
- Borrar datos de la aplicación
- Reinstalar equipos de Microsoft
- Intente usar Microsoft Teams en un navegador
¿Cómo permito que Microsoft Teams acceda a mi micrófono?
Hay varias razones por las que el micrófono de su equipo de micrófonos no funciona. Dado que hay muchos informes de este problema en línea, llegamos a la conclusión de que este problema está del lado de Microsoft. Sin embargo, hay algunas cosas que puede probar para abordar este problema.
Puede verificar si el micrófono no está silenciado, verificar los permisos o reinstalar la aplicación. Alternativamente, parece haber una solución alternativa, ya que el problema no aparece cuando se usa un micrófono externo (los auriculares con micrófono deberían funcionar). Esto se aplica a todas las plataformas, incluidas Windows, Android, iOS y macOS.
1. Asegúrate de que el micrófono no esté silenciado
En primer lugar, asegúrese de que el micrófono de Microsoft Teams esté habilitado durante las reuniones. Definitivamente hay un error en Android 11 que causa algunos problemas con el micrófono en ciertas ROM, pero primero debemos comenzar con las cosas más simples. Además, puede activar o desactivar el micrófono varias veces solo para ver si hay algún cambio.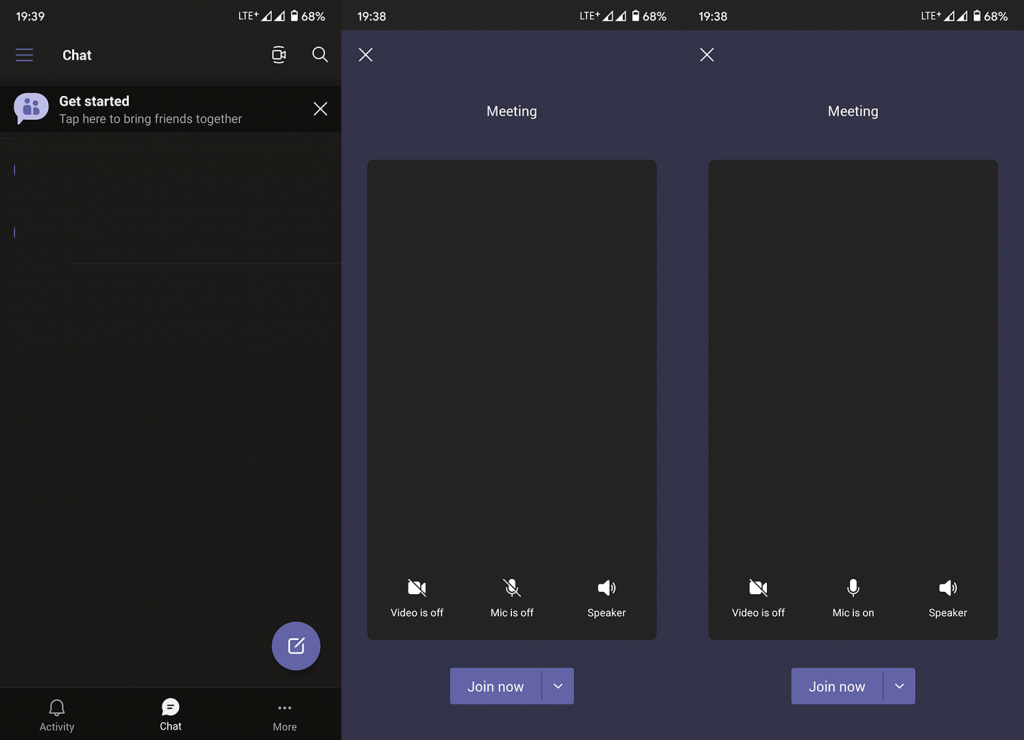
Alternativamente, puede intentar usar auriculares con cable o inalámbricos con un micrófono incorporado. Por alguna razón, el problema afecta principalmente al micrófono del dispositivo y los equipos de Microsoft funcionan bien con un micrófono externo. Si el micrófono de Microsoft Teams aún no funciona, vaya al siguiente paso.
2. Verifique el permiso del micrófono
Continuando, lo siguiente que debe inspeccionar son los permisos. Por lo general, se le pedirá que otorgue ciertos permisos, como cámara, micrófono, ubicación o acceso al almacenamiento local. Incluso si lo niega, el aviso volverá a aparecer cada vez que una aplicación necesite acceder a un determinado sensor o periférico. Sin embargo, todavía existe una pequeña posibilidad de que lo haya rechazado accidentalmente y haya impedido que la aplicación vuelva a preguntar.
Aunque Android de serie no tiene esta opción, algunas máscaras de Android permiten bloquear completamente las aplicaciones para que no soliciten permisos. Es por eso que recomendamos navegar a la configuración de la aplicación y otorgar permiso a Microsoft Teams para acceder al micrófono.
A continuación, le indicamos cómo verificar si Microsoft Teams tiene permiso de micrófono en su dispositivo Android:
- Abre Configuración .
- Seleccione Aplicaciones y notificaciones (Aplicaciones).
- Presiona Todas las aplicaciones .
- Abra los equipos de Microsoft .
- Toca Permisos .
- Asegúrese de que Microsoft Teams tenga acceso al micrófono .
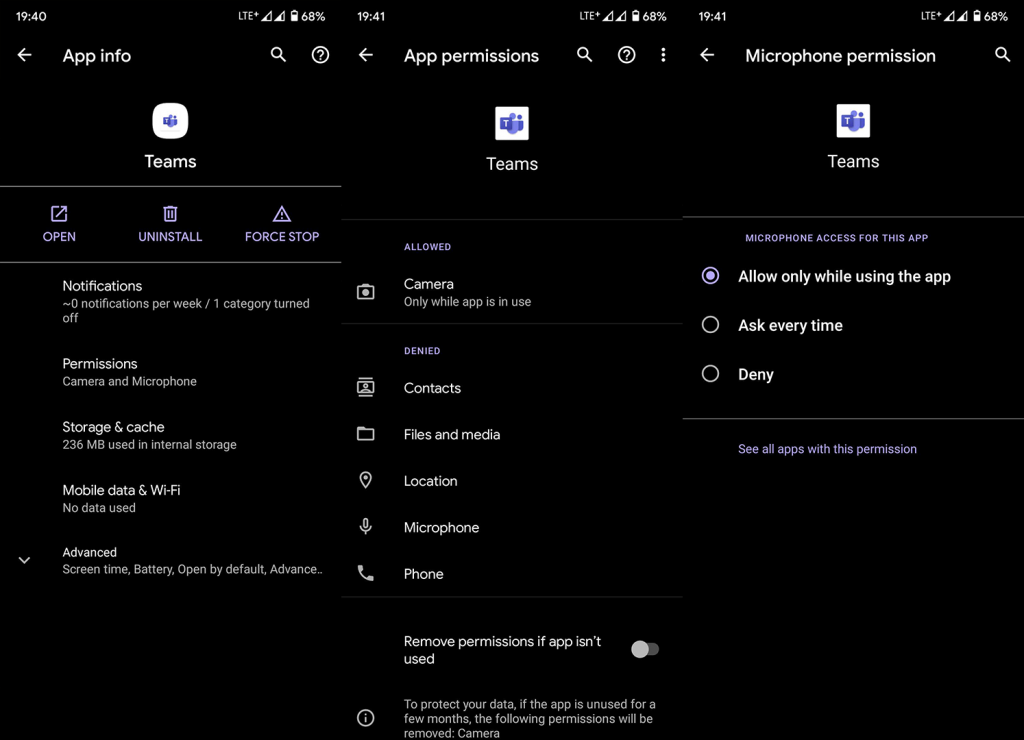
3. Borrar datos de la aplicación
Si el paso anterior no solucionó el problema, también puede restablecer la aplicación eliminando los datos locales. Antes de borrar los datos, puede borrar solo el caché y, solo si el problema persiste, intente borrar todos los datos almacenados localmente .
Aquí se explica cómo borrar los datos de la aplicación de Microsoft Teams para Android:
- De nuevo, vaya a Configuración > Aplicaciones > Todas las aplicaciones > Equipos de Microsoft .
- Toca Almacenamiento .
- Toque Borrar datos y confirme la selección.
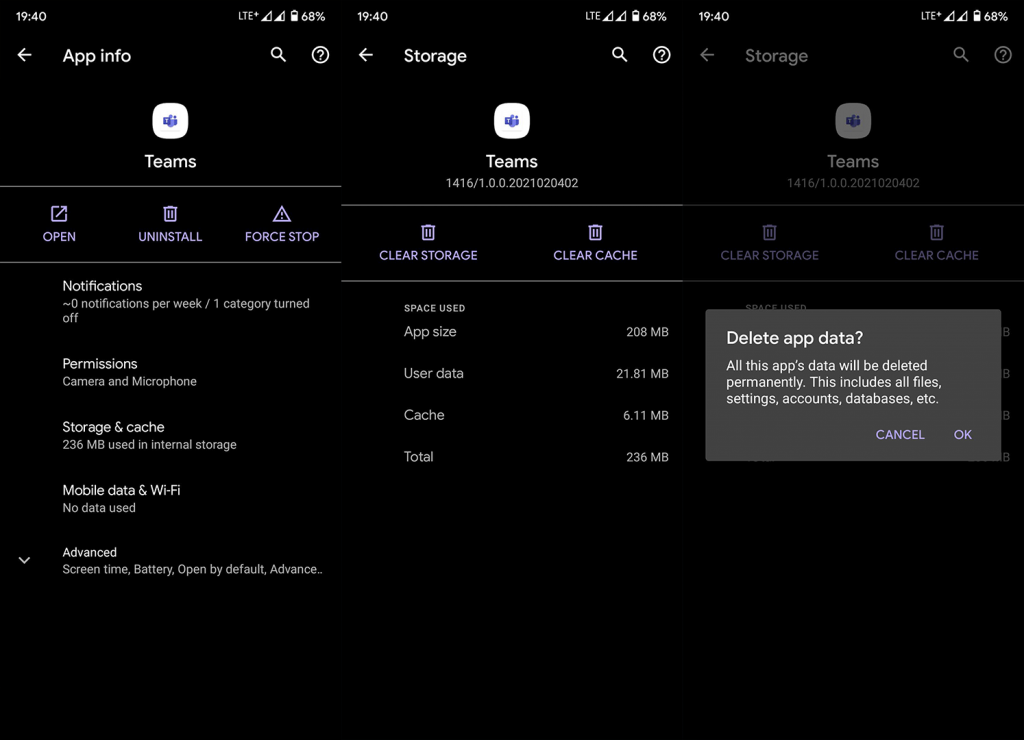
- Reinicie su dispositivo y pruebe Meet.
4. Reinstalar equipos de Microsoft
Lo siguiente que debe intentar, como ya mencionamos, es reinstalar Microsoft Teams. Una vez más, como ya dijimos, lo más probable es que el problema esté del lado de Microsoft y el usuario final no puede hacer mucho para mitigarlo. Nos estamos quedando sin opciones de solución de problemas y, teniendo en cuenta que no perderá ningún dato, la reinstalación parece una solución viable.
Aquí se explica cómo reinstalar Microsoft Teams en Android:
- Abre Google Play Store y localiza Microsoft Teams .
- Desinstala la aplicación.
- Reinicie su dispositivo y abra la Tienda nuevamente.
- Instale Microsoft Teams y vuelva a intentarlo. Acepte todos los permisos cuando se le solicite.
5. Intenta usar Microsoft Teams en un navegador
Finalmente, si la aplicación de Android no funciona correctamente, puede usar el modo de escritorio en cualquier navegador (el Chrome preinstalado debería funcionar) y acceder a Microsoft Teams de esa manera. Solo asegúrese de que Teams pueda acceder al micrófono y la cámara en la configuración del sitio.
Y eso es todo lo que podemos recomendar. Puede enviar un informe de error al Soporte de Microsoft y explicar el problema. Cuantos más usuarios lo informen, mayores serán las posibilidades de que lo aborden.
Gracias por leer y siéntase libre de seguirnos en nuestro Facebook y páginas. Además, asegúrese de comunicarse con nosotros acerca de las posibles soluciones que pasamos por alto. La sección de comentarios está justo debajo.

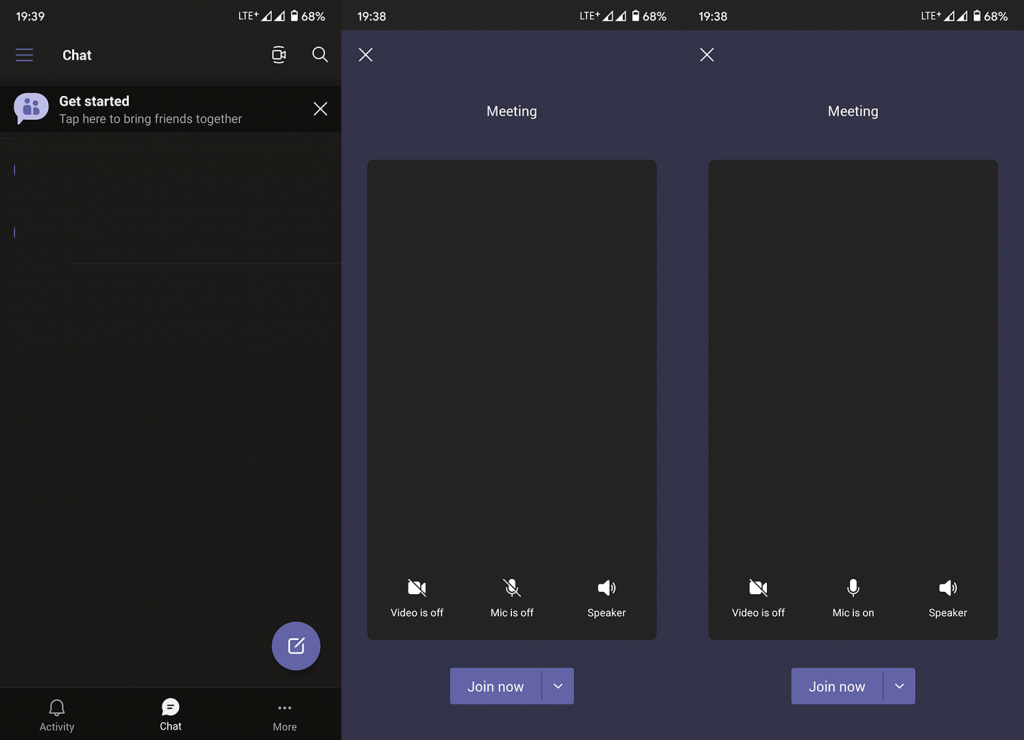
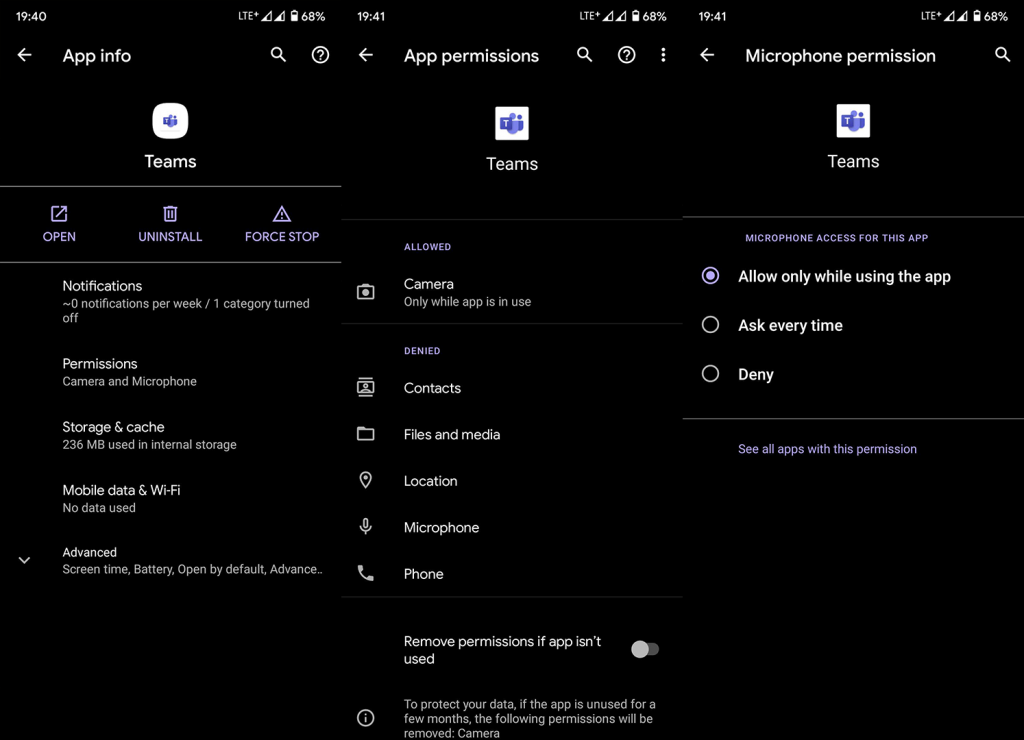
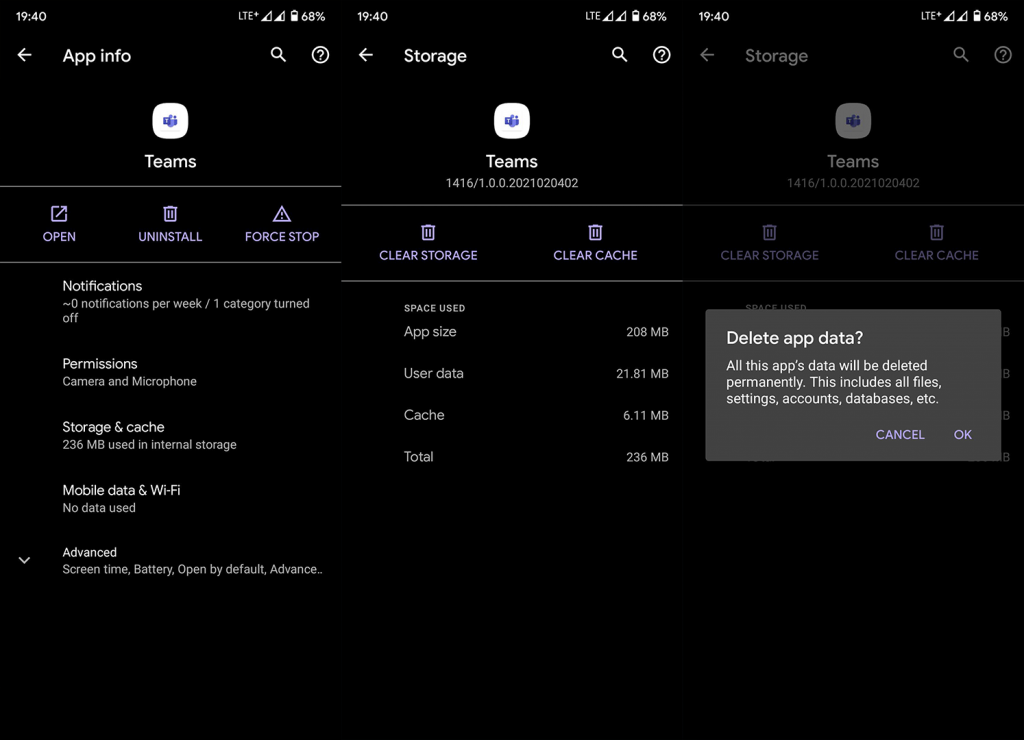

![[CORREGIDO] ¿Cómo arreglar el cambio de avatar de Discord demasiado rápido? [CORREGIDO] ¿Cómo arreglar el cambio de avatar de Discord demasiado rápido?](https://luckytemplates.com/resources1/images2/image-5996-0408150905803.png)
![Solucione el error ESRV_SVC_QUEENCREEK en Windows 10/11 [3 CORRECCIONES] Solucione el error ESRV_SVC_QUEENCREEK en Windows 10/11 [3 CORRECCIONES]](https://luckytemplates.com/resources1/images2/image-4622-0408151111887.png)
![[Mejores soluciones] Arreglar DS4Windows que no detecta el controlador en Windows 10 [Mejores soluciones] Arreglar DS4Windows que no detecta el controlador en Windows 10](https://luckytemplates.com/resources1/images2/image-6563-0408150826477.png)
![[CORREGIDO] Errores de Rise of the Tomb Raider, fallas, caída de FPS, NTDLL, error al iniciar y más [CORREGIDO] Errores de Rise of the Tomb Raider, fallas, caída de FPS, NTDLL, error al iniciar y más](https://luckytemplates.com/resources1/images2/image-3592-0408150419243.png)


![[Solucionado] El controlador WudfRd no pudo cargar el error 219 en Windows 10 [Solucionado] El controlador WudfRd no pudo cargar el error 219 en Windows 10](https://luckytemplates.com/resources1/images2/image-6470-0408150512313.jpg)
![Error de instalación detenida en Xbox One [11 formas principales] Error de instalación detenida en Xbox One [11 formas principales]](https://luckytemplates.com/resources1/images2/image-2928-0408150734552.png)