Google Drive está definitivamente a la cabeza cuando se trata de servicios de almacenamiento en la nube, con millones de usuarios que confían en él a diario. Lo que hace que el problema del que hablaremos hoy sea aún más importante. Es decir, parece que Google Drive está atascado al iniciar la carga. Si tiene problemas exactos o similares con Google Drive, consulte la lista a continuación para encontrar soluciones.
Tabla de contenido:
- Revisa la red
- Inspeccionar el espacio de almacenamiento y el tipo de archivo
- Borrar caché y datos de Google Drive
- Reinstalar Google Drive
- Intenta subir el archivo desde tu PC
¿Por qué mis archivos no se cargan?
1. Comprueba la red
Comencemos con lo esencial. Por supuesto, todos somos conscientes de que Google Drive requiere una conexión de red estable (preferiblemente Wi-Fi) para cargar o descargar archivos desde/al almacenamiento local en su Android.
Por lo tanto, asegúrese de que su teléfono tenga una conexión a una red inalámbrica estable antes que nada. Si experimenta problemas mayores con la red (que se pueden ver en el comportamiento de otras aplicaciones), conozca las formas de solucionarlo aquí .
Además, si su paquete de datos lo permite y usa datos móviles para cargar archivos en Google Drive, asegúrese de que Google Drive tenga acceso a los datos móviles. Y que el Ahorro de datos no bloquea el uso posterior. Por lo general, recibirá una notificación con el mensaje Esperando Wi-Fi. A partir de ahí, puede elegir usar Datos.
Sin embargo, de antemano, verifique si la unidad puede usar datos móviles siguiendo estos pasos:
- Abre Configuración .
- Seleccione Aplicaciones y notificaciones (Aplicaciones).
- Expanda Todas las aplicaciones .
- Ubique y abra Google Drive desde la lista de aplicaciones.
- En Restringir el uso de datos o Datos móviles y Wi-Fi , asegúrese de que los datos móviles estén permitidos .
2. Inspeccione el espacio de almacenamiento y el tipo de archivo
El espacio de almacenamiento es otra cosa de la que debe preocuparse. Asegúrese de que haya suficiente espacio libre en su almacenamiento en la nube. De forma predeterminada, cada usuario obtiene 15 GB de espacio de almacenamiento gratuito. Si necesita más, deberá pagar una tarifa de suscripción. Lo cual, todo incluido, no es tan caro.
Además de eso, recomendamos asegurarse de que el archivo en cuestión, el que desea cargar, sea compatible con Google Drive. Puede encontrar una lista completa de tipos de archivos y formatos admitidos aquí .
3. Borrar caché y datos de Google Drive
Si no hay problemas externos, tratemos de lidiar con los internos. Sospechamos corrupción de datos locales, que causa el problema en cuestión. Siempre le recomendamos que borre los datos locales y busque mejoras. Si eso no ayuda, siempre puedes reinstalar la aplicación.
A continuación, le mostramos cómo borrar los datos locales de Google Drive en su Android:
- Abre Configuración .
- Selecciona Aplicaciones y notificaciones .
- Expanda Todas las aplicaciones .
- Localiza y abre Google Drive .
- Toca Almacenamiento .
- Borre los datos y reinicie su teléfono.
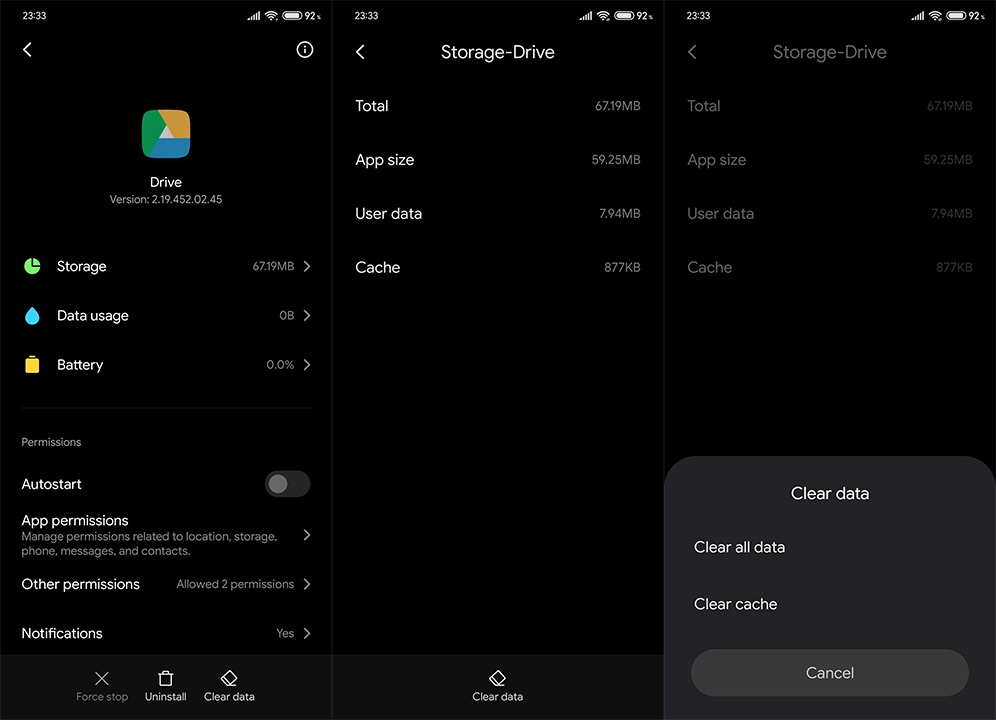
Si Google Drive sigue atascado al iniciar la carga, continúe con el siguiente paso.
4. Reinstalar Google Drive
Si una aplicación no funciona según lo previsto, la reinstalación es un paso obvio para solucionar el problema. Además de la reinstalación, también puede probar y eliminar su cuenta de Google e iniciar sesión nuevamente.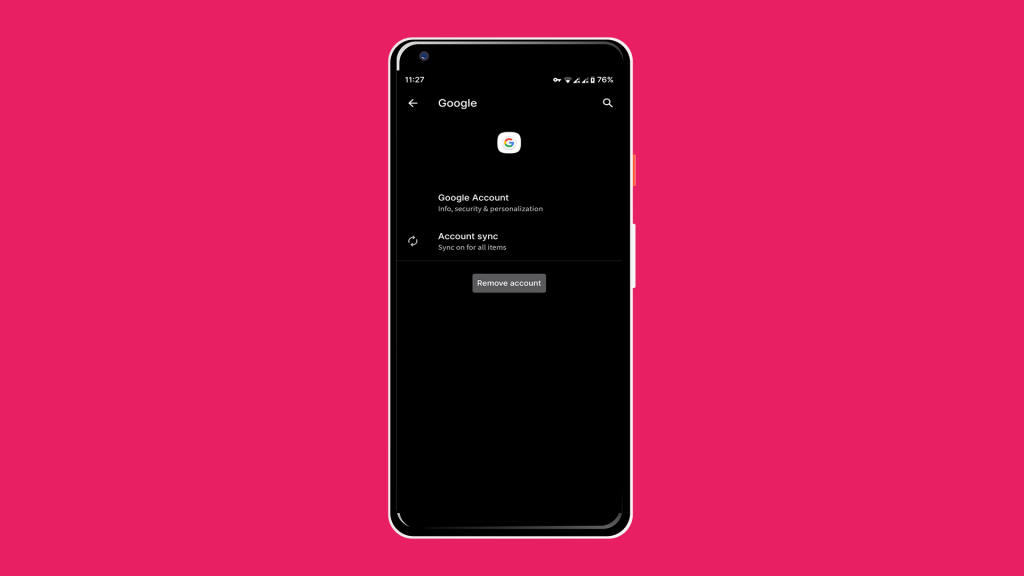
Pero, primero desinstale Google Drive siguiendo estos pasos:
- Abre Play Store .
- Busque la unidad .
- Desinstala la aplicación Google Drive .
- Vuelva a instalar la aplicación y reinicie su dispositivo.
5. Intenta cargar el archivo desde tu PC
Si nada funcionó para usted, puede intentar usar Chrome con el modo de sitio de escritorio en su Android. De esa manera, puede acceder a Google Drive basado en la web en su teléfono sin tener que recurrir a una PC o Mac/Chromebook.
Si eso no ayuda, nos tememos que lo único que podemos recomendar es transferir el archivo problemático a su PC y cargarlo en Google Drive desde allí. Google agregó recientemente Google Drive para el escritorio, lo que le viene a la mente si confía mucho en el servicio y Drive para Android está por debajo de la media.
Deberias hacer eso. Gracias por leer y no dude en dejar sus comentarios en la sección de comentarios a continuación. Las preguntas, sugerencias o soluciones alternativas son siempre bienvenidas.

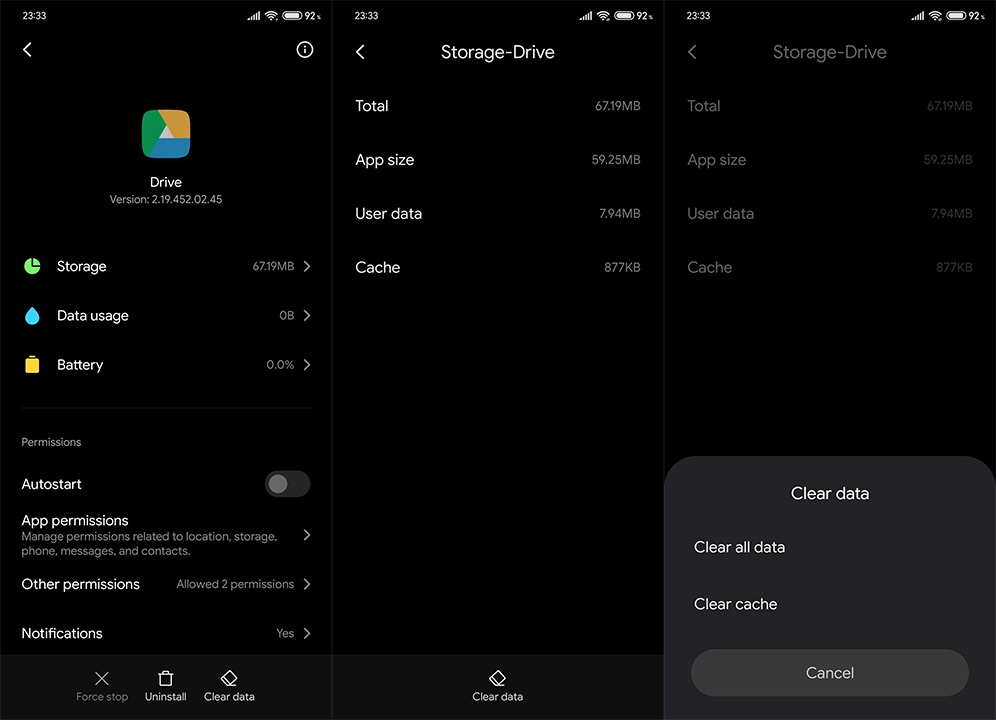
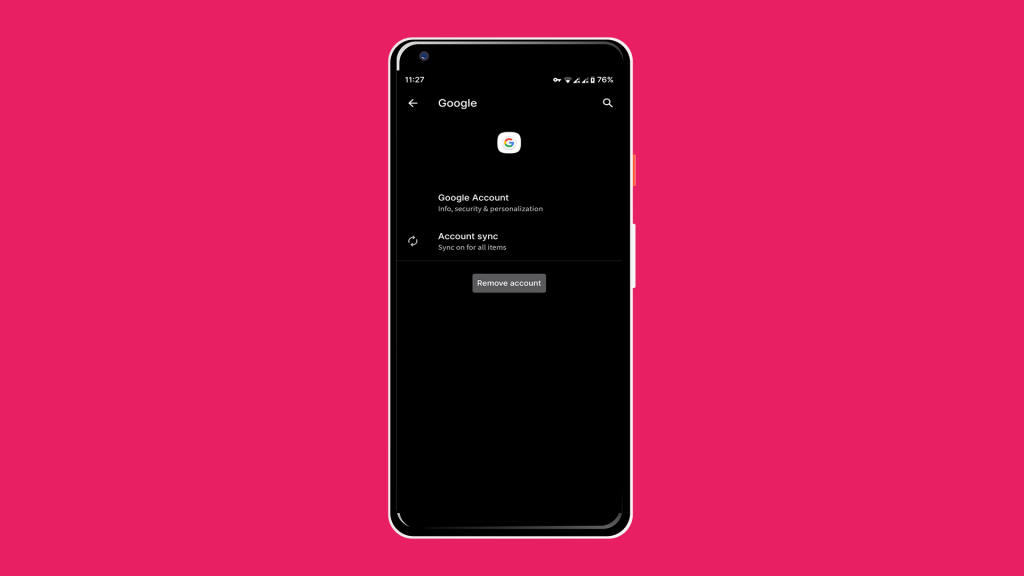

![[CORREGIDO] ¿Cómo arreglar el cambio de avatar de Discord demasiado rápido? [CORREGIDO] ¿Cómo arreglar el cambio de avatar de Discord demasiado rápido?](https://luckytemplates.com/resources1/images2/image-5996-0408150905803.png)
![Solucione el error ESRV_SVC_QUEENCREEK en Windows 10/11 [3 CORRECCIONES] Solucione el error ESRV_SVC_QUEENCREEK en Windows 10/11 [3 CORRECCIONES]](https://luckytemplates.com/resources1/images2/image-4622-0408151111887.png)
![[Mejores soluciones] Arreglar DS4Windows que no detecta el controlador en Windows 10 [Mejores soluciones] Arreglar DS4Windows que no detecta el controlador en Windows 10](https://luckytemplates.com/resources1/images2/image-6563-0408150826477.png)
![[CORREGIDO] Errores de Rise of the Tomb Raider, fallas, caída de FPS, NTDLL, error al iniciar y más [CORREGIDO] Errores de Rise of the Tomb Raider, fallas, caída de FPS, NTDLL, error al iniciar y más](https://luckytemplates.com/resources1/images2/image-3592-0408150419243.png)


![[Solucionado] El controlador WudfRd no pudo cargar el error 219 en Windows 10 [Solucionado] El controlador WudfRd no pudo cargar el error 219 en Windows 10](https://luckytemplates.com/resources1/images2/image-6470-0408150512313.jpg)
![Error de instalación detenida en Xbox One [11 formas principales] Error de instalación detenida en Xbox One [11 formas principales]](https://luckytemplates.com/resources1/images2/image-2928-0408150734552.png)