Google Play Store cambió mucho desde su presentación hace casi 12 años. Y, al ser una parte esencial del ecosistema de Android, la experiencia clásica de Android es inimaginable sin la Tienda. Ahora, esta aplicación (es una aplicación al final del día) generalmente funciona sin problemas. Sin embargo, los informes de usuarios recientes indican que Google Play Store sigue buscando actualizaciones sin instalar ninguna.
Los usuarios afectados suelen encontrar este error cada vez que abren Play Store, ya que ciertas aplicaciones se actualizan constantemente, pero el proceso nunca termina. Nos aseguramos de obtener más información sobre el problema y brindarle algunas soluciones aplicables en la lista a continuación.
Tabla de contenido:
- Borrar caché y datos de Play Store
- Revisa la red
- Restablecer la tienda de Google Play
- Restablecer servicios de Google Play
- Salga y vuelva a iniciar sesión con su cuenta de Google
- Restablece tu dispositivo a la configuración de fábrica
Google Play Store dice Error al buscar actualizaciones
Hay varias razones por las que Google Play Store sigue buscando actualizaciones. Para solucionarlo, sugerimos borrar el caché y los datos de la Tienda o desinstalar las actualizaciones.
Si eso no ayuda, hay algunos pasos más aquí que debe probar.
Solución 1: borre el caché y los datos de Play Store
El primer paso que debe intentar es borrar el caché y los datos de la aplicación Play Store dentro de la Configuración del sistema. Los datos almacenados en caché pueden causar problemas con Play Store, especialmente si se realizaron algunos cambios significativos en Store recientemente a través de actualizaciones en segundo plano.
Siga estas instrucciones para borrar el caché y los datos de Google Play Store:
- Abre Configuración .
- Elige Aplicaciones .
- Luego abra Todas las aplicaciones o el Administrador de aplicaciones.
- Toca el menú de 3 puntos y elige Mostrar procesos del sistema .
- Localice Google Play Store y ábralo .
- Almacenamiento abierto .
- Borre todos los datos y reinicie su dispositivo.
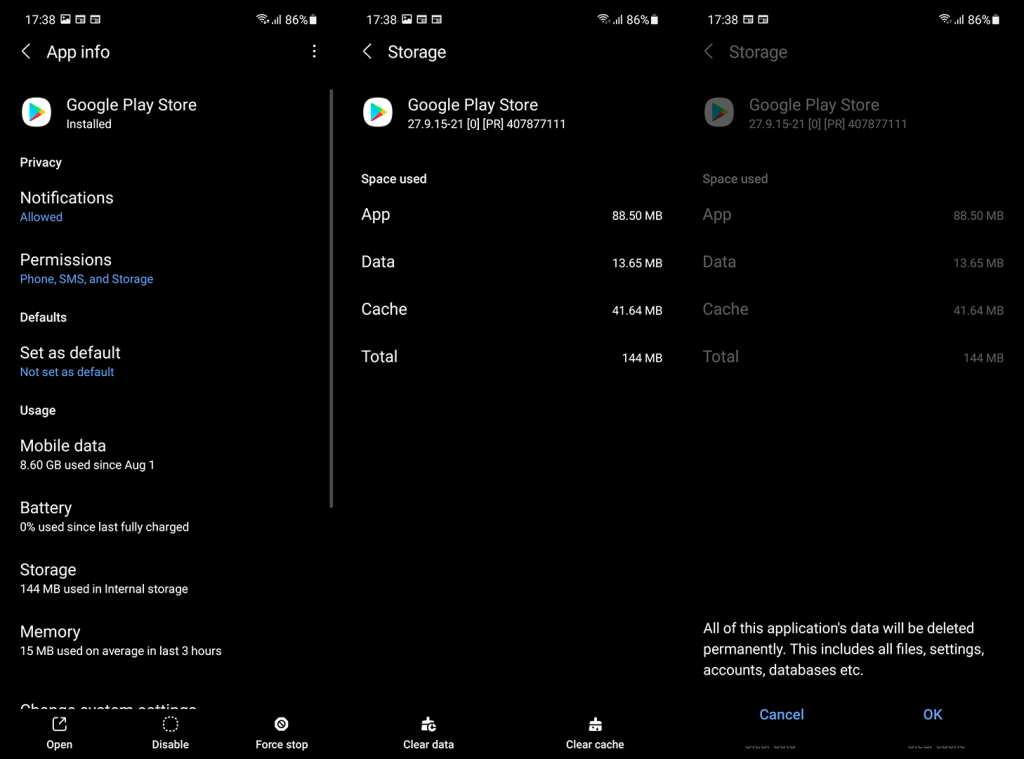
Si Google Play Store sigue buscando actualizaciones después de este paso, pasa al siguiente.
Solución 2: compruebe la red
La red inestable no suele ser la razón principal de errores como este, pero vale la pena comprobarlo. Necesitaremos que se asegure de que su dispositivo esté conectado a una red estable. Esto se puede probar dentro de cualquier otra aplicación que use conectividad de red (por ejemplo, Chrome).
Si su red Wi-Fi no funciona correctamente, intente estos pasos de solución de problemas para solucionarlo:
- Deshabilite y vuelva a habilitar Wi-Fi.
- Deshabilite VPN o Proxy.
- Reinicie su dispositivo y enrutador/módem.
- Habilite el modo Avión y desactívelo después de un minuto más o menos.
- Restablezca la configuración de red .
- Consulte nuestros artículos sobre Wi-Fi y problemas de datos en Android para obtener más soluciones.
Además, si está utilizando datos móviles para navegar a través de la tienda y descargar/actualizar aplicaciones, asegúrese de verificar la configuración en la aplicación y permitir las descargas en cualquier red.
Aquí está cómo hacerlo:
- Abre Play Store . Si no se abre, inicie su dispositivo en modo seguro . Para acceder al modo seguro, presione el botón de encendido. Toque y mantenga presionado el botón Reiniciar en pantalla hasta que aparezca el mensaje Modo seguro. Luego toque Modo seguro y su dispositivo se reiniciará y arrancará sin aplicaciones y servicios de terceros activos.
- Toca el icono de Perfil .
- Abre Configuración .
- En la preferencia de descarga de la aplicación , seleccione Sobre cualquier red .
Solución 3 – Restablecer Google Play Store
Si los pasos anteriores no solucionaron el problema y Google Play Store sigue buscando actualizaciones, recomendamos restablecer Google Play Store. Básicamente, en todas las ROM de stock que existen, los usuarios no pueden reinstalar la Tienda. Lo que puede hacer, por otro lado, es restablecer todas las actualizaciones y esperar hasta que la aplicación se actualice nuevamente por sí sola.
Siga estas instrucciones para restablecer Google Play Store desinstalando sus actualizaciones:
- Abre Configuración > Aplicaciones > Google Play Store .
- Toca el menú de 3 puntos y Desinstalar actualizaciones . Después de eso, reinicie su dispositivo.
- Conéctese a Wi-Fi, abra Play Store y vuelva a buscar actualizaciones .
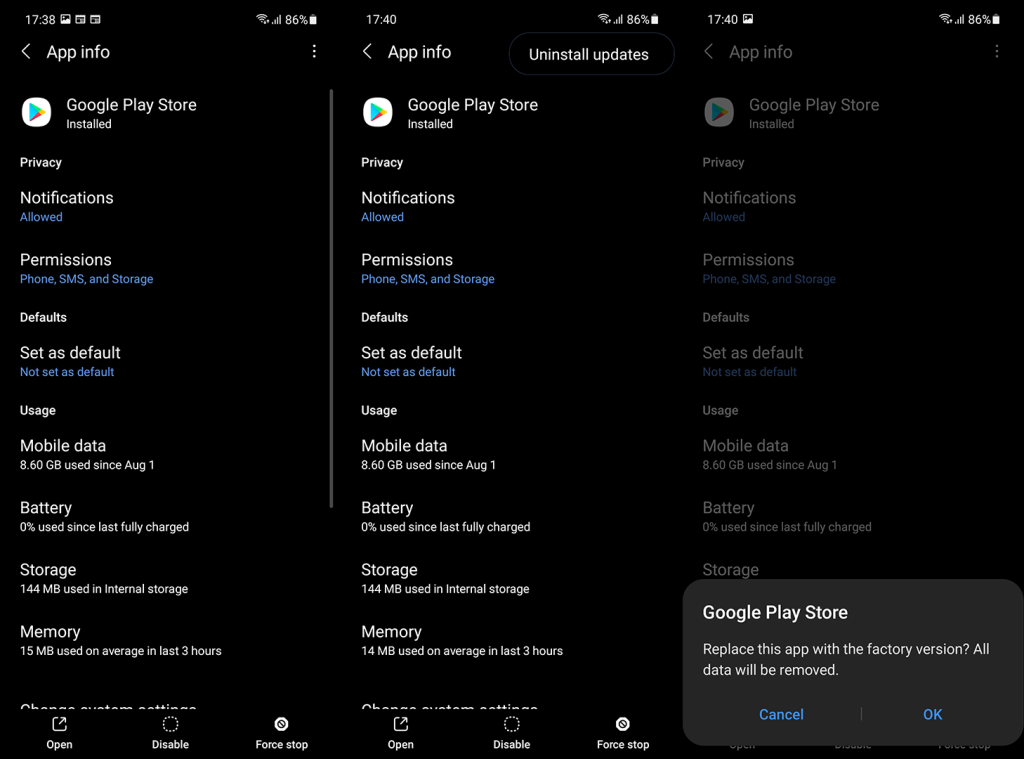
Solución 4: restablecer los servicios de Google Play
Además de abordar Google Play Store, también puede restablecer los servicios de Google Play que están asociados con la integración de todas las aplicaciones de Google dentro del sistema Android. Primero, debe borrar el caché y los datos. Alternativamente, puede restablecer la aplicación desinstalando sus actualizaciones.
Siga estas instrucciones para borrar los datos almacenados en caché de Google Play Services o restablecerlos desinstalando las actualizaciones:
- Abre Configuración .
- Elige Aplicaciones .
- Luego, expanda todas las aplicaciones o abra el Administrador de aplicaciones/Administrar aplicaciones (depende de la máscara de Android del teléfono).
- Una vez allí, toque el menú de 3 puntos y toque Mostrar cómo procesa el sistema . Esto agregará aplicaciones y servicios ocultos del sistema a la lista de aplicaciones.
- Ahora, ubique los Servicios de Google Play y ábralo.
- Presiona Almacenamiento .
- Seleccione Administrar almacenamiento .
- Finalmente, borre todos los datos .
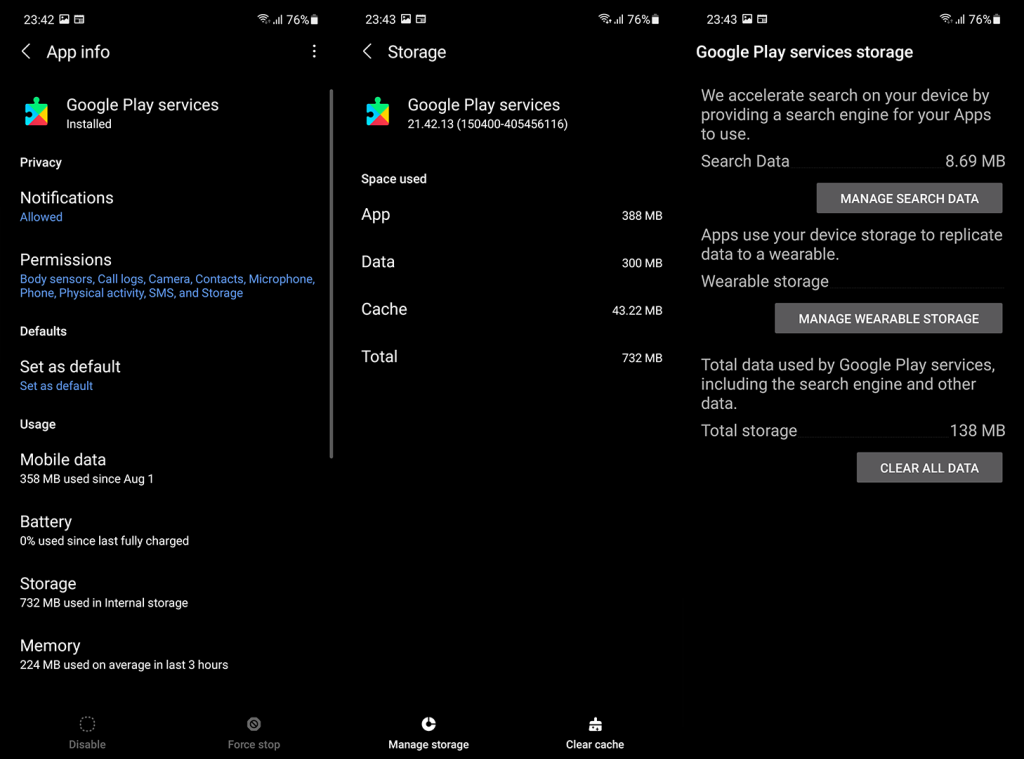
- Haga lo mismo con Google Services Framework y reinicie su dispositivo.
También puede probar algunos de los pasos que enumeramos en este artículo dedicado a los problemas relacionados con Google Play Services.
Solución 5: cierre sesión y vuelva a iniciar sesión con su cuenta de Google
El siguiente paso para probar si el problema persiste es cerrar sesión en su cuenta de Google (o eliminarla) e iniciar sesión nuevamente. Es una posibilidad remota, pero no le costará nada intentarlo. No olvide reiniciar su dispositivo después de eliminar la cuenta de Google pero, antes de eso, asegúrese de crear una copia de seguridad en Google Drive.
Con eso en mente, aquí se explica cómo eliminar y agregar una cuenta de Google en Android:
- Abre Configuración .
- Seleccione Cuentas .
- Elige Google .
- Elimina la cuenta de Google y reinicia tu dispositivo.
- Vuelva a Configuración > Cuentas e inicie sesión con su cuenta de Google.
Solución 6: restablezca su dispositivo a la configuración de fábrica
Finalmente, si ninguna de las soluciones anteriores lo ayudó con el problema en cuestión, solo podemos sugerirle que restablezca la configuración de fábrica de su dispositivo. Esto se aplica especialmente a los usuarios que comenzaron a recibir el error al actualizar a Android 10. No olvide hacer una copia de seguridad de todo en su dispositivo antes de realizar el restablecimiento de fábrica.
Siga estas instrucciones para restablecer su dispositivo Android a la configuración de fábrica:
- Abre Configuración .
- Elija Sistema o Gestión general.
- Abra Opciones de reinicio o Reiniciar.
- Elija Borrar todos los datos (restablecimiento de fábrica) .
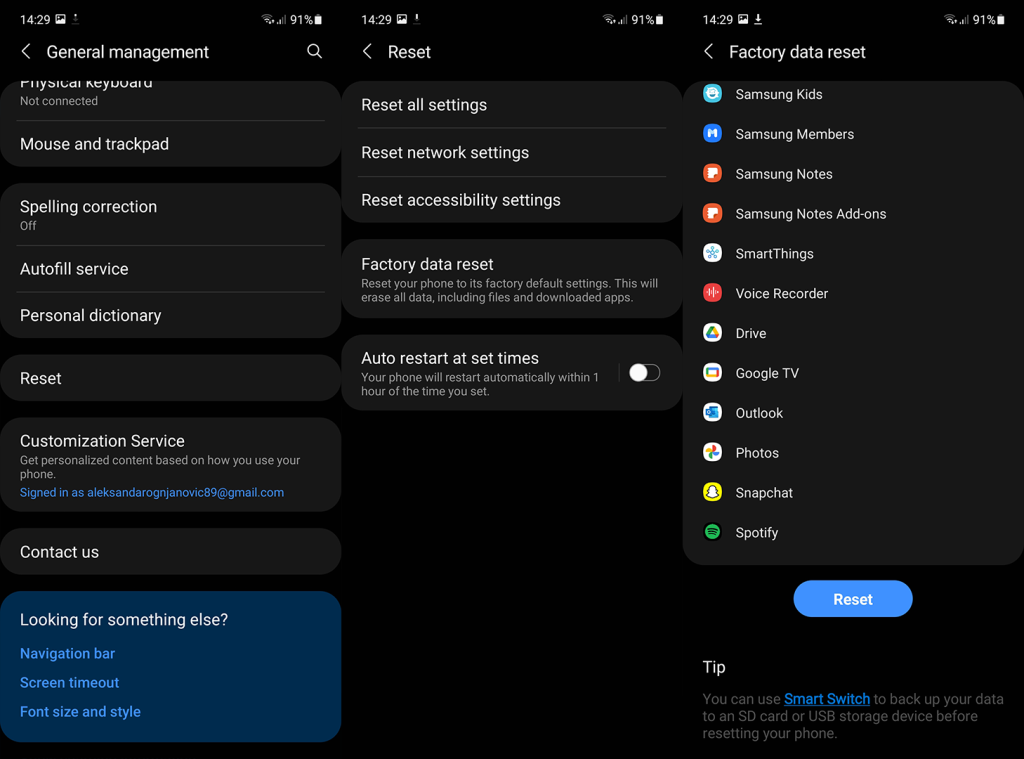
Y, en esa nota, podemos concluir este artículo. Gracias por leer y no olvide informarnos sobre soluciones alternativas o publicar preguntas sobre las que enumeramos. Puede compartir sus pensamientos en la sección de comentarios a continuación o comunicarse con nosotros en Facebook y .
Nota del editor: este artículo se publicó originalmente en marzo de 2020. Nos aseguramos de renovarlo para que sea más actualizado y preciso.

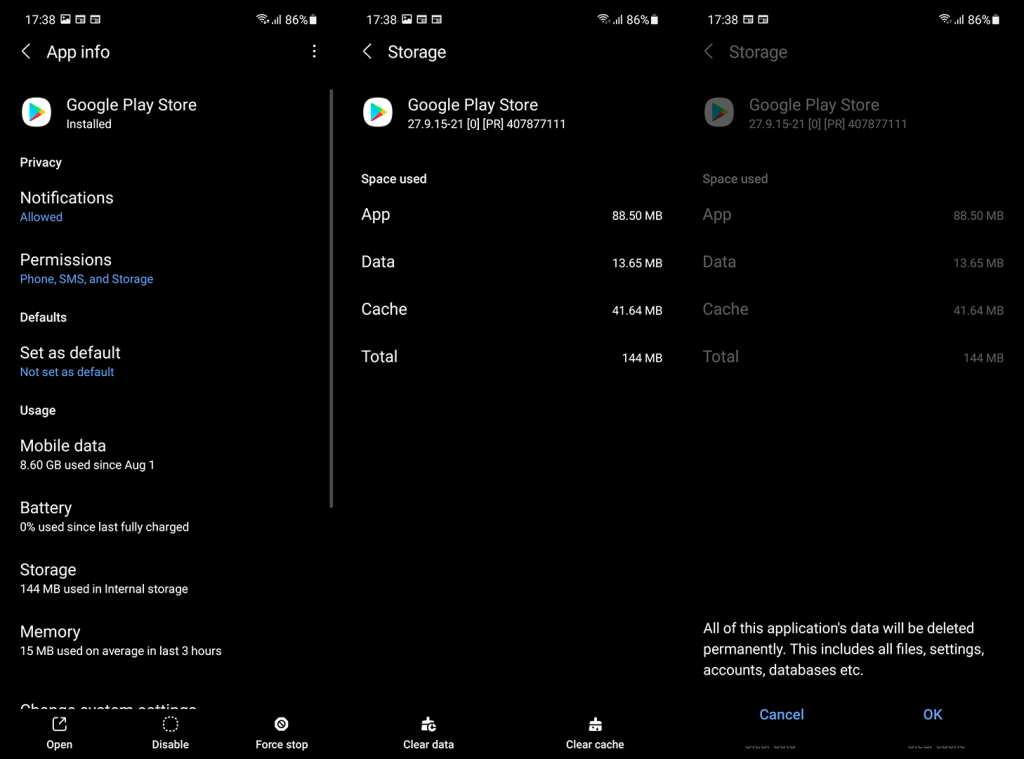
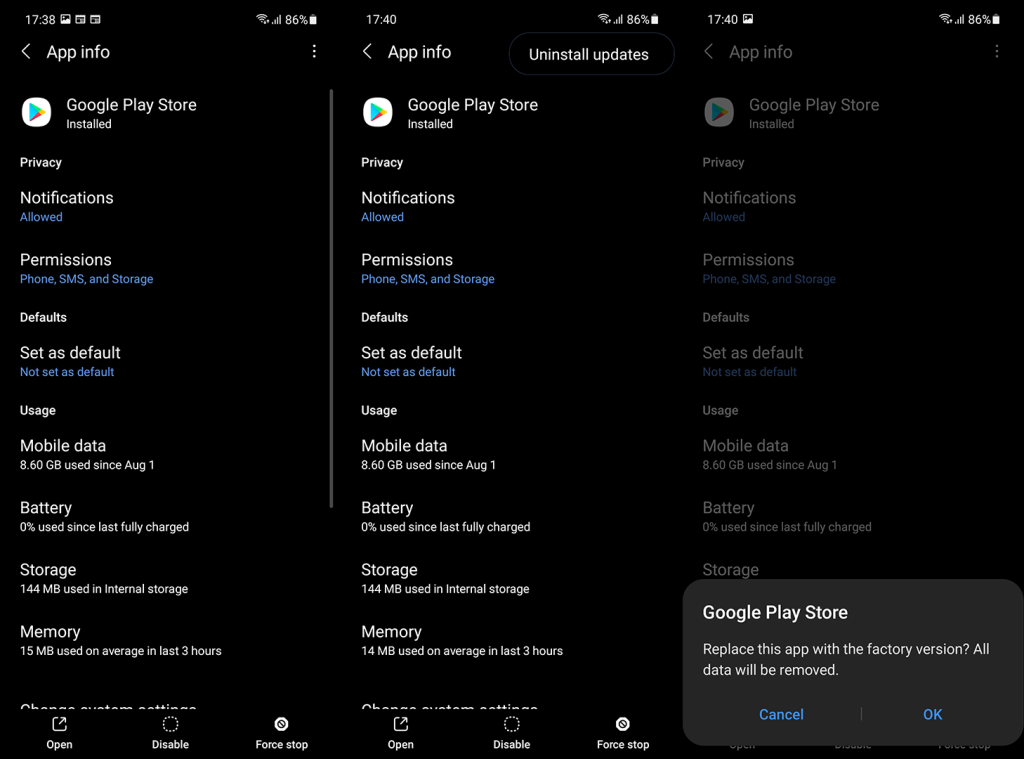
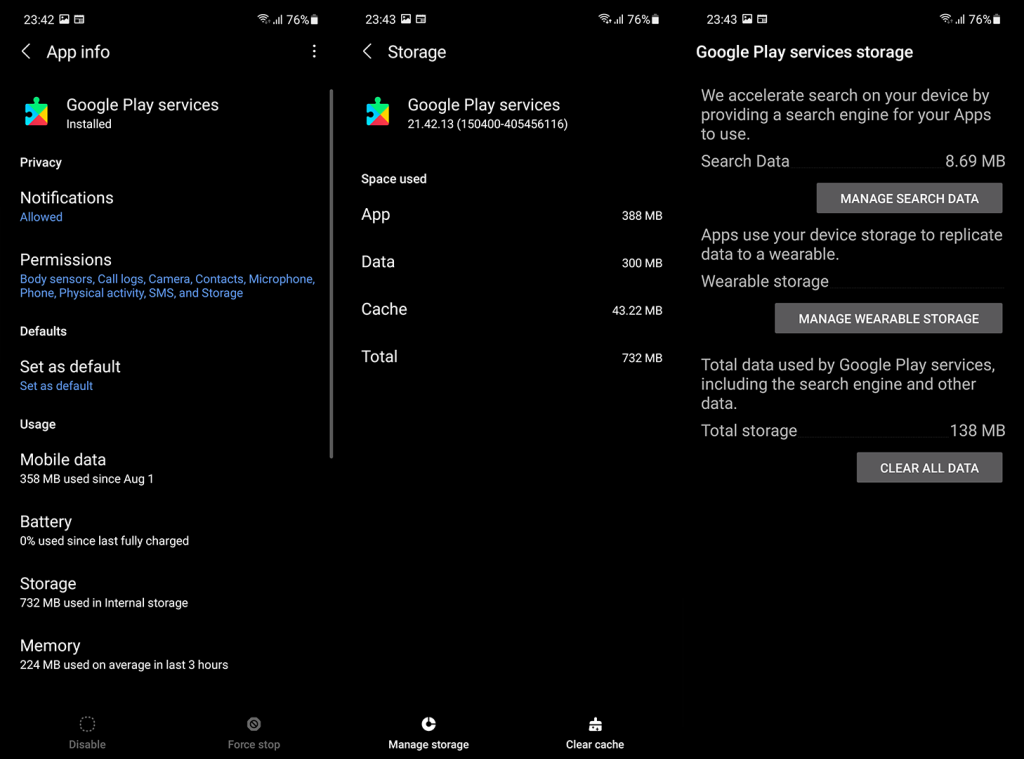
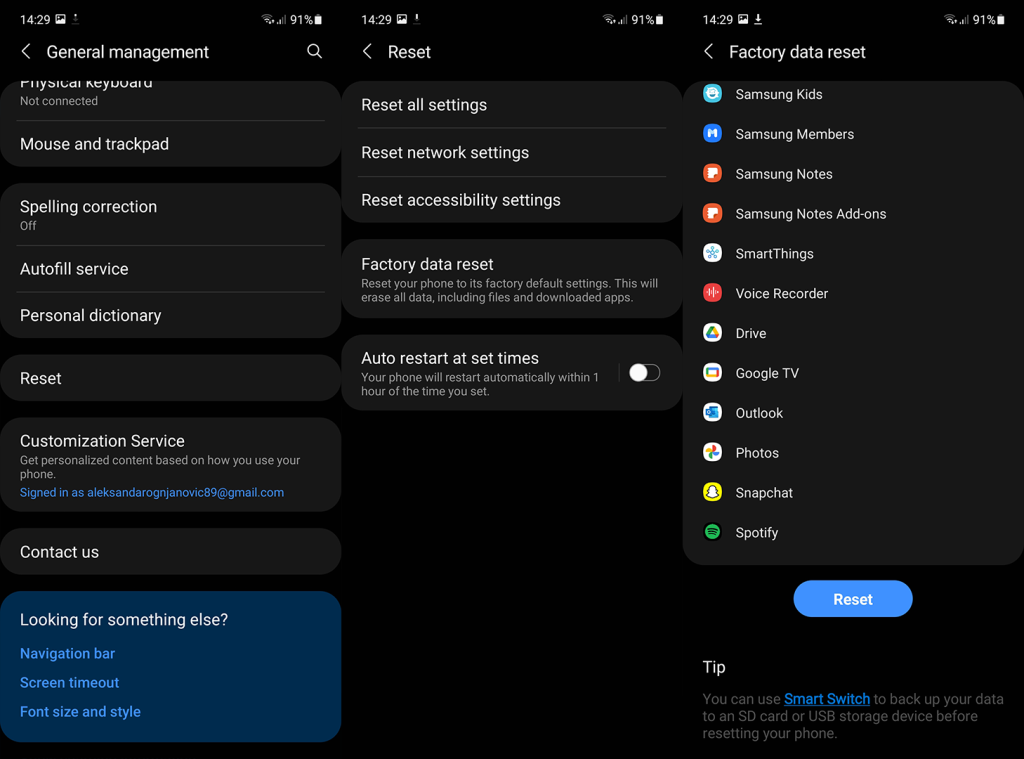

![[CORREGIDO] ¿Cómo arreglar el cambio de avatar de Discord demasiado rápido? [CORREGIDO] ¿Cómo arreglar el cambio de avatar de Discord demasiado rápido?](https://luckytemplates.com/resources1/images2/image-5996-0408150905803.png)
![Solucione el error ESRV_SVC_QUEENCREEK en Windows 10/11 [3 CORRECCIONES] Solucione el error ESRV_SVC_QUEENCREEK en Windows 10/11 [3 CORRECCIONES]](https://luckytemplates.com/resources1/images2/image-4622-0408151111887.png)
![[Mejores soluciones] Arreglar DS4Windows que no detecta el controlador en Windows 10 [Mejores soluciones] Arreglar DS4Windows que no detecta el controlador en Windows 10](https://luckytemplates.com/resources1/images2/image-6563-0408150826477.png)
![[CORREGIDO] Errores de Rise of the Tomb Raider, fallas, caída de FPS, NTDLL, error al iniciar y más [CORREGIDO] Errores de Rise of the Tomb Raider, fallas, caída de FPS, NTDLL, error al iniciar y más](https://luckytemplates.com/resources1/images2/image-3592-0408150419243.png)


![[Solucionado] El controlador WudfRd no pudo cargar el error 219 en Windows 10 [Solucionado] El controlador WudfRd no pudo cargar el error 219 en Windows 10](https://luckytemplates.com/resources1/images2/image-6470-0408150512313.jpg)
![Error de instalación detenida en Xbox One [11 formas principales] Error de instalación detenida en Xbox One [11 formas principales]](https://luckytemplates.com/resources1/images2/image-2928-0408150734552.png)