Google Meet es la respuesta de Google a un mercado emergente (en gran parte debido a una pandemia) de videoconferencias y se aseguraron de integrarlo incluso en Gmail . Sin embargo, algunos usuarios dicen que preferirán quedarse con Zoom ya que, por alguna razón, la cámara de Google Meet no les funciona. Si también tiene dificultades con la cámara de Google Meet, consulte los pasos que se enumeran a continuación.
Tabla de contenido:
- Comprobar los permisos de la aplicación
- Borrar caché de Google Meet
- Reinstalar Google Meet
- Prueba la versión de escritorio o Gmail
¿Cómo hago para que mi cámara funcione en Google Meet?
1. Verifique los permisos de la aplicación
No hace falta decirlo, pero asegúrese de que la cámara no esté desactivada en el menú inferior. Reiniciar su teléfono también es una buena idea. Ahora que lo solucionamos, continúe con los pasos a continuación.
Ahora debe asegurarse de que Google Meet tenga permiso para acceder a la cámara en su Android. Por lo general, se solicita a los usuarios que concedan permisos la primera vez que ejecutan la aplicación. Sin embargo, tal vez te lo perdiste o el permiso está revocado por algún motivo.
A continuación, le mostramos cómo otorgar acceso a la cámara a Google Meet en su Android:
- Abre Configuración .
- Seleccione Aplicaciones .
- Presiona Todas las aplicaciones . En algunos dispositivos, deberá elegir Administrador de aplicaciones o Administrar aplicaciones.
- Abra Google Meet desde la lista de aplicaciones disponibles.
- Toca Permisos .
- Asegúrese de que se haya concedido el permiso Cámara .
2. Borrar caché de Google Meet
Si eso no ayuda y la cámara de Google Meet aún no funciona, asegúrese de borrar los datos locales de la aplicación. Puede hacer esto dentro de la configuración de la aplicación. Tal vez la corrupción de datos esté causando el problema en cuestión.
Aquí se explica cómo borrar los datos locales de Google Meet:
- Nuevamente, abra Configuración y navegue hasta Aplicaciones > Todas las aplicaciones > Google Meet .
- Presiona Almacenamiento .
- Borre los datos y reinicie su dispositivo.
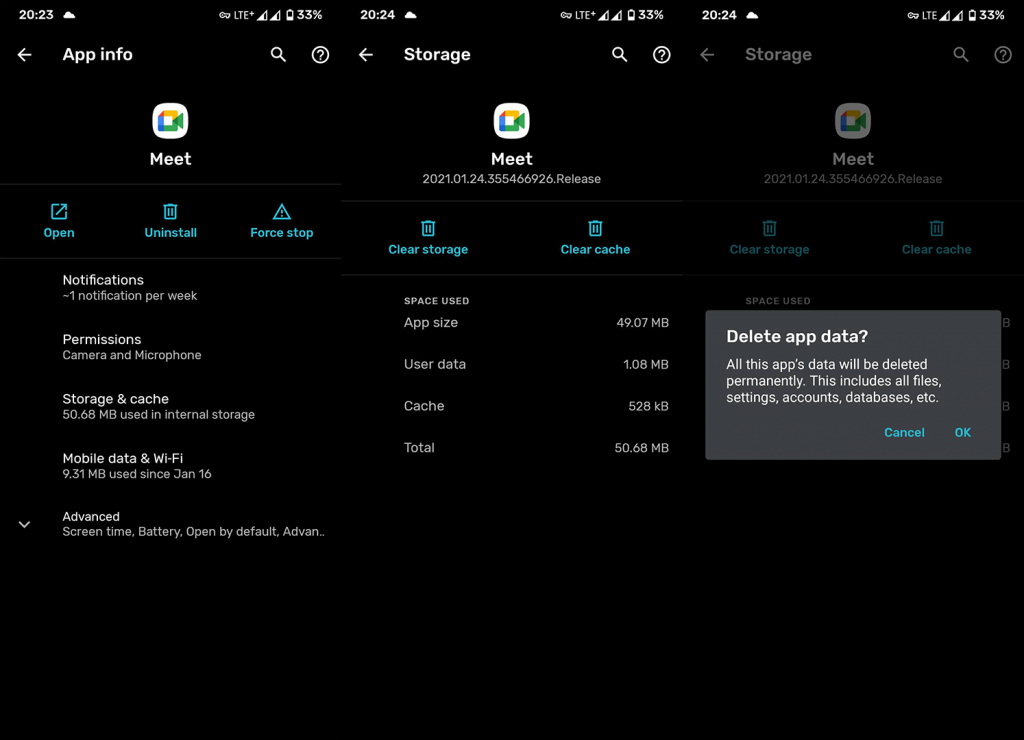
- Abra Google Meet y vea si la cámara funciona o no.
3. Reinstalar Google Meet
Si el problema persiste, puede continuar con la reinstalación. Reinstalar la aplicación la actualiza automáticamente y también proporciona una pizarra limpia. Eso debería solucionar el problema si, por supuesto, el problema está en la aplicación y no en algún factor externo.
Siga estos pasos para reinstalar Google Meet en Android:
- Abre Play Store y busca Google Meet .
- Expande la aplicación y toca Desinstalar .
- Como siguiente paso, siempre recomendamos reiniciar su teléfono.
- Navega una vez más a Play Store e instala Google Meet .
- Abre Google Meet y concede todos los permisos .
4. Pruebe la versión de escritorio o Gmail
Finalmente, si ninguno de los pasos anteriores te funcionó y la cámara de Google Meet sigue sin funcionar, puedes probar la versión de escritorio o simplemente usar el servicio de Gmail. Puede que no marque la diferencia, pero vale la pena intentarlo.
Para acceder a la versión de escritorio en su Android, abra Google Chrome , toque el menú de 3 puntos y seleccione Sitio de escritorio. Navegue a Google Meet desde la barra de direcciones y vea si la cámara funciona.
Una cosa adicional que debe considerar es enviar un ticket al equipo de Google Meet e informar el problema. Puedes hacer eso, aquí .
Deberias hacer eso. Gracias por leer y sea tan amable de compartir sus pensamientos, preguntas o sugerencias con nosotros. La sección de comentarios está justo debajo.

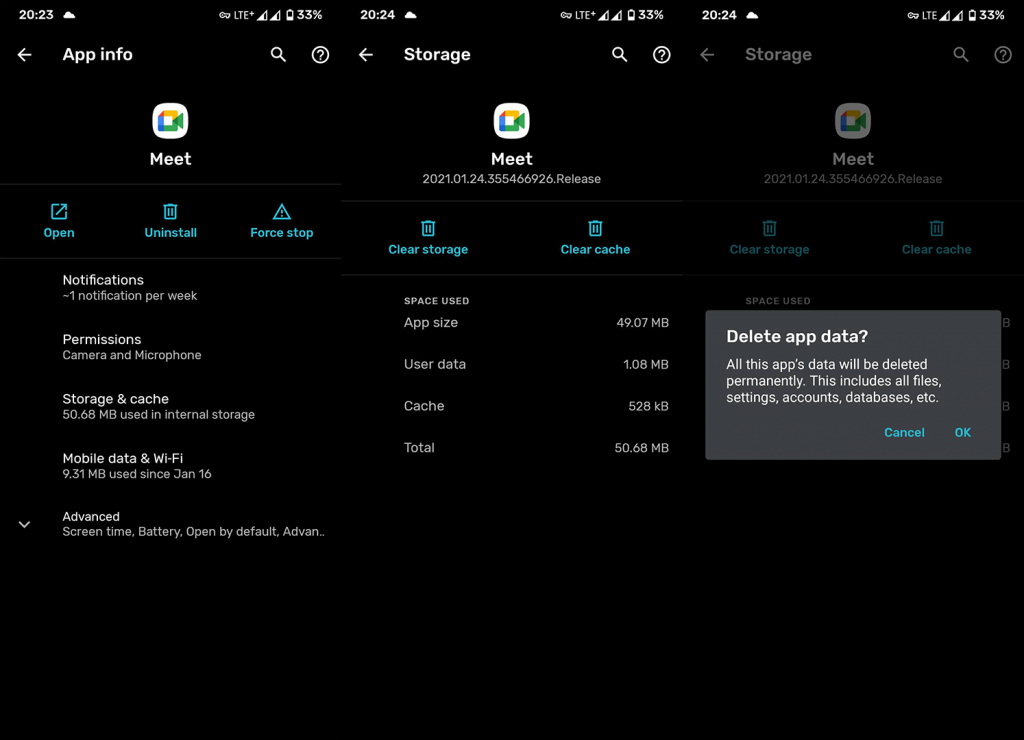

![[CORREGIDO] ¿Cómo arreglar el cambio de avatar de Discord demasiado rápido? [CORREGIDO] ¿Cómo arreglar el cambio de avatar de Discord demasiado rápido?](https://luckytemplates.com/resources1/images2/image-5996-0408150905803.png)
![Solucione el error ESRV_SVC_QUEENCREEK en Windows 10/11 [3 CORRECCIONES] Solucione el error ESRV_SVC_QUEENCREEK en Windows 10/11 [3 CORRECCIONES]](https://luckytemplates.com/resources1/images2/image-4622-0408151111887.png)
![[Mejores soluciones] Arreglar DS4Windows que no detecta el controlador en Windows 10 [Mejores soluciones] Arreglar DS4Windows que no detecta el controlador en Windows 10](https://luckytemplates.com/resources1/images2/image-6563-0408150826477.png)
![[CORREGIDO] Errores de Rise of the Tomb Raider, fallas, caída de FPS, NTDLL, error al iniciar y más [CORREGIDO] Errores de Rise of the Tomb Raider, fallas, caída de FPS, NTDLL, error al iniciar y más](https://luckytemplates.com/resources1/images2/image-3592-0408150419243.png)


![[Solucionado] El controlador WudfRd no pudo cargar el error 219 en Windows 10 [Solucionado] El controlador WudfRd no pudo cargar el error 219 en Windows 10](https://luckytemplates.com/resources1/images2/image-6470-0408150512313.jpg)
![Error de instalación detenida en Xbox One [11 formas principales] Error de instalación detenida en Xbox One [11 formas principales]](https://luckytemplates.com/resources1/images2/image-2928-0408150734552.png)