Los errores de cámara en todo el sistema son raros y generalmente aparecen en aplicaciones de terceros. Además, por lo general son solo fallas temporales. Sin embargo, algunos usuarios se han topado con el mensaje "La cámara está siendo utilizada por otra aplicación" cada vez que abren la aplicación de la cámara o intentan acceder a la cámara en una miríada de aplicaciones de terceros como Instagram , Facebook y Snapchat .
Si recibe el mismo error o uno similar, asegúrese de seguir los pasos que se enumeran a continuación.
Tabla de contenido:
- Reinicia tu dispositivo
- Cerrar todas las demás aplicaciones
- Arranque en modo seguro
- Vuelva a instalar la aplicación afectada
- Restablece tu dispositivo a la configuración de fábrica
¿Cómo solucionas el error "La cámara está siendo utilizada por otra aplicación"?
1. Reinicia tu dispositivo
Lo primero que debes hacer es reiniciar tu dispositivo. Se recomienda reiniciar el sistema de vez en cuando y definitivamente es necesario siempre que las aplicaciones (o el propio sistema) estén plagadas de errores y fallas.
Y lo mejor de esto es que generalmente ordena las cosas para que no se requiera una solución de problemas adicional y profunda. Además, asegúrese de mantener su dispositivo actualizado. Vaya a Configuración > Sistema > Actualización de software y busque actualizaciones. Este error puede ocurrir debido a un error del sistema y, debido a su gravedad, asumimos que el OEM lo arregló o está trabajando en una solución.
2. Cierra todas las demás aplicaciones
Otra cosa que puede hacer es cerrar todas las demás aplicaciones en segundo plano. Simplemente deslícese desde la parte inferior (o toque Recientes en la parte inferior) para traer la pantalla de aplicaciones recientes y toque Cerrar todo.
Abra la aplicación en la que estaba obteniendo la cámara está siendo utilizada por otro error de la aplicación y vuelva a intentarlo. Si aún recibe el error, vaya al siguiente paso de solución de problemas.
3. Arranque en modo seguro
Cuando ocurren errores como este, generalmente sospechamos que tiene algo que ver con un error del sistema o con una aplicación no autorizada que secuestra la cámara mientras trabaja en segundo plano.
La mejor manera de averiguar si este último es el caso es iniciar su dispositivo en modo seguro. Si está interesado, obtenga más información sobre el modo seguro de Android aquí . Si la cámara funciona según lo previsto en modo seguro, le sugerimos que desinstale todas las aplicaciones relacionadas con la cámara que instaló recientemente.
Aquí se explica cómo iniciar en modo seguro en su Android:
- Mantenga presionado el botón de encendido hasta que aparezca el menú de encendido .
- Toque y mantenga presionado el ícono Apagar hasta que aparezca la ventana emergente. Debería informarle sobre el modo seguro y ofrecerle opciones para ingresar al modo seguro o cancelar la acción.
- Toque Aceptar para iniciar en el modo seguro .
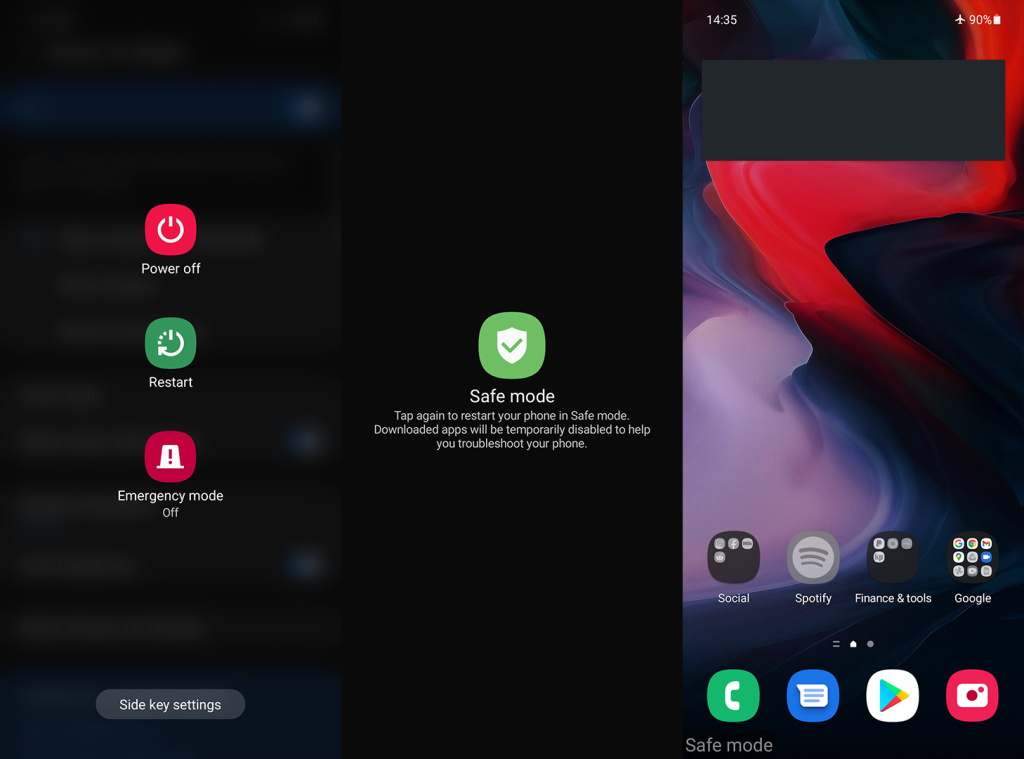
- Abra la aplicación Cámara y pruébela.
- Para reiniciar en Android estándar, simplemente reinicie su dispositivo .
Si el problema persiste incluso en el modo seguro, reinstalar la aplicación afectada es el próximo paso obvio.
4. Vuelva a instalar la aplicación afectada
El siguiente paso que podemos recomendar es reinstalar la aplicación afectada. Ya sea que se trate de una aplicación que tiene algunas funciones de cámara o la aplicación de cámara predeterminada, hay una manera de restablecerla. No puede reinstalar aplicaciones esenciales integradas como Cámara, pero puede desinstalar sus actualizaciones.
Para reinstalar aplicaciones de terceros que dependen de la cámara, abra Play Store. Busque la aplicación, expándala y toque Desinstalar. Después de eso, reinicie su teléfono, regrese a Play Store y reinstale la aplicación.
Para restablecer la aplicación Cámara (u otras aplicaciones integradas), siga estos pasos:
- Abre Configuración .
- Presiona Aplicaciones .
- Expanda todas las aplicaciones y seleccione Cámara .
- Toque el menú de 3 puntos y seleccione Desinstalar actualizaciones .
- Reinicia tu Android y busca mejoras.
Si aún recibe el error "La cámara está siendo utilizada por otra aplicación", solo podemos sugerirle que restablezca su dispositivo a la configuración de fábrica.
5. Restablece tu dispositivo a la configuración de fábrica
Finalmente, si ninguno de los pasos anteriores funcionó para usted, solo podemos recomendarle restablecer su dispositivo a la configuración de fábrica. Puede aprender todo lo que hay que saber sobre el procedimiento, aquí . Una cosa importante para recordar es hacer una copia de seguridad de todo antes de continuar con el reinicio.
Aquí se explica cómo realizar un restablecimiento de fábrica en Android:
- Abre Configuración .
- Elija Sistema .
- Seleccione Opciones de reinicio .
- Presiona Borrar todo (restablecimiento de fábrica) .
- Presiona Borrar todo .
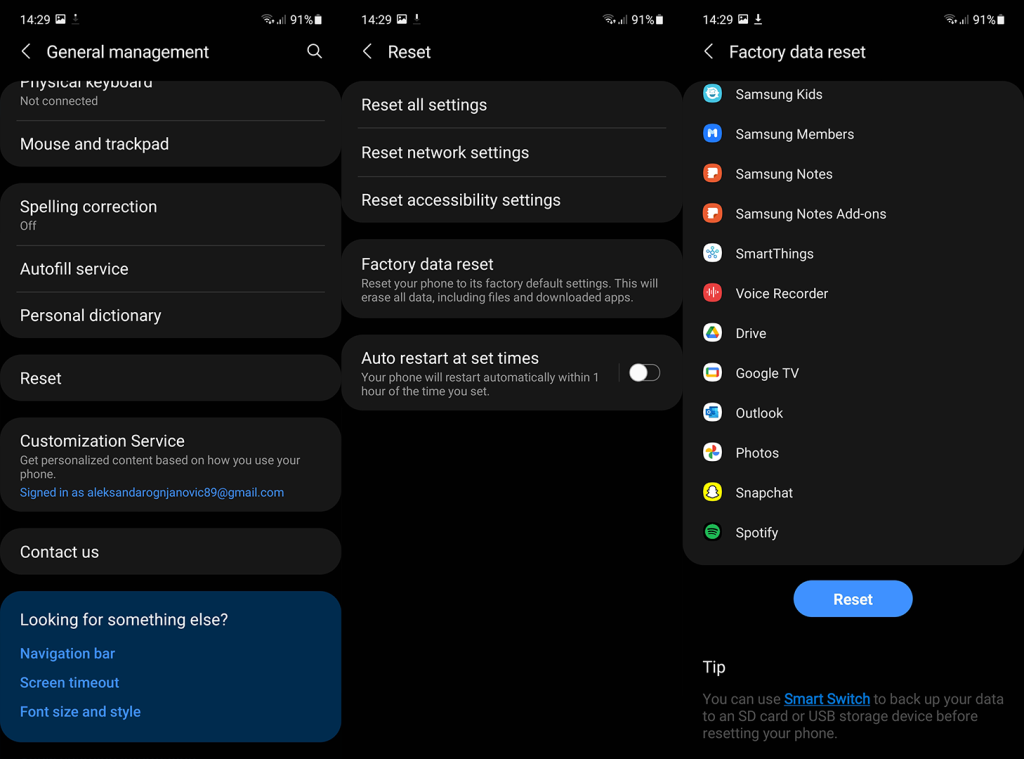
Y, en esa nota, podemos concluir este artículo. Gracias por leer y no dude en compartir sus pensamientos, preguntas o sugerencias con nosotros. La forma más fácil de hacerlo es en la sección de comentarios a continuación.

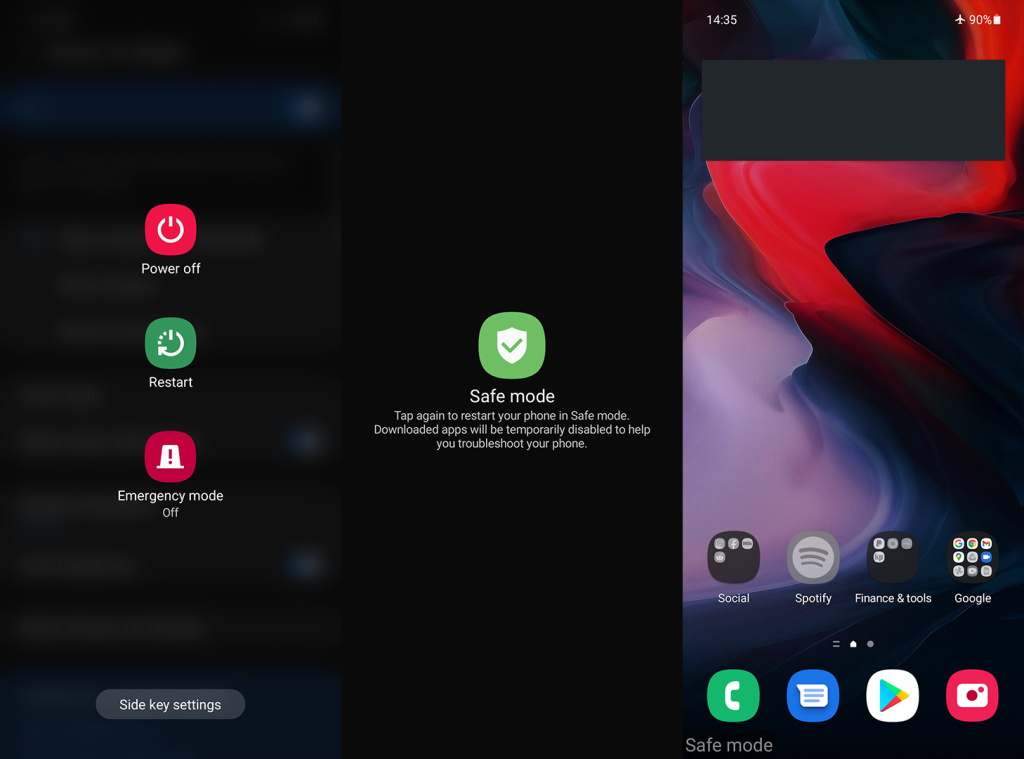
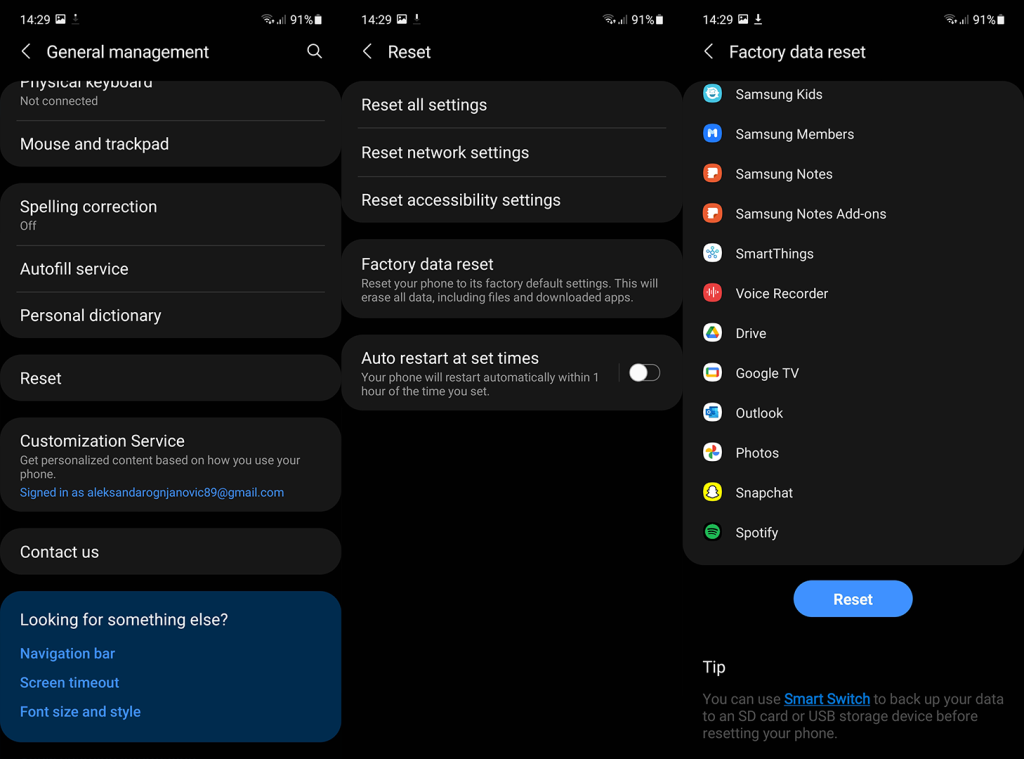

![[CORREGIDO] ¿Cómo arreglar el cambio de avatar de Discord demasiado rápido? [CORREGIDO] ¿Cómo arreglar el cambio de avatar de Discord demasiado rápido?](https://luckytemplates.com/resources1/images2/image-5996-0408150905803.png)
![Solucione el error ESRV_SVC_QUEENCREEK en Windows 10/11 [3 CORRECCIONES] Solucione el error ESRV_SVC_QUEENCREEK en Windows 10/11 [3 CORRECCIONES]](https://luckytemplates.com/resources1/images2/image-4622-0408151111887.png)
![[Mejores soluciones] Arreglar DS4Windows que no detecta el controlador en Windows 10 [Mejores soluciones] Arreglar DS4Windows que no detecta el controlador en Windows 10](https://luckytemplates.com/resources1/images2/image-6563-0408150826477.png)
![[CORREGIDO] Errores de Rise of the Tomb Raider, fallas, caída de FPS, NTDLL, error al iniciar y más [CORREGIDO] Errores de Rise of the Tomb Raider, fallas, caída de FPS, NTDLL, error al iniciar y más](https://luckytemplates.com/resources1/images2/image-3592-0408150419243.png)


![[Solucionado] El controlador WudfRd no pudo cargar el error 219 en Windows 10 [Solucionado] El controlador WudfRd no pudo cargar el error 219 en Windows 10](https://luckytemplates.com/resources1/images2/image-6470-0408150512313.jpg)
![Error de instalación detenida en Xbox One [11 formas principales] Error de instalación detenida en Xbox One [11 formas principales]](https://luckytemplates.com/resources1/images2/image-2928-0408150734552.png)