La mayoría de los usuarios de iPhone usan FaceTime para videollamadas y es una de las aplicaciones integradas más utilizadas en todo el ecosistema de Apple. La aplicación en sí suele funcionar muy bien, incluso en conexiones más lentas, sin embargo, parece que hay ciertos problemas que molestan a algunos usuarios. Según los informes, la cámara FaceTime no funciona para algunos usuarios de iPhone y iPad.
Algunos usuarios informan que la cámara selfie es solo negra, mientras que otros dicen que está borrosa y completamente desenfocada. Si se encuentra entre ellos, asegúrese de verificar los pasos que enumeramos a continuación. Con suerte, estas instrucciones lo ayudarán a resolver el problema en cuestión.
Tabla de contenido:
- Reinicia tu dispositivo
- Asegúrate de que la cámara esté encendida
- Verifique las restricciones de contenido y privacidad
- Reinstalar FaceTime
- Actualizar iOS
- Restablecer todas las configuraciones o restaurar el iPhone a la configuración de fábrica
¿Por qué mi cámara FaceTime es negra?
En primer lugar, asegúrese de estar conectado a una red estable. FaceTime no funcionará sin una red de banda ancha. Además, asegúrese de que una cuenta adecuada esté asociada con FaceTime. Puedes comprobarlo en Ajustes > FaceTime.
Si aún tiene problemas con FaceTime, intente los pasos de solución de problemas que se enumeran a continuación.
1. Reinicia tu dispositivo
Lo primero que debe intentar es apagar y encender su dispositivo. Una simple secuencia de apagado/encendido hace milagros para paradas menores del sistema y, según los informes, solucionó el problema por completo para muchos usuarios. Si no estamos viendo un error importante del sistema, el problema debe abordarse con este simple paso.
Por otro lado, si la pantalla está negra o borrosa en la cámara selfie, asegúrate de continuar con el siguiente paso de la lista.
2. Asegúrate de que la cámara esté encendida
Esto es evidente, pero asegúrese de que su cámara esté encendida en la configuración de FaceTime. También puede intentar deshabilitar/volver a habilitar la cámara o cambiar entre la cámara trasera y la delantera.
Puede haber un error temporal y esto, junto con el cierre forzado de FaceTime, debería solucionar el problema. Además, si usa los datos móviles para FaceTime, asegúrese de permitirlo en Configuración.
3. Verifique las restricciones de contenido y privacidad
A menos que haya configurado explícitamente Restricciones de contenido y privacidad en Tiempo de pantalla, puede omitir esta solución. Por otro lado, si está utilizando esta opción para limitar el acceso (por ejemplo, evitar que su hijo use FaceTime), asegúrese de permitir el acceso a FaceTime o deshabilitar la opción por completo y darle otra oportunidad a FaceTime.
Puede deshabilitar las Restricciones de contenido y privacidad en Configuración > Tiempo de pantalla > Restricciones de contenido y privacidad.
4. Reinstalar FaceTime
Probablemente la solución más común si alguna aplicación propia o de terceros comienza a comportarse mal. Lo que debes hacer es eliminar por completo FaceTime y luego reinstalarlo desde la App Store.
Aquí se explica cómo eliminar y reinstalar FaceTime en su iPhone o iPad:
- Toca y mantén presionado el acceso directo de la pantalla de inicio de FaceTime .
- Presiona Eliminar aplicación .
- Confirme cuando se le solicite.
- Abre App Store y busca FaceTime .
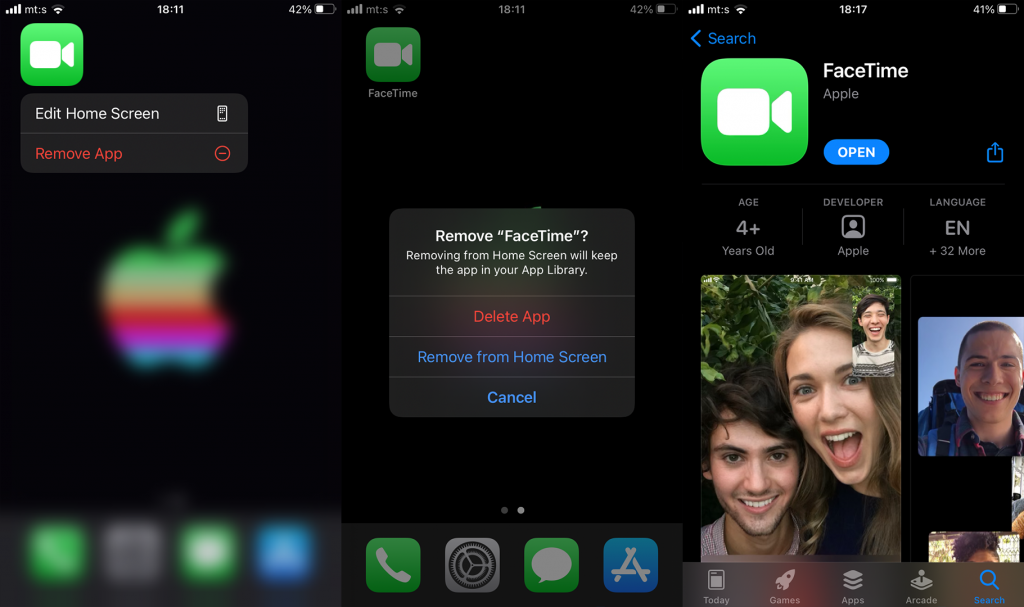
- Instale la aplicación y ejecútela.
- Conceda permisos cuando se le solicite.
Si la cámara FaceTime aún no funciona, intente actualizar iOS.
5. Actualizar iOS
Esto se aplica especialmente a ciertas regiones. Para que todas las funciones de FaceTime funcionen según lo previsto, asegúrese de que su iPhone o iPad esté ejecutando la última versión disponible de iOS. Además, las correcciones de errores para las aplicaciones del sistema generalmente vienen a través de actualizaciones del sistema, por lo que actualizar su firmware es primordial en este escenario.
A continuación, le mostramos cómo buscar actualizaciones de iOS manualmente en su iPhone:
- Abre Configuración .
- Presiona Generales .
- Presiona Actualizaciones de software .
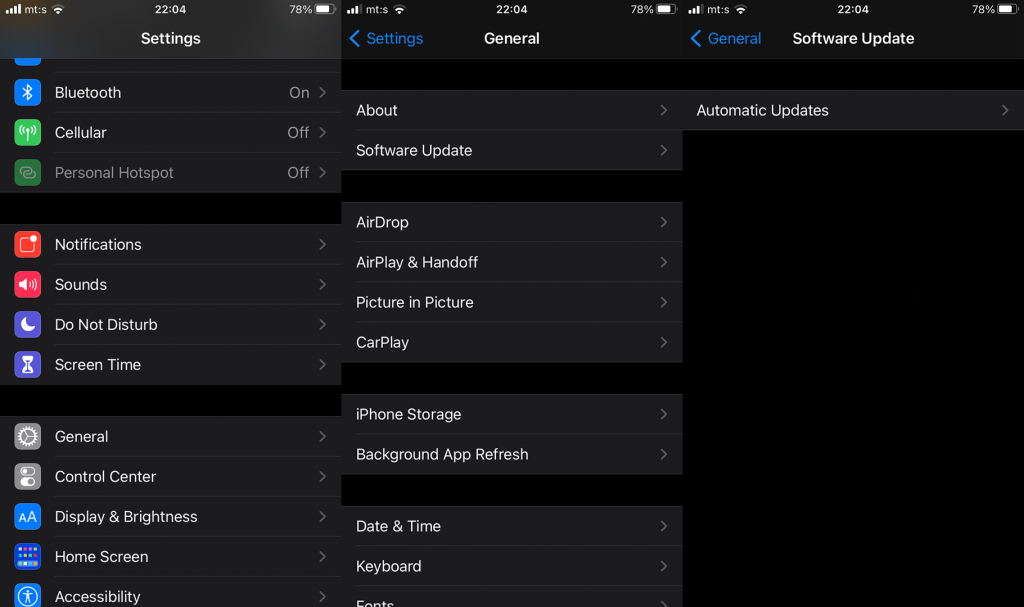
- Descargue e instale actualizaciones de firmware en su dispositivo.
6. Restablecer todas las configuraciones o restaurar el iPhone a la configuración de fábrica
Finalmente, si ninguno de los pasos anteriores ayudó, puede intentar restablecer Todas las configuraciones o ir un paso más allá y restaurar completamente su dispositivo a la configuración de fábrica.
Para restablecer todas las configuraciones, vaya a Configuración > General > Restablecer. Una vez allí, seleccione Restablecer todas las configuraciones y confirme cuando se le solicite. Por otro lado, en el mismo menú, puede seleccionar Borrar todo el contenido y la configuración. No olvide hacer una copia de seguridad de todo en iCloud antes de continuar con el reinicio.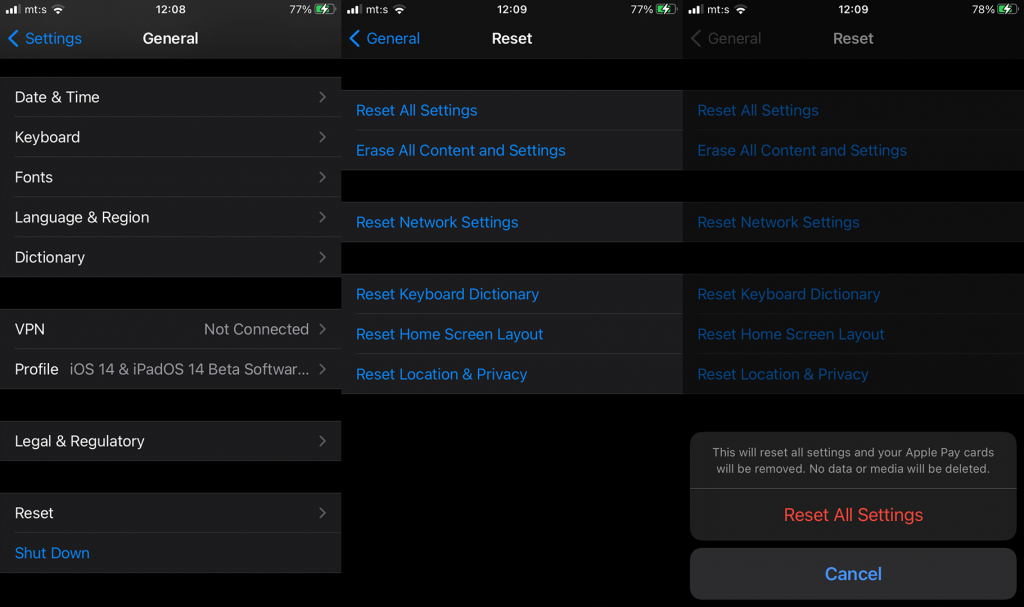
Eso es todo. Gracias por leer, consulte nuestras páginas de redes sociales ( Facebook y ), y no olvide compartir sus pensamientos en la sección de comentarios a continuación. Esperamos escuchar sus preguntas o sugerencias.

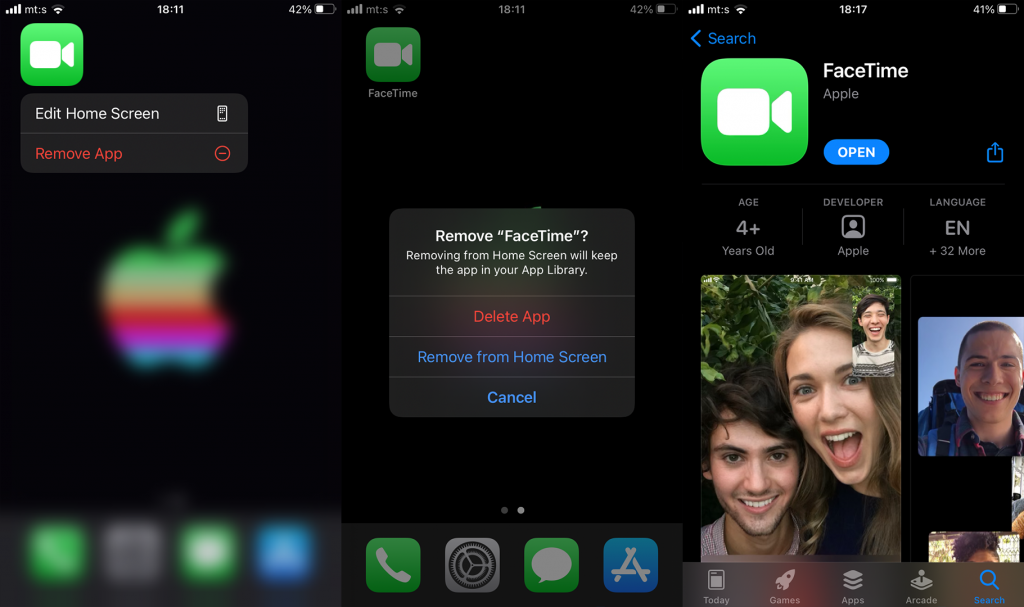
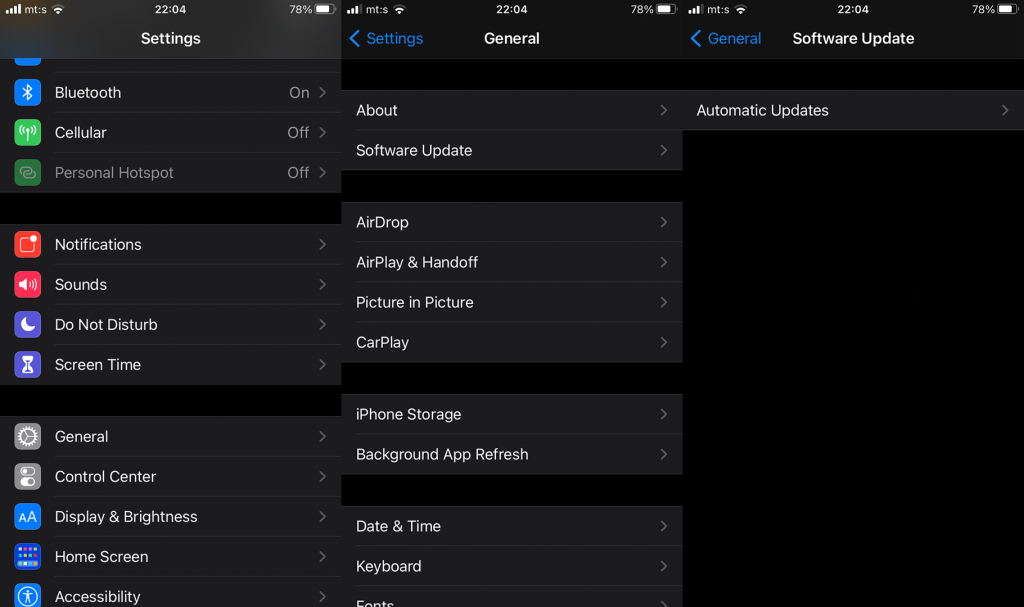
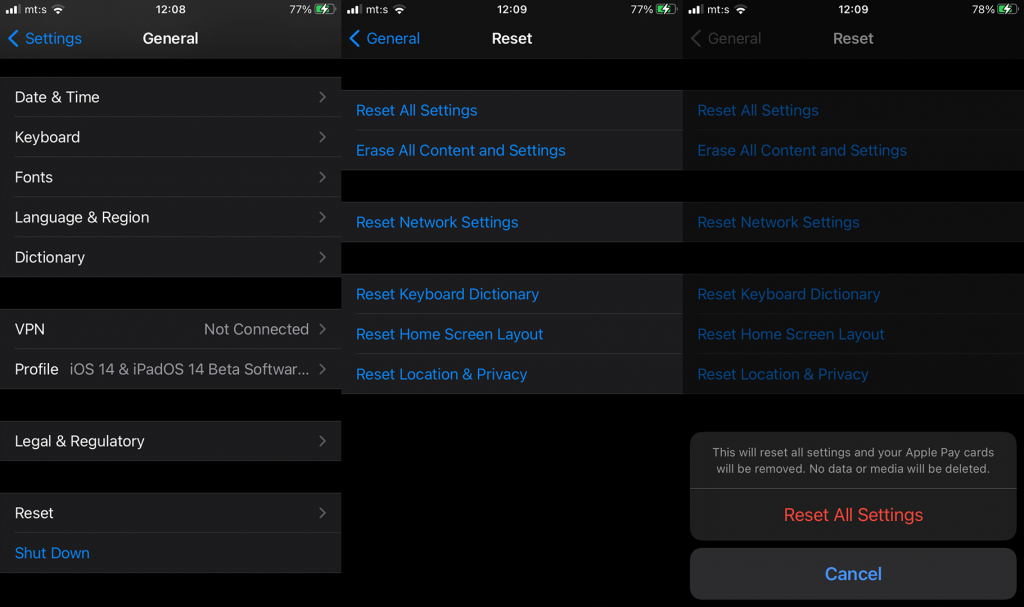

![[CORREGIDO] ¿Cómo arreglar el cambio de avatar de Discord demasiado rápido? [CORREGIDO] ¿Cómo arreglar el cambio de avatar de Discord demasiado rápido?](https://luckytemplates.com/resources1/images2/image-5996-0408150905803.png)
![Solucione el error ESRV_SVC_QUEENCREEK en Windows 10/11 [3 CORRECCIONES] Solucione el error ESRV_SVC_QUEENCREEK en Windows 10/11 [3 CORRECCIONES]](https://luckytemplates.com/resources1/images2/image-4622-0408151111887.png)
![[Mejores soluciones] Arreglar DS4Windows que no detecta el controlador en Windows 10 [Mejores soluciones] Arreglar DS4Windows que no detecta el controlador en Windows 10](https://luckytemplates.com/resources1/images2/image-6563-0408150826477.png)
![[CORREGIDO] Errores de Rise of the Tomb Raider, fallas, caída de FPS, NTDLL, error al iniciar y más [CORREGIDO] Errores de Rise of the Tomb Raider, fallas, caída de FPS, NTDLL, error al iniciar y más](https://luckytemplates.com/resources1/images2/image-3592-0408150419243.png)


![[Solucionado] El controlador WudfRd no pudo cargar el error 219 en Windows 10 [Solucionado] El controlador WudfRd no pudo cargar el error 219 en Windows 10](https://luckytemplates.com/resources1/images2/image-6470-0408150512313.jpg)
![Error de instalación detenida en Xbox One [11 formas principales] Error de instalación detenida en Xbox One [11 formas principales]](https://luckytemplates.com/resources1/images2/image-2928-0408150734552.png)