Google Play Services es una aplicación de sistema esencial que tiene un papel importante en el funcionamiento del sistema Android. En condiciones ideales, ni siquiera sabrá que está ahí, pero las cosas no son ideales cuando se trata de la naturaleza evolutiva de transición de Android y también la tendencia de Google a arreglar cosas que no están rotas. Algunos usuarios, al observar las estadísticas de la batería, confirmaron que Google Play Services está provocando un agotamiento notable de la batería.
Esto puede deberse al servicio en sí o a la forma en que Play Services está integrado en el sistema en algunos dispositivos con máscaras de Android muy hinchadas (MIUI, OneUI, etc.). Es difícil saber cuál es la causa, pero tenemos algunas sugerencias sobre cómo solucionar el problema. Puede obtener más información a continuación.
Tabla de contenido:
- Actualizar los servicios de Google Play
- Borrar datos locales de Google Play Services
- Borrar datos locales de los servicios asociados
- Desinstalar actualizaciones
- Transferir una versión anterior de Google Play Services
- Restablece tu dispositivo a la configuración de fábrica
¿Cómo evito que Google Play Services agote mi batería?
1. Actualizar los servicios de Google Play
Lo primero que debes hacer es actualizar Google Play Services. Por lo general, este es un proceso automático que se lleva a cabo detrás de las cortinas y no puede ubicar los Servicios de Google Play en Play Store simplemente buscándolos o revisando la lista de aplicaciones disponibles. Sin embargo, hay una manera de actualizar Google Play Services manualmente y nos aseguramos de explicarlo a continuación.
A continuación, le mostramos cómo actualizar Google Play Services en su Android:
- Abre Configuración .
- Seleccione Aplicaciones (Aplicaciones y notificaciones).
- Expanda Todas las aplicaciones (Administrador de aplicaciones o Administrar aplicaciones).
- Abra Servicios de Google Play desde la lista de aplicaciones disponibles.
- Toca los detalles de la aplicación en la tienda .
- Si hay actualizaciones disponibles, toque Actualizar .
2. Borrar datos locales de Google Play Services
Si eso no funciona, puede restablecer Google Play Services (en cierto modo) borrando una pequeña parte de los datos locales que almacena esta aplicación. Y dependiendo de su uso y la cantidad de aplicaciones, este número puede llegar incluso a unos pocos gigabytes. Esto es algo ridículo en comparación con otras aplicaciones, pero no puedes hacer mucho al respecto ya que la gran parte de los datos locales no se pueden eliminar.
Aquí le mostramos cómo borrar los datos de Google Play Services y, con suerte, reducir el consumo de batería en su Android:
- Abre Configuración .
- Seleccione Aplicaciones y notificaciones (Aplicaciones).
- Expanda Todas las aplicaciones (Administrador de aplicaciones o Administrar aplicaciones).
- Abra Servicios de Google Play desde la lista de aplicaciones disponibles.
- Toca Almacenamiento .
- Toque Administrar almacenamiento y Borrar todos los datos y confirme la selección.
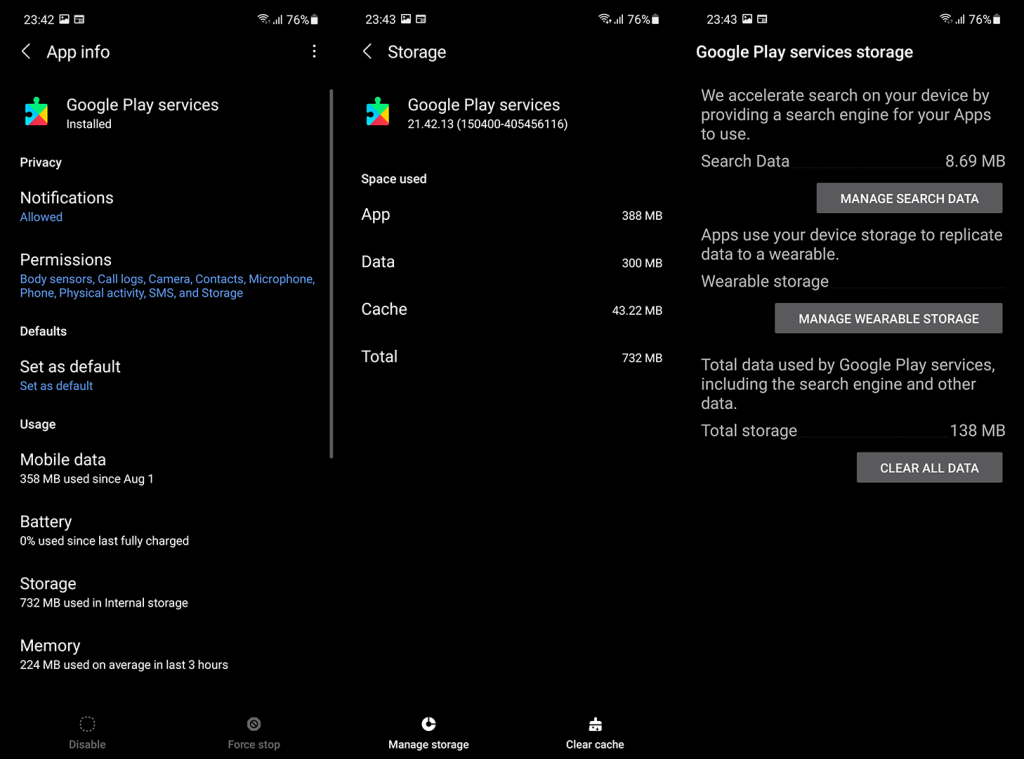
3. Borrar datos locales de servicios asociados
Además de los Servicios de Google Play, puede borrar datos de servicios adicionales del sistema. En este caso, hablamos de Google Services Framework y Google Play Store, que funcionan al unísono con Google Play Services. Borrar los datos de los servicios asociados debería ayudar si el paso anterior falló.
Aquí le mostramos cómo borrar los datos locales de Google Services Framework y Google Play Store en su Android:
- Vaya a Configuración > Aplicaciones > Todas las aplicaciones .
- Toca el menú de 3 puntos y elige Mostrar procesos del sistema .
- Abra el marco de servicios de Google .
- Seleccione Almacenamiento y borre todos los datos .
- Lo mismo para Google Play Store .
- Reinicie su dispositivo y verifique si todavía hay picos en el uso de la batería en segundo plano.
4. Desinstalar actualizaciones
Como probablemente sospeche, no hay forma de eliminar por completo los servicios de Google Play de su dispositivo. Esta es una aplicación del sistema y es esencial, por lo que, incluso si pudiera eliminarla (ADB), no la sugeriríamos. A menos que definitivamente sepa manejar ADB y no quiera Google en su Android.
Lo que puede hacer es desinstalar las actualizaciones de Google Play Services y volver a actualizar la aplicación con la esperanza de que se reduzca el consumo de batería.
Aquí le mostramos cómo desinstalar actualizaciones de Google Play Services en su Android:
- Navegue nuevamente a Configuración > Aplicaciones > Todas las aplicaciones > Servicios de Google Play .
- Toque el icono de 3 puntos y seleccione Desinstalar actualizaciones .
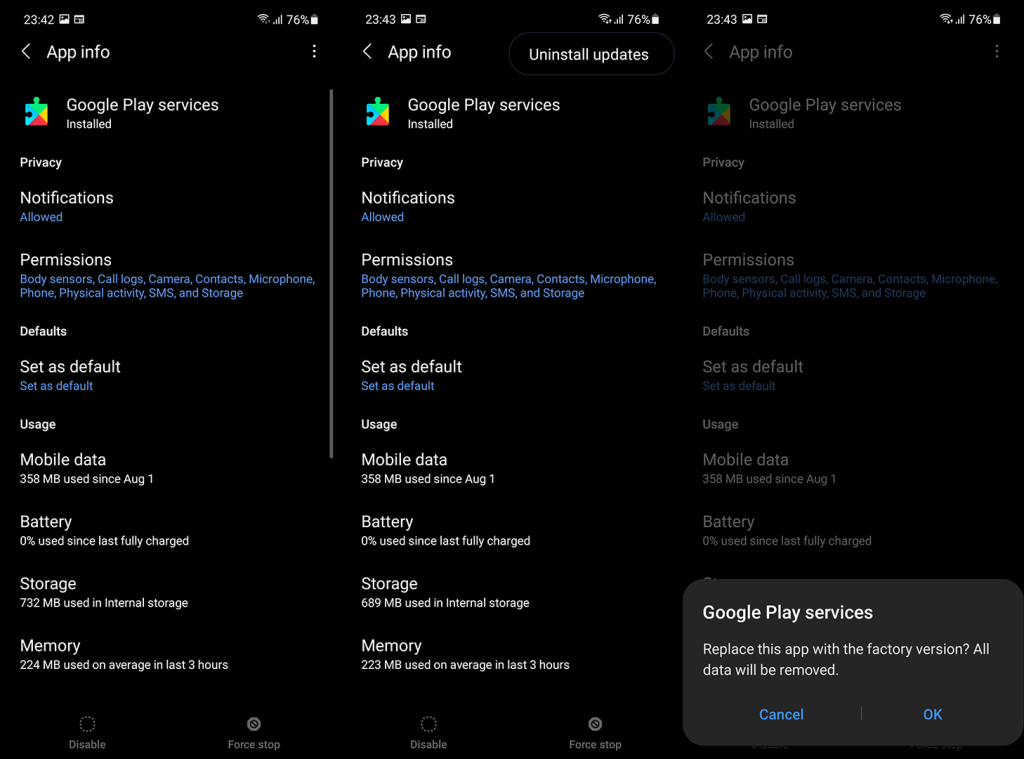
- Reinicie su dispositivo y espere a que la aplicación se actualice o siga los pasos del primer paso anterior para actualizarlo manualmente.
5. Descargue una versión anterior de Google Play Services
Escribimos extensamente sobre los beneficios de los APK provenientes de fuentes de terceros, aquí . Google Play Store actualiza las aplicaciones, pero no puede volver a una versión anterior de dichas aplicaciones. Y, en este caso, lo más probable es que la fuga de la batería sea causada por la versión actual de Google Play Services.
Por esa razón, sugerimos descargar un APK de Google Play Services pero optar por una versión anterior. Con suerte, esto solucionará el problema.
Aquí se explica cómo revertir Google Play Services con un APK:
- Desinstalar actualizaciones para Google Play Services .
- Vaya a APK Mirror, aquí , o use cualquier otro agregador de APK en el que confíe.
- Descargue una versión estable anterior de Google Play Services APK .
- Ejecute el APK y permita la instalación de aplicaciones de terceros (fuentes desconocidas) en su dispositivo cuando se le solicite.
- Reinicie el dispositivo después de la actualización o degradación.
6. Restablece tu dispositivo a la configuración de fábrica
Finalmente, si los Servicios de Google Play siguen provocando el agotamiento de la batería, podemos sugerir volverse nucleares y restaurar su dispositivo a un estado de borrón y cuenta nueva. Esto generalmente ayuda con cualquier problema y, a menudo, es la única forma de lidiar con fallas importantes del sistema.
Aquí le mostramos cómo restablecer su Android a la configuración de fábrica:
- Abre Configuración .
- Elija Sistema .
- Seleccione Opciones de reinicio .
- Presiona Borrar todo (restablecimiento de fábrica) .
- Presiona Borrar todo .
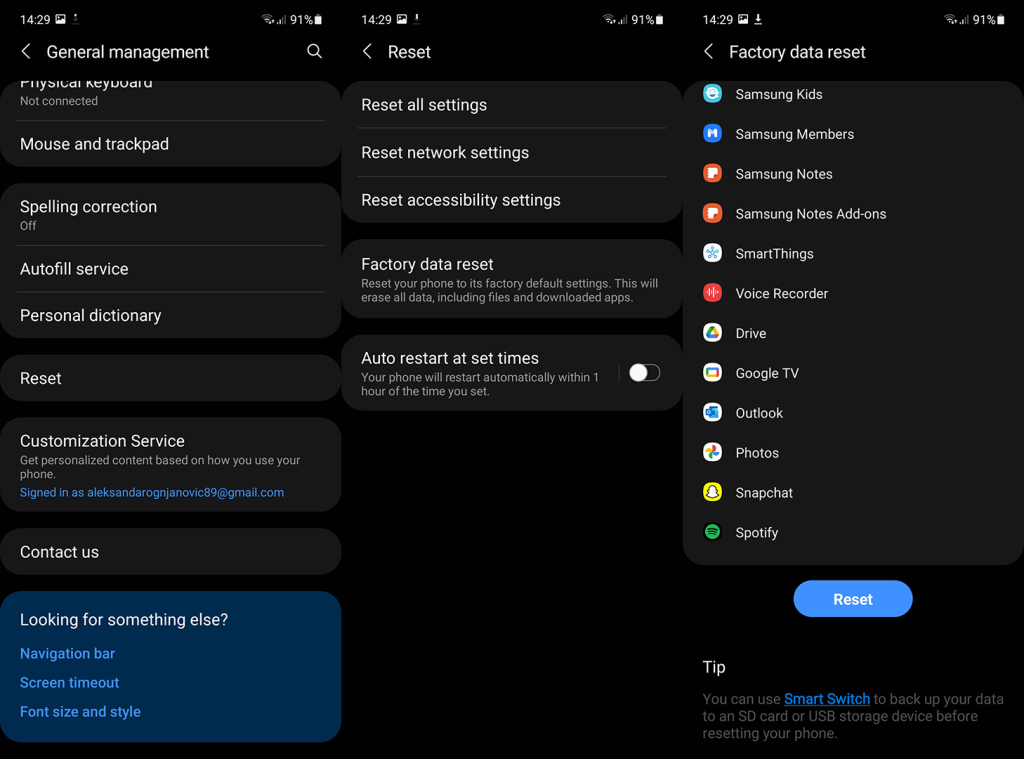
- Su dispositivo se reiniciará y accederá a la pantalla de configuración inicial .
- Desde allí, inicie sesión en Google y/o en la cuenta de OEM y restaure todo lo que está respaldado.
Y, en esa nota, podemos concluir este artículo. Gracias por leer y no dude en comunicarse con nosotros y compartir sus pensamientos en la sección de comentarios a continuación.

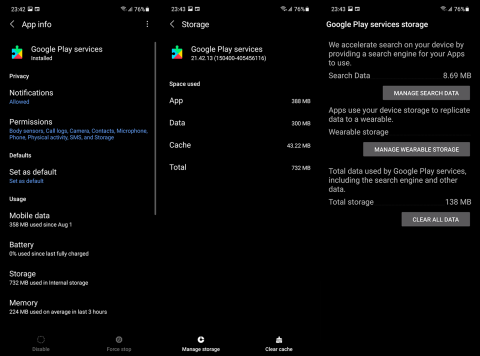
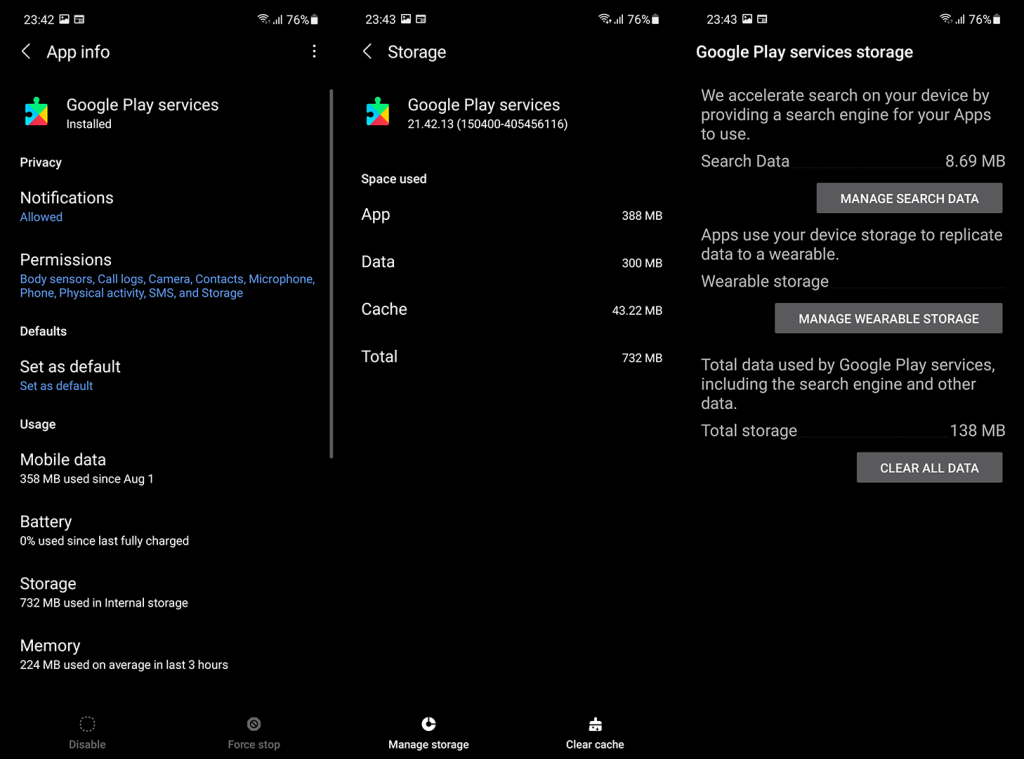
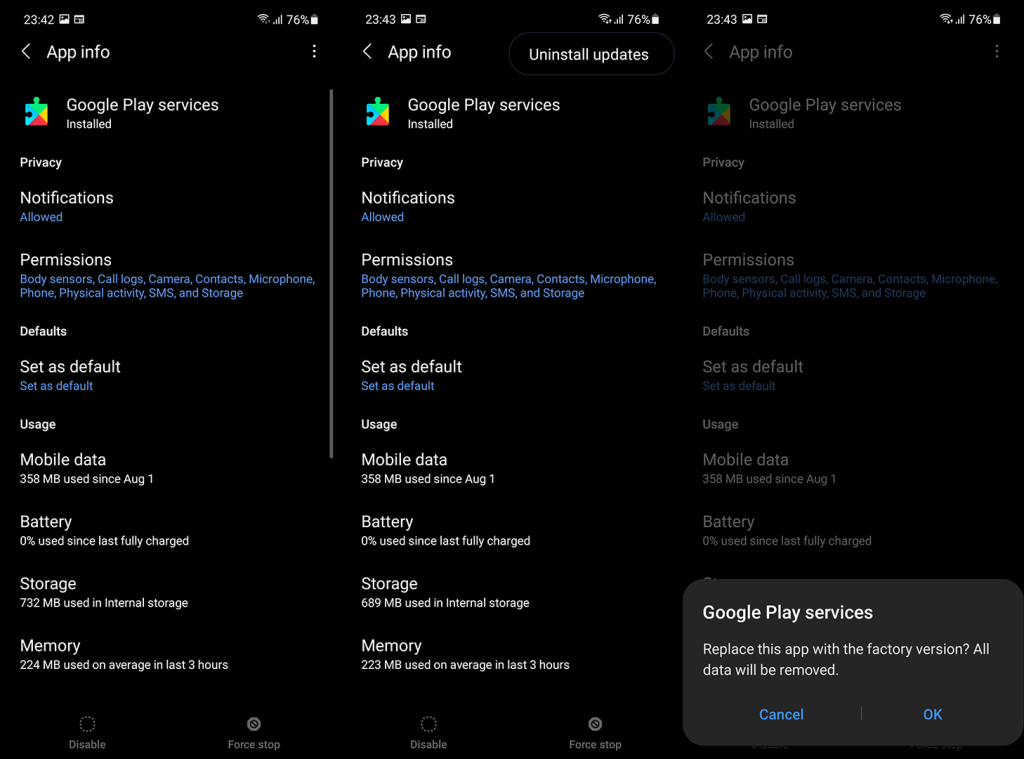
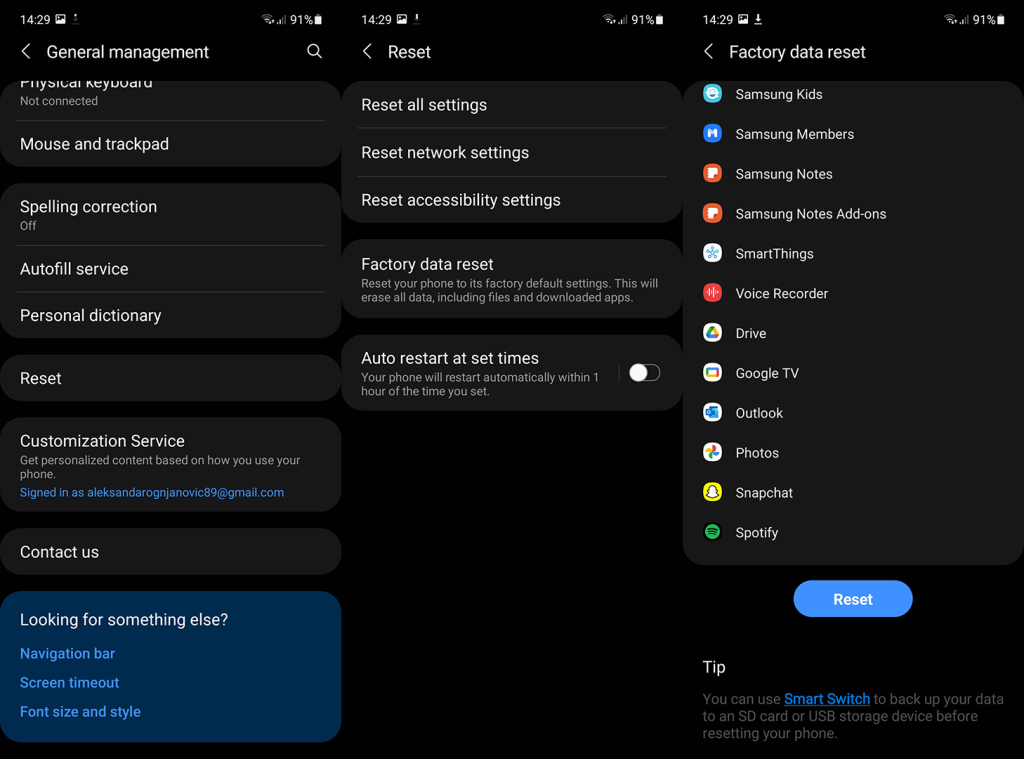

![[CORREGIDO] ¿Cómo arreglar el cambio de avatar de Discord demasiado rápido? [CORREGIDO] ¿Cómo arreglar el cambio de avatar de Discord demasiado rápido?](https://luckytemplates.com/resources1/images2/image-5996-0408150905803.png)
![Solucione el error ESRV_SVC_QUEENCREEK en Windows 10/11 [3 CORRECCIONES] Solucione el error ESRV_SVC_QUEENCREEK en Windows 10/11 [3 CORRECCIONES]](https://luckytemplates.com/resources1/images2/image-4622-0408151111887.png)
![[Mejores soluciones] Arreglar DS4Windows que no detecta el controlador en Windows 10 [Mejores soluciones] Arreglar DS4Windows que no detecta el controlador en Windows 10](https://luckytemplates.com/resources1/images2/image-6563-0408150826477.png)
![[CORREGIDO] Errores de Rise of the Tomb Raider, fallas, caída de FPS, NTDLL, error al iniciar y más [CORREGIDO] Errores de Rise of the Tomb Raider, fallas, caída de FPS, NTDLL, error al iniciar y más](https://luckytemplates.com/resources1/images2/image-3592-0408150419243.png)


![[Solucionado] El controlador WudfRd no pudo cargar el error 219 en Windows 10 [Solucionado] El controlador WudfRd no pudo cargar el error 219 en Windows 10](https://luckytemplates.com/resources1/images2/image-6470-0408150512313.jpg)
![Error de instalación detenida en Xbox One [11 formas principales] Error de instalación detenida en Xbox One [11 formas principales]](https://luckytemplates.com/resources1/images2/image-2928-0408150734552.png)