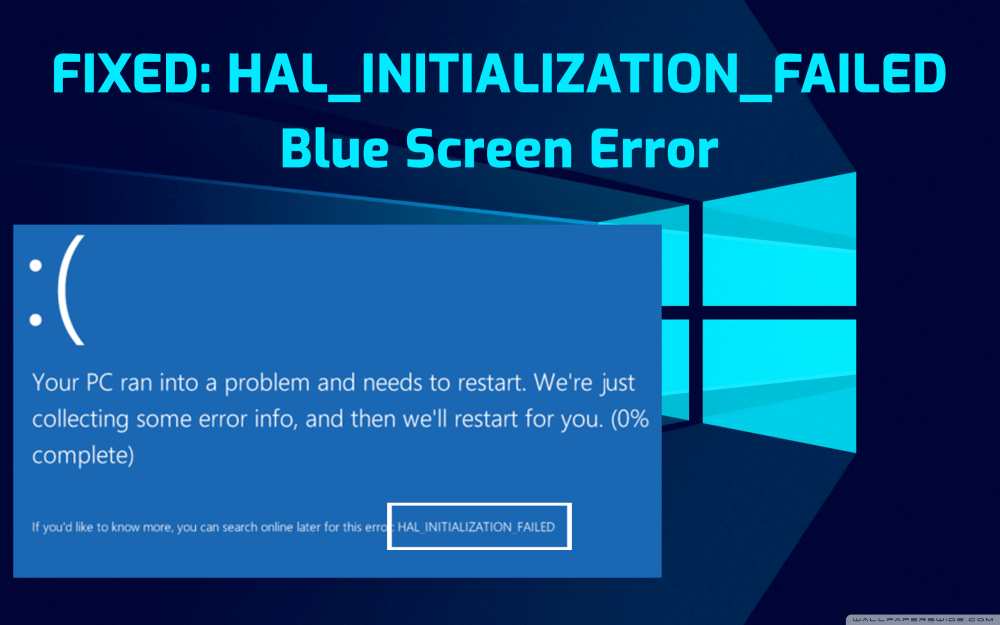
Resumen: ¿Está frustrado con el error BSOD HAL_INITIALIZATION_FAILED en su computadora con Windows 10 y no tiene idea de cómo solucionarlo? Entonces has venido al lugar correcto. En este artículo, explorará las mejores soluciones de trabajo para corregir este error de pantalla azul en su computadora en muy poco tiempo.
HAL_INITIALIZATION_FAILED es un miembro de la familia de errores BSOD. Sabemos que la pantalla azul de los errores de muerte es uno de los errores peligrosos que dañan la PC internamente.
Este error podría afectar a Windows 10, Windows 8.1, Windows 8 y otras versiones del sistema Windows. Los usuarios de Windows 10 suelen recibir este tipo de error cuando intentan reactivar su sistema desde el modo de suspensión.
Aunque este error desaparece después de reiniciar la PC. Pero si este error aparece con más frecuencia, ya es hora de corregirlo.
Este error generalmente es causado por problemas con el controlador del dispositivo o con el hardware. Pero también hay otras razones. Entonces, antes de sumergirnos directamente en la solución, veamos las otras razones principales por las que aparece el código de error HAL_INITIALIZATION_FAILED en la computadora.
Motivos del error de pantalla azul HAL_INITIALIZATION_FAILED
- Controladores de dispositivos obsoletos.
- Archivos de registro de Windows dañados o infectados
- Virus informático o infección de malware que ha dañado los archivos del sistema de Windows
- Discos duros dañados o corruptos
- Sistema operativo Windows obsoleto
- Debido a un hardware defectuoso
- Debido a cierto software de terceros
Síntomas de errores de pantalla azul HAL_INITIALIZATION_FAILED
- Aparece “HAL_INITIALIZATION_FAILED” con una pantalla azul y reinicia la computadora sin ninguna confirmación.
- Aparece “STOP Error 0x5C: HAL_INITIALIZATION_FAILED”.
- Recibirá un mensaje de error "Se detectó un problema y Windows se cerró para evitar daños a su computadora. El problema parece estar causado por el siguiente archivo:”
- La PC se reinicia con el error 0x5C cuando se ejecuta la misma aplicación.
- "La verificación de errores HAL_INITIALIZATION_FAILED tiene un valor de 0x0000005C". es aparecido.
- Este error también puede afectar el rendimiento de su sistema informático.
Ahora conoce bien las causas y los síntomas del error de pantalla azul HAL_INITIALIZATION_FAILED . Ahora es el momento de corregir este error. Entonces, vayamos y descubramos todas las soluciones que lo ayudarán a corregir este error.
¿Cómo puede corregir el código de error HAL_INITIALIZATION_FAILED en Windows 10?
Tabla de contenido
#1: Actualice su PC/portátil con Windows 10
Como la mayoría de los problemas de la PC ocurren debido al sistema operativo obsoleto, lo primero que se supone que debe hacer es actualizar su sistema operativo Windows .
Mantener actualizado su sistema operativo Windows es muy importante para que su computadora evite cualquier tipo de problema. Actualizar su PC/portátil con Windows 10 puede ayudarlo a corregir el error de pantalla azul HAL_INITIALIZATION_FAILED .
Puede actualizar fácilmente su computadora con Windows 10 siguiendo los pasos mencionados a continuación:
- Ir al botón Inicio de Windows
- Haga clic en el icono de Configuración
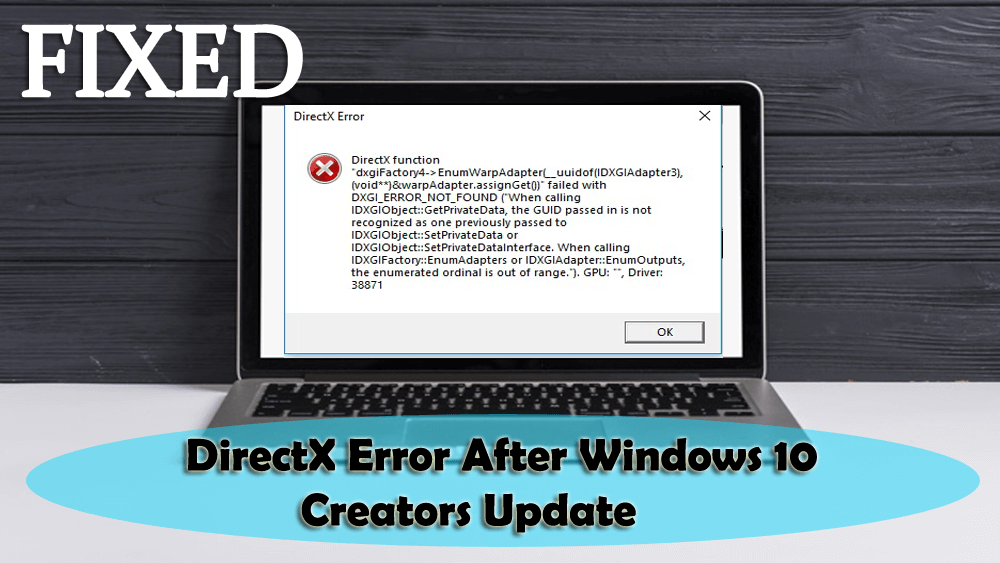
- Seleccione la opción Actualización y seguridad
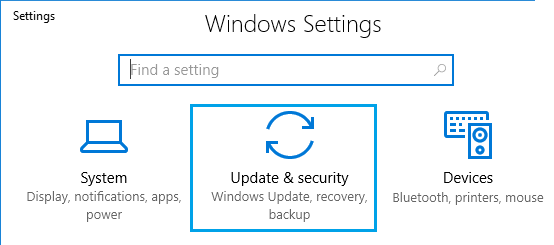
- Vaya a la pestaña Actualización de Windows en la barra lateral de la ventana
- Haga clic en el botón Buscar actualizaciones
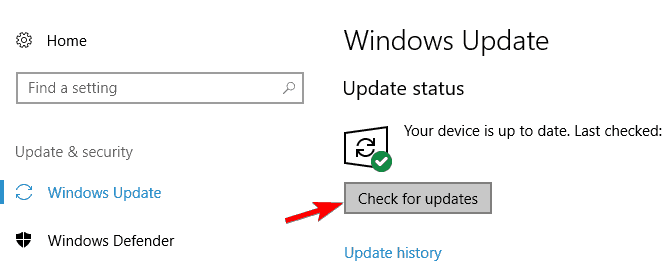
- Si hay una nueva actualización disponible, se descargará automáticamente
Después de completar todos los pasos, reinicie su computadora. Ahora compruebe si el error de detención de BSOD HAL_INITIALIZATION_FAILED está solucionado o no. Si no, vaya a la siguiente solución.
#2: Actualizar controladores de dispositivos
Un controlador de dispositivo desactualizado es uno de los principales factores que causan el código de error HAL_INITIALIZATION_FAILED en las computadoras con Windows 10 . Por lo tanto, es necesario actualizar los controladores del dispositivo para evitar cualquier error de pantalla azul de la muerte y otros problemas relacionados con el controlador del dispositivo .
Actualizar los controladores de dispositivos es una tarea bastante simple. Puede descargar las actualizaciones directamente desde el sitio web del fabricante, o puede hacerlo manualmente. Para actualizar los controladores manualmente, puede seguir estos pasos:
- Presione la tecla Windows + R juntas para abrir el cuadro de diálogo Ejecutar
- Escriba devmgmt.msc para abrir la ventana del Administrador de dispositivos
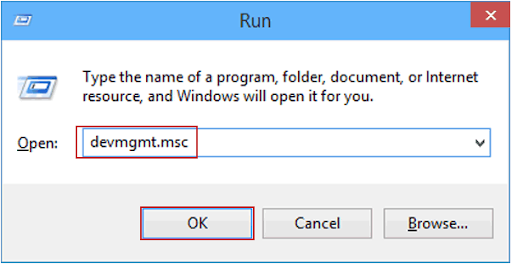
- Haga clic en el tipo de dispositivo para expandir la sección
- Haga clic derecho en el dispositivo y seleccione la opción Actualizar controlador
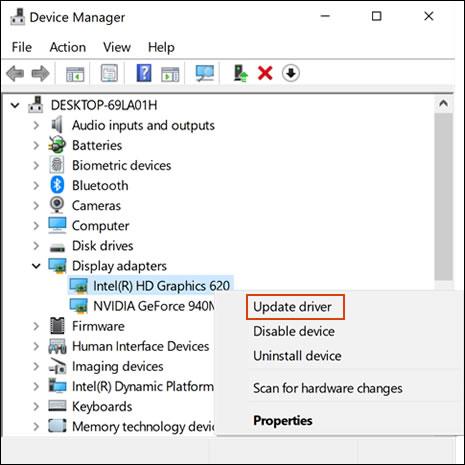
- Seleccione la opción Buscar automáticamente el software del controlador actualizado
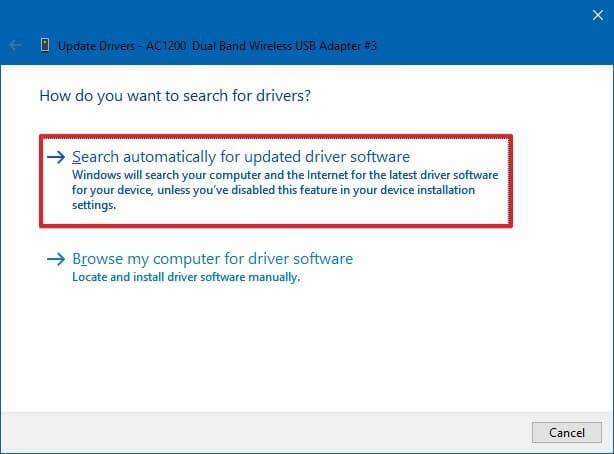
- Descargará las nuevas actualizaciones automáticamente.
Siga los mismos pasos para actualizar otros controladores de dispositivos de su computadora.
Actualizar controladores de dispositivos automáticamente
Buscar todas y cada una de las actualizaciones de los controladores de dispositivos por su cuenta es una tarea que lleva tiempo. Por lo tanto, le sugiero que busque una solución automática. Pruebe el controlador de dispositivo para actualizar los controladores de su dispositivo automáticamente.
Esta herramienta buscará nuevas actualizaciones para todos los controladores de dispositivos en su computadora y las actualizará automáticamente sin perder su tiempo en ningún proceso complicado.
Obtenga el controlador del dispositivo para actualizar los controladores automáticamente
#3: Verifique si hay hardware defectuoso
BSOD HAL INITIALIZATION FAILED error en computadoras con Windows 10 generalmente causado por hardware incompatible. Así que asegúrese de que su hardware funcione correctamente en su computadora. Para encontrar y reparar el hardware problemático, siga los pasos dados:
- Si recientemente instaló algún hardware nuevo en su PC, asegúrese de quitarlo o reemplazarlo y verifique si su PC funciona bien o no.
- Compruebe si su hardware funciona correctamente o no
- Confirme que el firmware del hardware esté actualizado.
- Confirme que todo el hardware agregado esté en la lista de Compatibilidad de hardware.
- Visite el sitio web del fabricante para obtener información de soporte.
Bueno, el hardware defectuoso más común que causa el código de error HAL_INITIALIZATION_FAILED es la RAM. Sí, generalmente la memoria RAM causa este error de pantalla azul . Así que asegúrese de probar todos los módulos de RAM para solucionar este problema.
Puede probar su RAM con la ayuda de la herramienta de diagnóstico de memoria de Windows . Es un software de prueba de memoria incorporado proporcionado por Microsoft . Con la ayuda de esta aplicación, puede probar la memoria de su sistema en busca de cualquier tipo de error en las computadoras con Windows 10. Para hacer esto, siga estos pasos:
- Presione la tecla Windows + R para abrir el comando Ejecutar .
- En la ventana Ejecutar, escriba el comando " mdsched.exe" y luego presione Entrar.
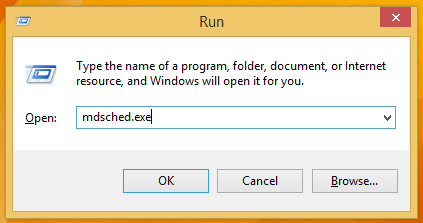
- Verá la ventana de la herramienta de diagnóstico de memoria de Windows con dos opciones para seleccionar:
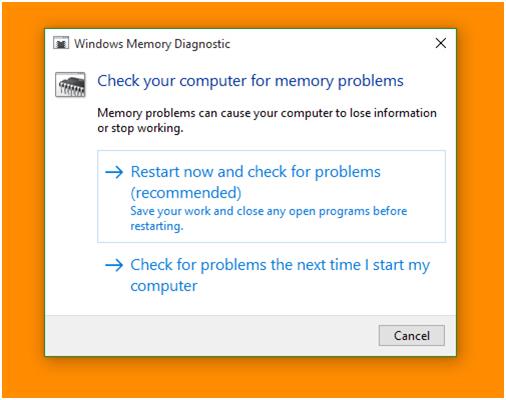
- Elija cualquiera que se adapte a sus condiciones y justo después de que se inicie Windows, podrá ver su pantalla así:
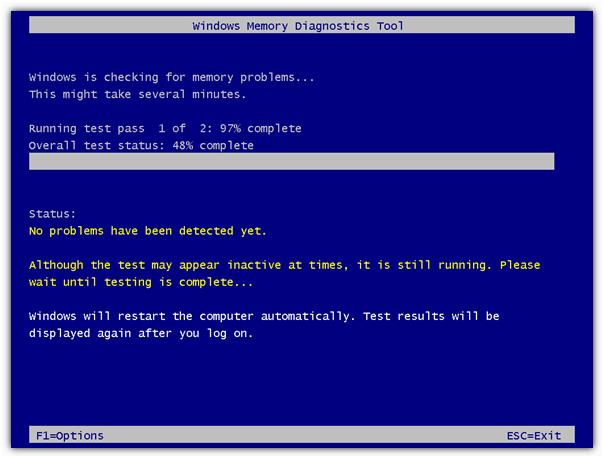
#4: Verifique el software problemático de terceros
A menudo HAL_INITIALIZATION_FAILED Error de pantalla azul causado por software de terceros. Por lo tanto, para corregir este error BSOD , debe encontrar el software problemático y desinstalarlo de su computadora.
En su mayoría, este tipo de error ocurre debido al software antivirus de terceros instalado en la computadora. Por lo tanto, asegúrese de deshabilitarlo o desinstalarlo. Para hacerlo, debe seguir los pasos dados:
- Ir al botón Inicio de Windows
- Haga clic en el ícono de Configuración -> Aplicaciones
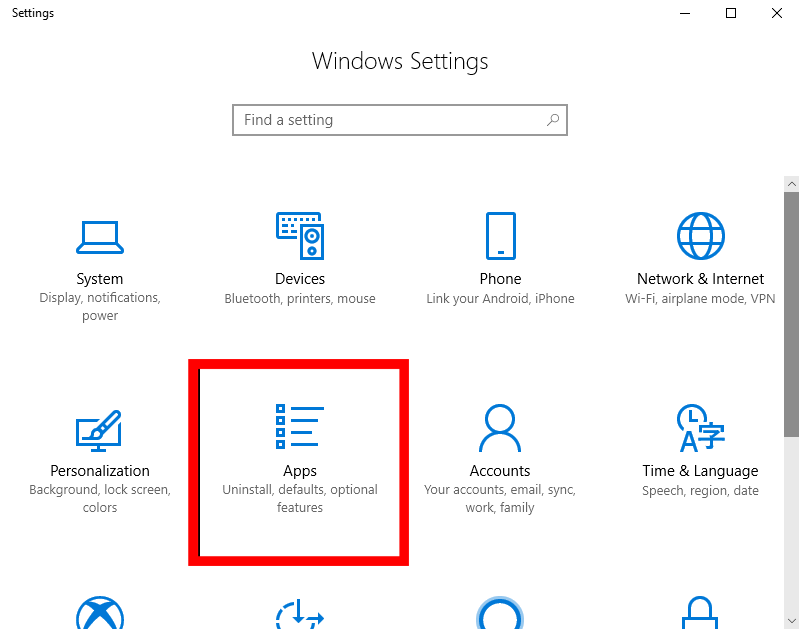
- En la ventana Aplicaciones y características , obtendrá la lista de todo el software instalado en su computadora
- Busque el software de terceros que está causando este error de pantalla azul en su computadora. Haga clic en él y seleccione Desinstalar
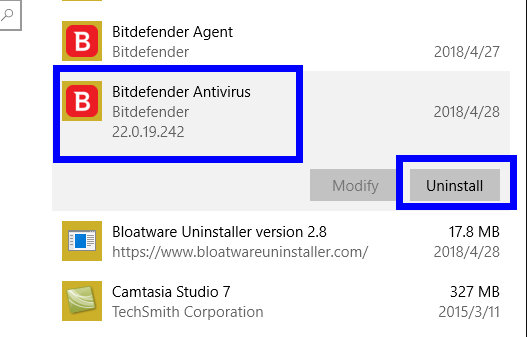
- Si la ventana le pedirá que confirme el proceso, haga clic en el botón Sí para confirmar el proceso de desinstalación
- Después de completar la desinstalación, reinicie su computadora
Después de reiniciar su computadora, verifique si el código de error HAL_INITIALIZATION_FAILED en su computadora con Windows 10 es fijo o no. Si no, pase a la siguiente solución.
La desinstalación manual del software no elimina los archivos por completo de la computadora, ya que dejó algunos de sus archivos de registro en el sistema, lo que puede causar problemas al reinstalar el software.
Por lo tanto, se recomienda utilizar una herramienta de desinstalación para eliminar el archivo del programa por completo de la computadora. Le sugiero que use Revo Uninstaller . Esta herramienta es fácil de usar y desinstalará las aplicaciones fácilmente. Además, eliminará los archivos sobrantes de los programas eliminados.
Obtenga Revo Uninstaller para desinstalar las aplicaciones fácilmente
#5: Establezca UsePlatformClock en verdadero
Si se enfrenta al error HAL INITIALIZATION FAILED en su computadora con Windows 10, puede intentar configurar UsePlatformClock en verdadero para corregir el error.
Para hacer esto, puede seguir los pasos dados:
- Vaya a la barra de búsqueda de Windows y escriba Símbolo del sistema
- Haga clic con el botón derecho en el símbolo del sistema y seleccione Ejecutar como administrador
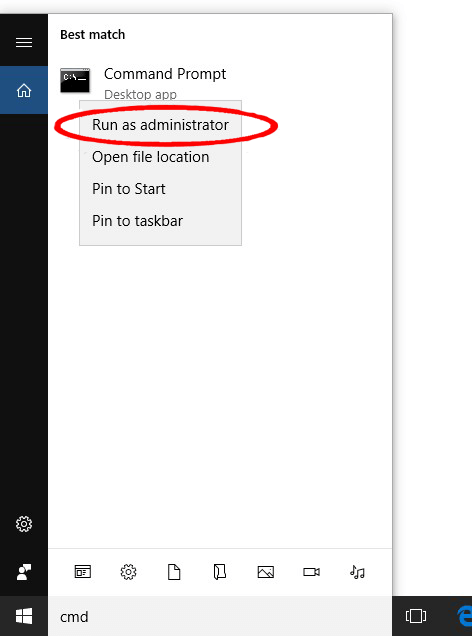
- Escriba el comando dado en el símbolo del sistema
bcdedit /set useplatformclock true
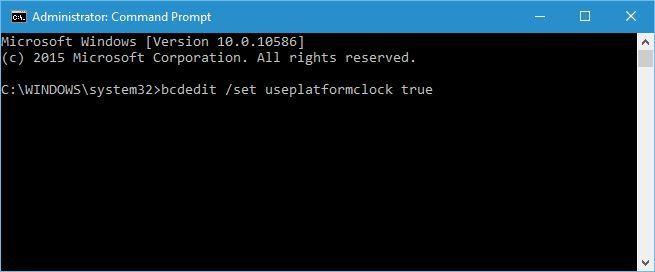
- Ahora, para verificar si UsePlatformClock está configurado en True o no, escriba el comando dado en el Símbolo del sistema
bcdedit /enum
- Si el resultado es verdadero, significa que UsePlatformClock está configurado en Verdadero
- Ahora reinicie su computadora para verificar si el error HAL_INITIALIZATION _FAILED está solucionado o no
#6: Revisa tu disco duro
El disco duro roto también puede causar el error HAL_INITIALIZATION_FAILED en su computadora. Por lo tanto, debe verificar su disco duro. Para hacer esto, debe ejecutar el comando chkdsk. Este comando escanea la partición del disco duro de la computadora.
Estos son los pasos para ejecutar el comando chkdsk en su computadora:
- Escriba cmd en el cuadro de búsqueda de Windows
- Haga clic derecho en el Símbolo del sistema y seleccione Ejecutar como administrador
- En el símbolo del sistema, escriba el comando dado y presione la tecla Intro
chkdsk /r c
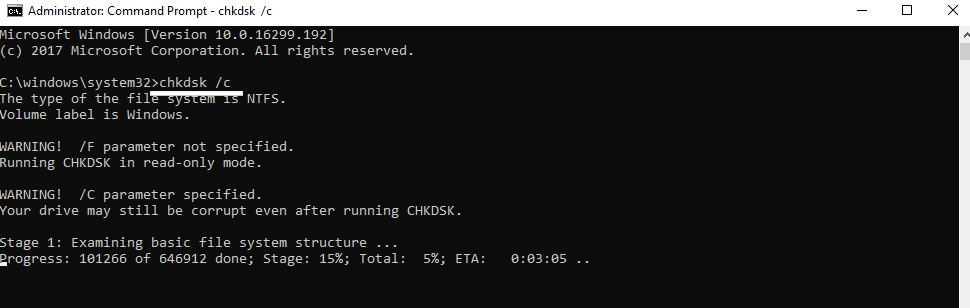
Nota: Como este comando se ejecuta solo para una unidad, debe cambiar la letra de acuerdo con la partición de su disco duro. Y no olvide ejecutar el comando chkdsk para cada partición del disco duro.
- Después de completar el proceso de escaneo, reinicie su computadora y verifique si el error persiste o no.
#7: Ejecute el solucionador de problemas de pantalla azul
Para corregir el código de error de detención de BSOD HAL_INITIALIZATION_FAILED , puede intentar ejecutar el Solucionador de problemas de pantalla azul incorporado de Windows. Este solucionador de problemas es capaz de solucionar todos los problemas relacionados con BSOD.
Ejecute este solucionador de problemas para corregir este error de pantalla azul y, para hacerlo, debe seguir estas instrucciones:
- Presione la tecla Windows + I para abrir la configuración de Windows
- Haga clic en Actualización y seguridad
- Vaya a la pestaña Solucionar problemas en el panel izquierdo de la ventana
- Seleccionar pantalla azul
- Haga clic en el botón Ejecutar el solucionador de problemas
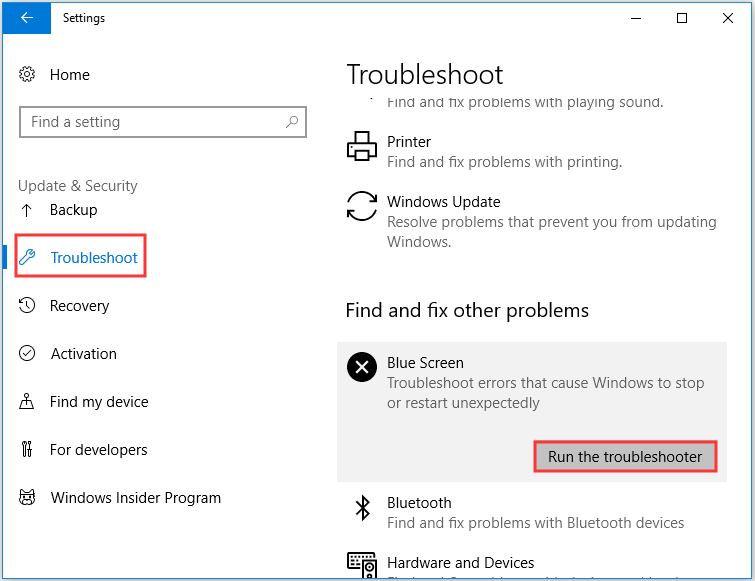
- Espere hasta que el solucionador de problemas escanee su PC y solucione los problemas
- Una vez que se complete la solución de problemas, reinicie su computadora y verifique si el problema se resolvió o no
#8: reinicie su computadora con Windows 10
Si ninguna de las soluciones funcionó para usted, puede intentar restablecer su computadora con Windows 10. Reparará el error HAL_INITIALIZATION_FAILED BDOS causado por cierto software. Antes de restablecer Windows 10, asegúrese de tener una copia de seguridad de sus archivos, ya que esto eliminará todos los archivos de la unidad C de la computadora.
Después de crear una copia de seguridad, siga los pasos que se indican a continuación para restablecer Windows 10:
- Ir al botón Inicio de Windows
- Haga clic en el botón de encendido
- Mantenga presionada la tecla Shift mientras selecciona la opción Reiniciar
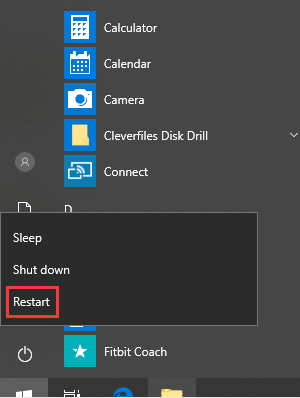
- Haga clic en la opción Solucionar problemas
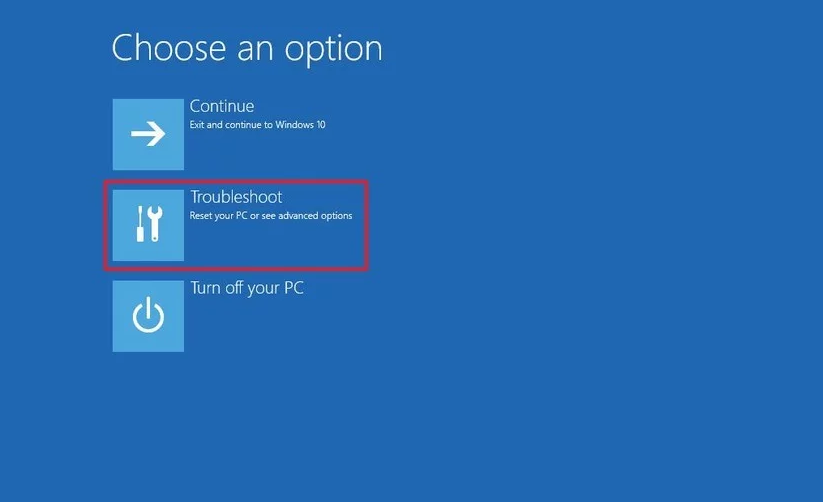
- Seleccione Restablecer esta PC
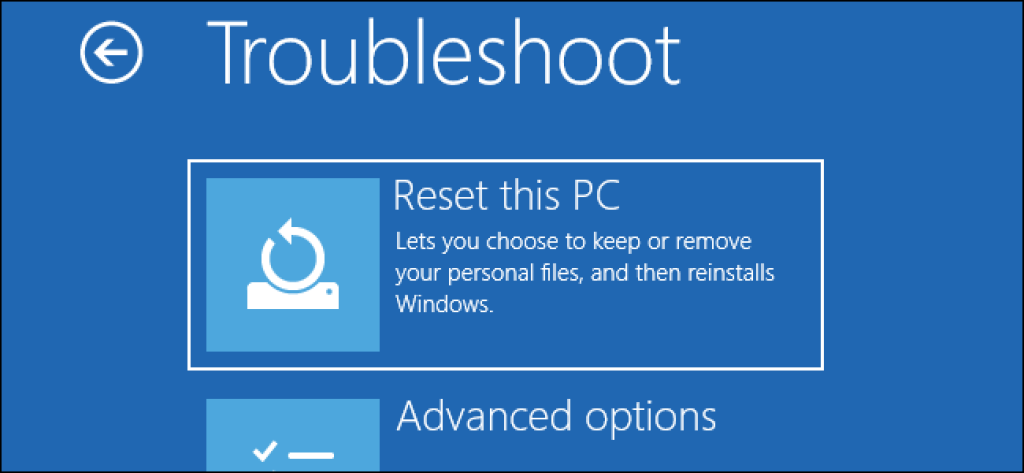
- Elija Simplemente eliminar mis archivos
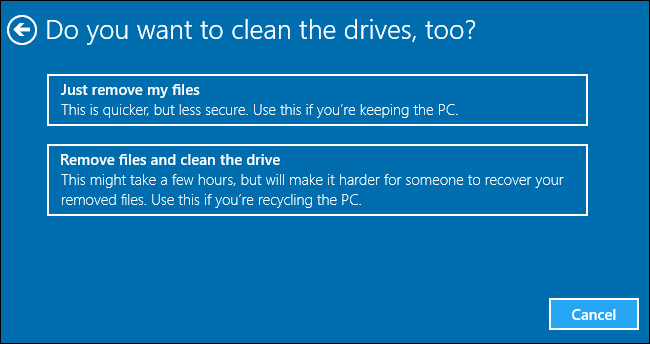
- Seleccione la opción Solo la unidad donde está instalado Windows
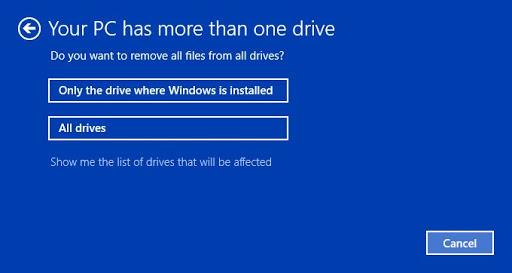
- Siga las instrucciones en pantalla y espere hasta que finalice el proceso de reinicio.
Solución fácil para corregir el código de error HAL_INITIALIZATION_FAILED
Todas las soluciones mencionadas anteriormente deben realizarse manualmente, lo cual es una tarea que requiere bastante tiempo. Por lo tanto, si no desea realizar estas correcciones manuales y desea una solución automática, le recomiendo que utilice la herramienta de reparación de PC .
Esta es una herramienta de reparación muy avanzada con muchas características útiles. Soluciona fácilmente varios errores y problemas obstinados de PC con Windows, como BSOD, actualización, DLL, registro, errores de juego, reparación de archivos corruptos y mucho más.
También optimiza tu PC para mejorar su rendimiento y hacer que funcione como uno nuevo.
Obtenga la herramienta de reparación de PC para corregir el error de detención HAL_INITIALIZATION_FAILED
Conclusión
Todas las soluciones que he enumerado en este artículo lo ayudarán a corregir el código de error HAL_INITIALIZATION_FAILED en la computadora con Windows 10. Realice todas las soluciones una tras otra y vea qué solución lo ayuda a solucionar este problema.
Todas las soluciones son fáciles de realizar e incluso para personas sin conocimientos técnicos. Pero en caso de que no se sienta cómodo realizando estos métodos manuales, puede probar la solución automática que he mencionado en la sección anterior.
Por lo tanto, pruebe estas correcciones y háganos saber qué método funcionó para usted para corregir este error de la pantalla azul de la muerte .

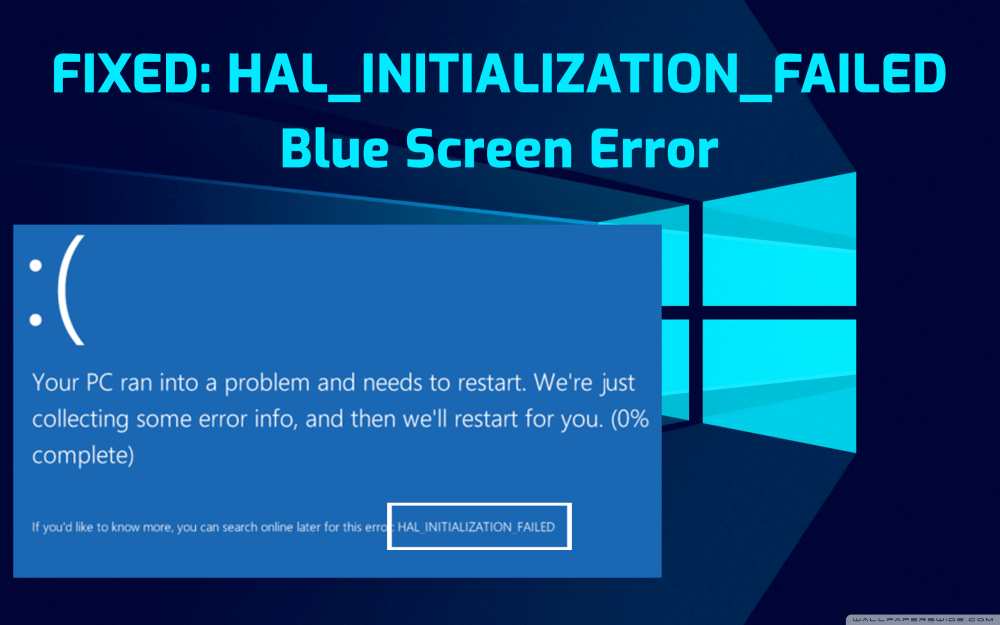
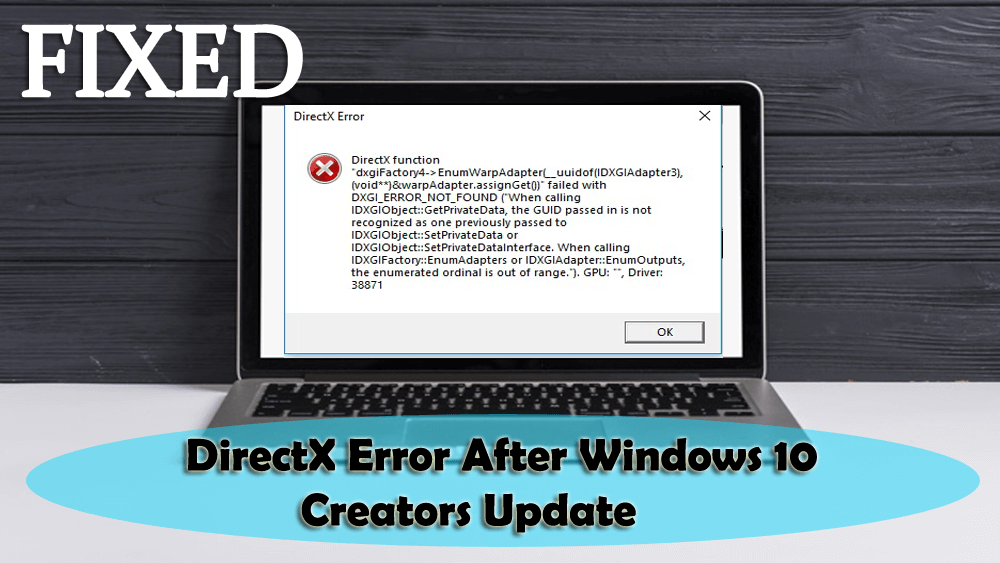
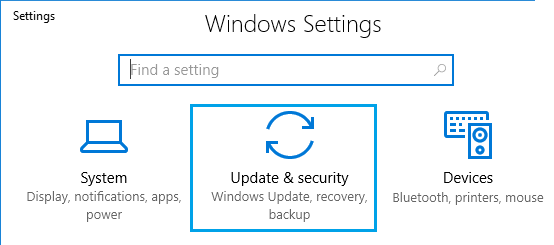
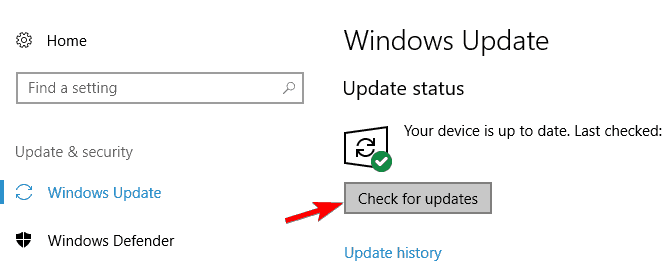
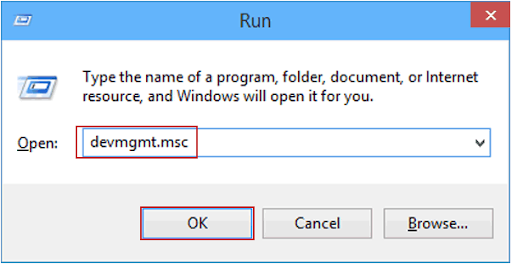
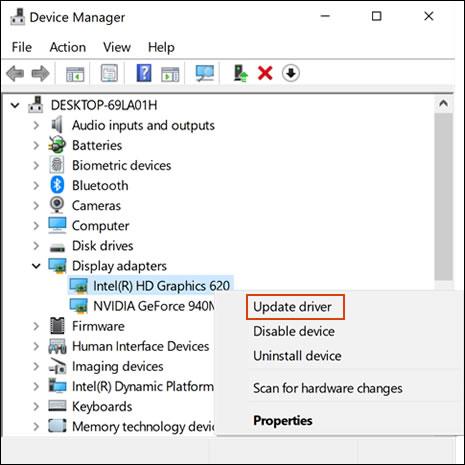
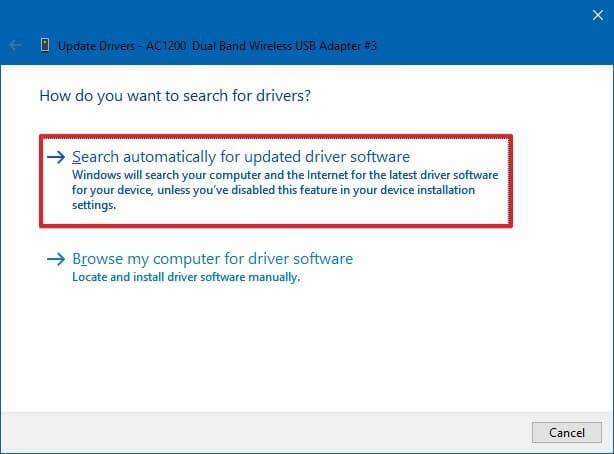
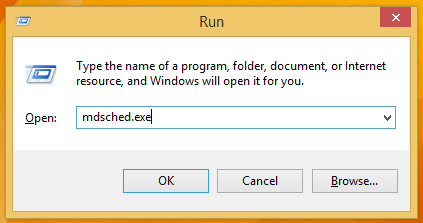
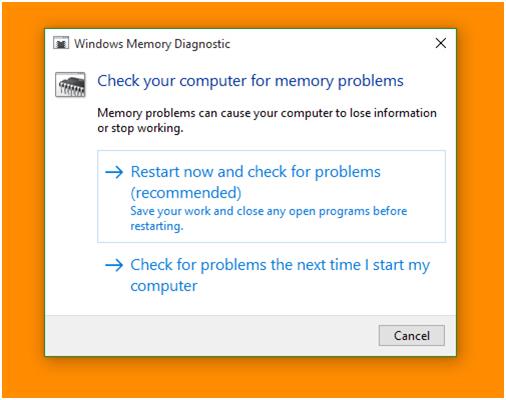
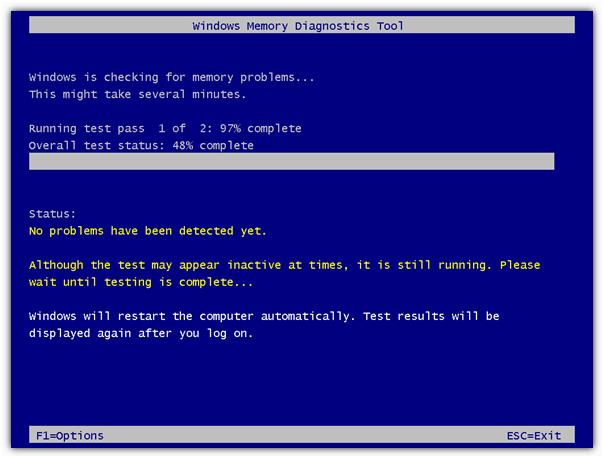
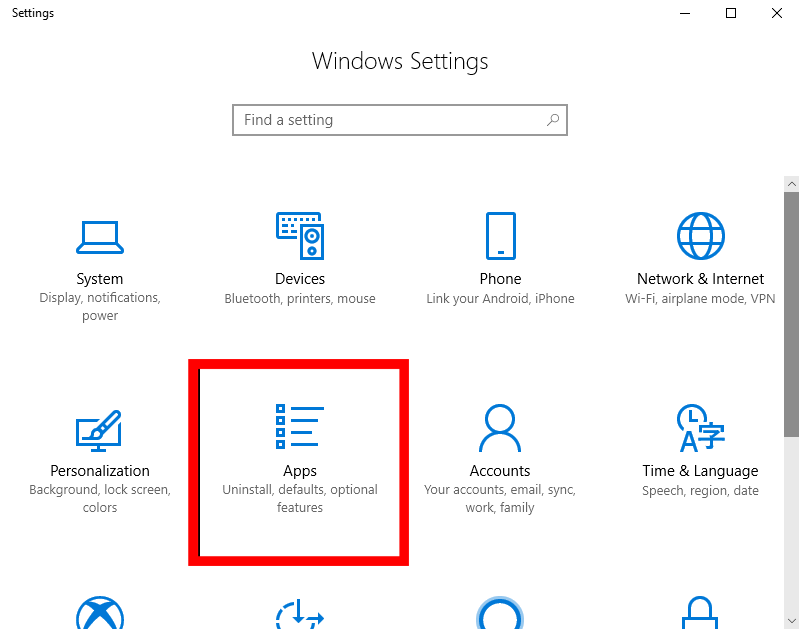
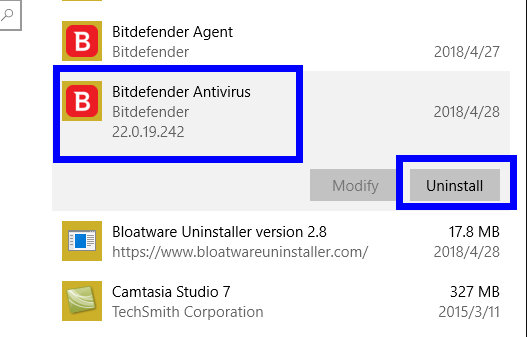
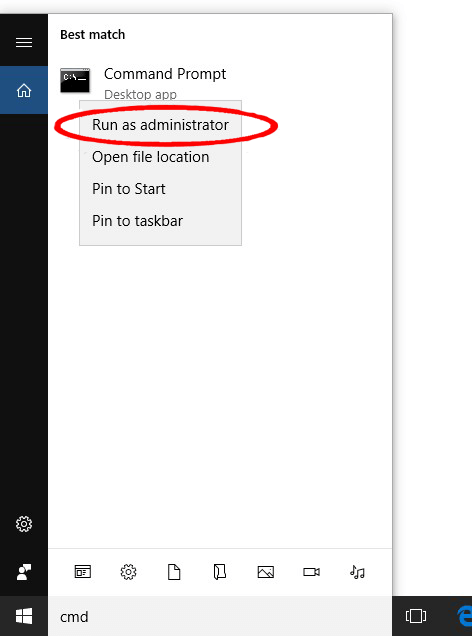
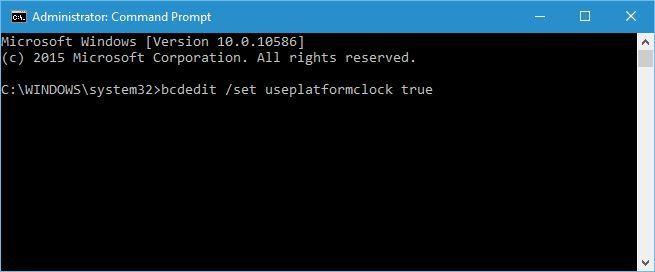
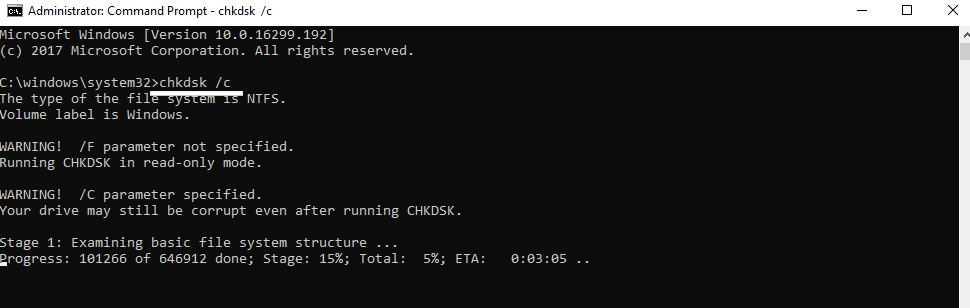
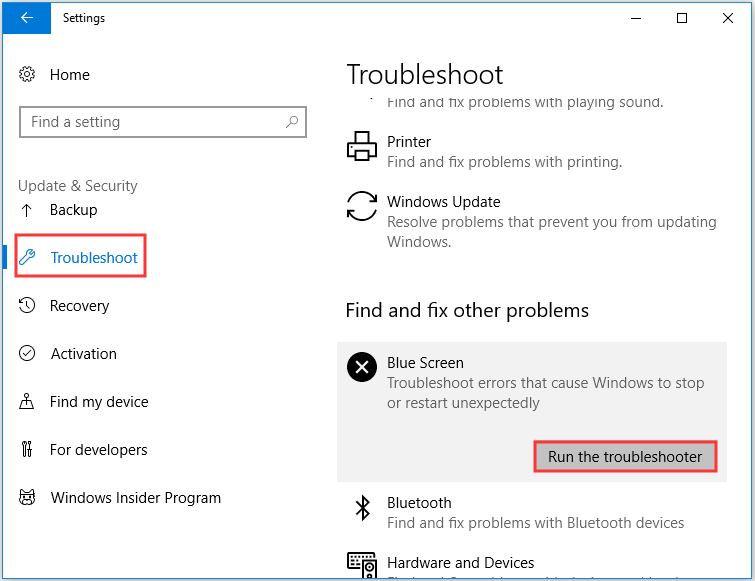
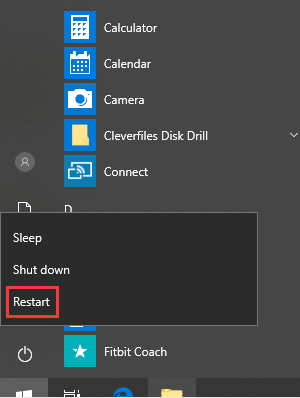
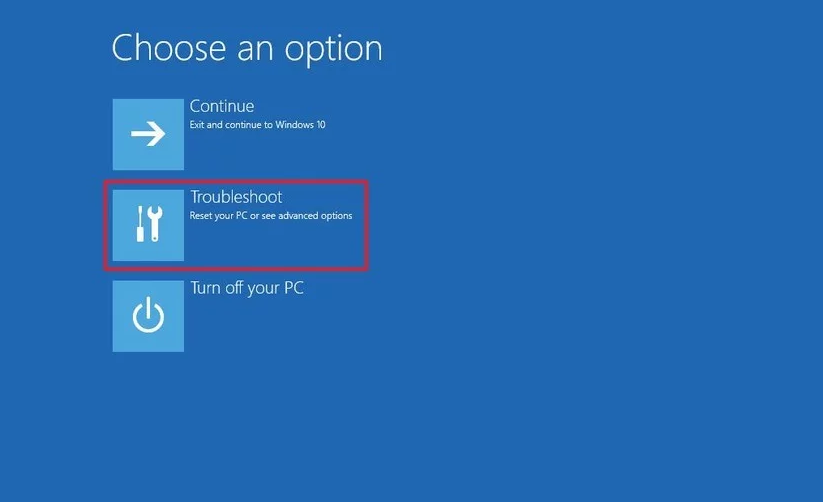
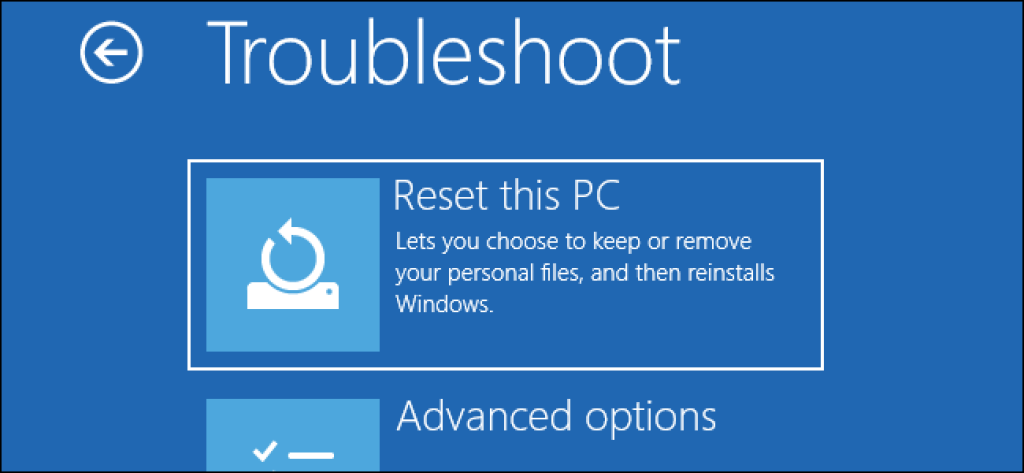
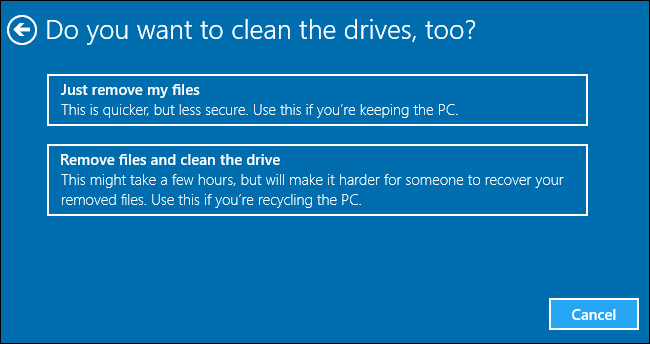
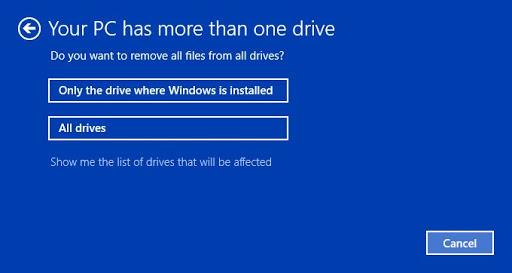

![[CORREGIDO] ¿Cómo arreglar el cambio de avatar de Discord demasiado rápido? [CORREGIDO] ¿Cómo arreglar el cambio de avatar de Discord demasiado rápido?](https://luckytemplates.com/resources1/images2/image-5996-0408150905803.png)
![Solucione el error ESRV_SVC_QUEENCREEK en Windows 10/11 [3 CORRECCIONES] Solucione el error ESRV_SVC_QUEENCREEK en Windows 10/11 [3 CORRECCIONES]](https://luckytemplates.com/resources1/images2/image-4622-0408151111887.png)
![[Mejores soluciones] Arreglar DS4Windows que no detecta el controlador en Windows 10 [Mejores soluciones] Arreglar DS4Windows que no detecta el controlador en Windows 10](https://luckytemplates.com/resources1/images2/image-6563-0408150826477.png)
![[CORREGIDO] Errores de Rise of the Tomb Raider, fallas, caída de FPS, NTDLL, error al iniciar y más [CORREGIDO] Errores de Rise of the Tomb Raider, fallas, caída de FPS, NTDLL, error al iniciar y más](https://luckytemplates.com/resources1/images2/image-3592-0408150419243.png)


![[Solucionado] El controlador WudfRd no pudo cargar el error 219 en Windows 10 [Solucionado] El controlador WudfRd no pudo cargar el error 219 en Windows 10](https://luckytemplates.com/resources1/images2/image-6470-0408150512313.jpg)
![Error de instalación detenida en Xbox One [11 formas principales] Error de instalación detenida en Xbox One [11 formas principales]](https://luckytemplates.com/resources1/images2/image-2928-0408150734552.png)