Cuando siempre está en movimiento y trabajando en su computadora portátil, la administración de energía es crucial. Y siempre está buscando formas de obtener la mayor duración posible de la batería . Windows 10 continúa evolucionando y brinda constantemente nuevas y mejores herramientas de administración de energía. Hay más opciones de energía en la aplicación Configuración, un botón de un clic para habilitar la función de ahorro de batería y la actualización de octubre de 2018 (compilación 1809) ; también incluye una nueva forma de monitorear el uso de energía de la aplicación en el Administrador de tareas.
Administrador de tareas de Windows 10 de uso de energía
La nueva función le permitirá ver el uso de energía actual por aplicación. Además de monitorear los recursos del sistema, una aplicación ocupa con el tiempo. Por ejemplo, utiliza el uso de disco, procesador y gráficos en cada aplicación y proceso para calcular el impacto energético general en su sistema.
Para monitorear el uso de energía de las aplicaciones, abra el administrador de tareas. Haga clic con el botón derecho en la barra de tareas y elija Administrador de tareas o presione el tipo de tecla de Windows : escriba: administrador de tareas y presione Entrar. Después de que se inicie, haga clic en la pestaña Procesos y debería ver un par de columnas nuevas denominadas " Uso de energía " y " Tendencia de uso de energía ".
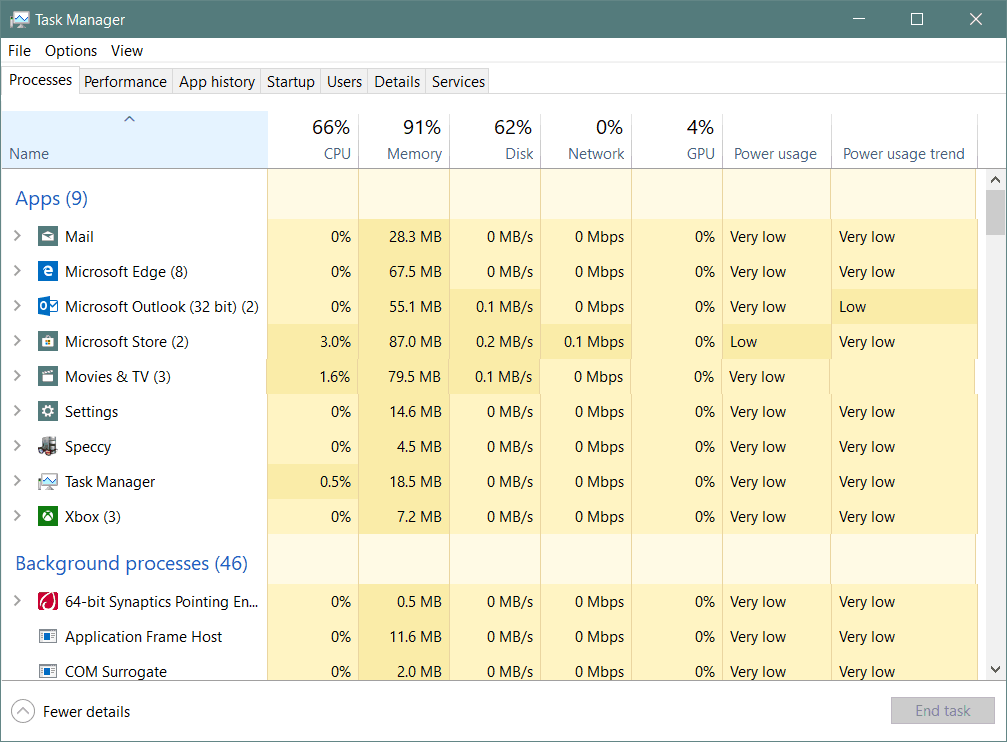
La columna Uso de energía muestra cuánta energía consume la aplicación o el servicio en tiempo real. La columna de tendencia de uso de energía muestra la cantidad de energía que usa una aplicación o un proceso en incrementos de dos minutos.
Si no ve las dos columnas nuevas, debe agregarlas. Para hacer eso, haga clic con el botón derecho en cualquier encabezado de columna y elija las opciones "Uso de energía" y "Tendencia de uso de energía". Por supuesto, puede mover las columnas en el orden en que prefiera que aparezcan cuando inicie el administrador de tareas. Y al igual que las otras columnas, debe hacer clic en ellas para ordenar de menor a mayor o de mayor a menor.
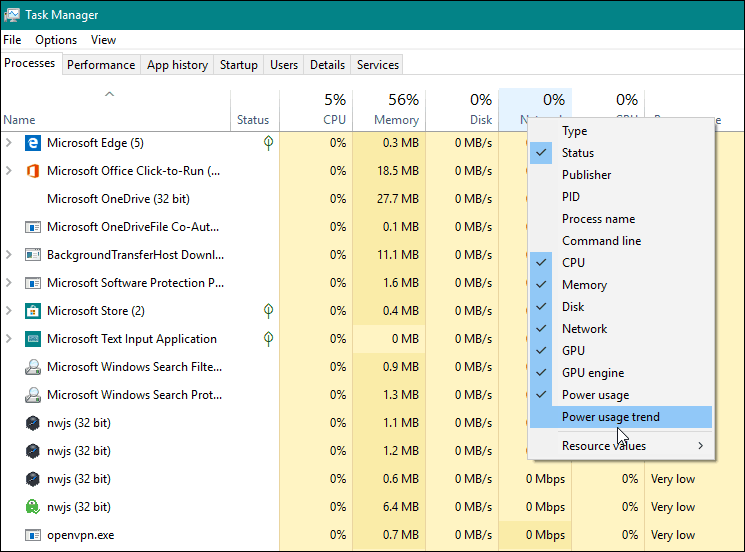
Ahora, recuerde que esto realiza un seguimiento de los procesos y aplicaciones y algunos procesos que no puede deshabilitar. Por lo general, encontrará que las aplicaciones que consumen la mayor cantidad de energía son las sospechosas habituales de uso intensivo de gráficos, como juegos y aplicaciones de procesamiento de fotografías. Sin embargo, es una excelente herramienta, ya que es posible que encuentre algo que no esperaba que usara tanta energía. Luego, puede eliminar la aplicación infractora o usarla con moderación durante el día.
Por lo tanto, además de algunas características nuevas significativas y notables en Windows 10 1809 , esta simple capacidad de monitoreo de energía lo ayudará a administrar el rendimiento general de la batería para ayudarlo a que su PC pase el día.
¿Preguntas? ¿Comentarios? Utilice nuestro foro de debate gratuito de la comunidad .

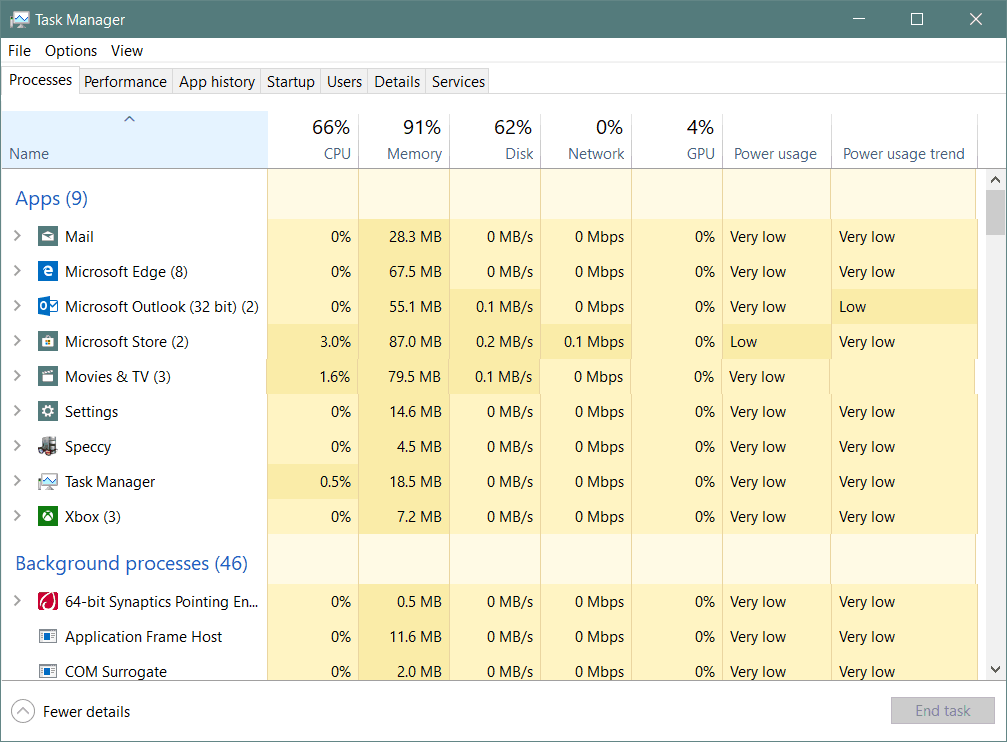
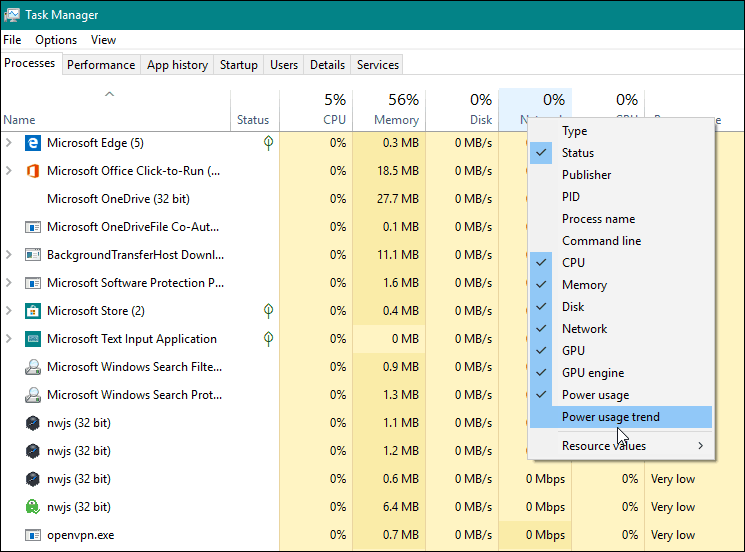

![[CORREGIDO] ¿Cómo arreglar el cambio de avatar de Discord demasiado rápido? [CORREGIDO] ¿Cómo arreglar el cambio de avatar de Discord demasiado rápido?](https://luckytemplates.com/resources1/images2/image-5996-0408150905803.png)
![Solucione el error ESRV_SVC_QUEENCREEK en Windows 10/11 [3 CORRECCIONES] Solucione el error ESRV_SVC_QUEENCREEK en Windows 10/11 [3 CORRECCIONES]](https://luckytemplates.com/resources1/images2/image-4622-0408151111887.png)
![[Mejores soluciones] Arreglar DS4Windows que no detecta el controlador en Windows 10 [Mejores soluciones] Arreglar DS4Windows que no detecta el controlador en Windows 10](https://luckytemplates.com/resources1/images2/image-6563-0408150826477.png)
![[CORREGIDO] Errores de Rise of the Tomb Raider, fallas, caída de FPS, NTDLL, error al iniciar y más [CORREGIDO] Errores de Rise of the Tomb Raider, fallas, caída de FPS, NTDLL, error al iniciar y más](https://luckytemplates.com/resources1/images2/image-3592-0408150419243.png)


![[Solucionado] El controlador WudfRd no pudo cargar el error 219 en Windows 10 [Solucionado] El controlador WudfRd no pudo cargar el error 219 en Windows 10](https://luckytemplates.com/resources1/images2/image-6470-0408150512313.jpg)
![Error de instalación detenida en Xbox One [11 formas principales] Error de instalación detenida en Xbox One [11 formas principales]](https://luckytemplates.com/resources1/images2/image-2928-0408150734552.png)