A partir de la próxima actualización de funciones de Windows 10, la herramienta de recorte clásica se reemplaza con una aplicación de captura de pantalla mejorada llamada Screen Sketch. De hecho, se introdujo con Windows Ink Workspace y ahora se usa como una aplicación independiente para la experiencia de recorte de pantalla. Es compatible con la mayoría de las funciones a las que está acostumbrado en Snipping Tool con mejoras adicionales, como anotar sus capturas de pantalla y compartirlas más fácilmente.
El nuevo Screen Sketch se presentó por primera vez con Redstone 5 Build 17661 y estará disponible con Windows 10 1809, que, en el momento de escribir este artículo, se espera que se lance este otoño. Si inicia la herramienta Recortes, verá el siguiente mensaje que le informará que se eliminará y consolidará en la nueva herramienta Recortes y bocetos.
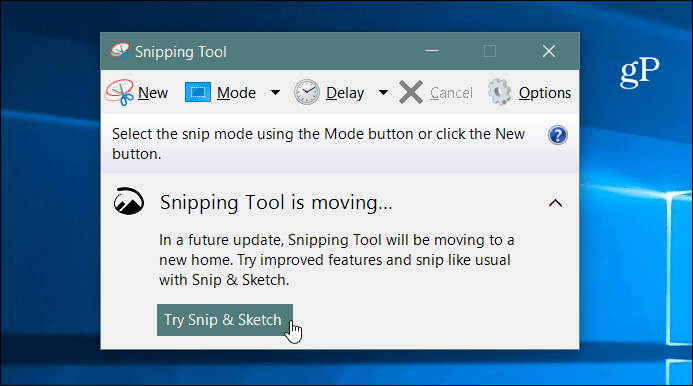
Capturas de pantalla con Windows 10 Snip & Sketch
Para tomar una captura de pantalla, inicie la aplicación Screen Sketch y haga clic en el botón Nuevo o presione Ctrl + N.
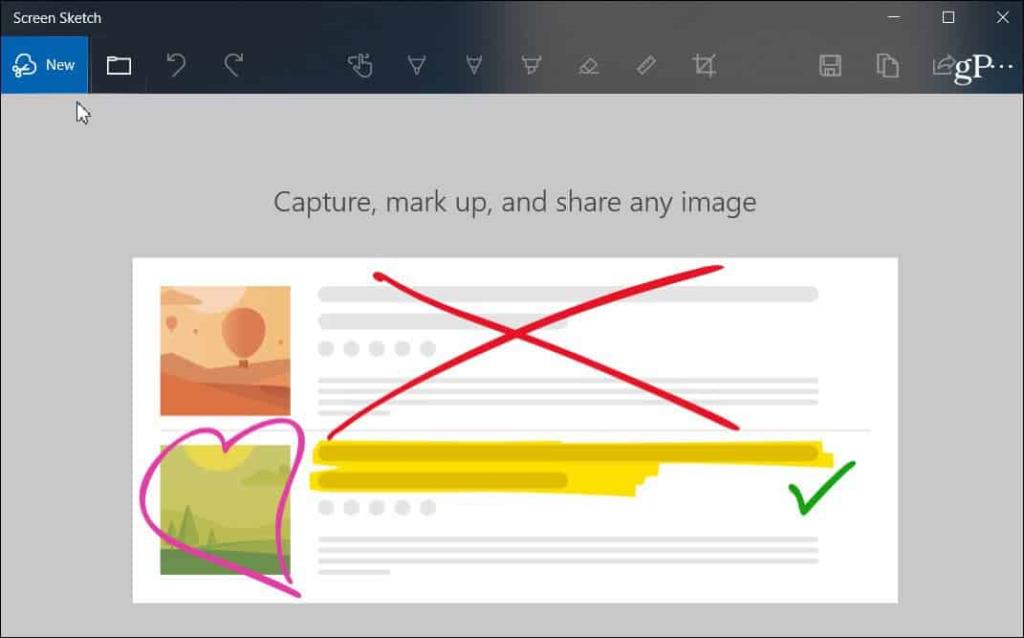
Al igual que con la herramienta Recortes, la pantalla se atenuará y verá algunas opciones en la parte superior. Los botones ofrecen diferentes formas de tomar una foto, como forma libre, región o pantalla completa. También puede usar la combinación de teclas de Windows Key + Shift + S para iniciar directamente una toma de región.
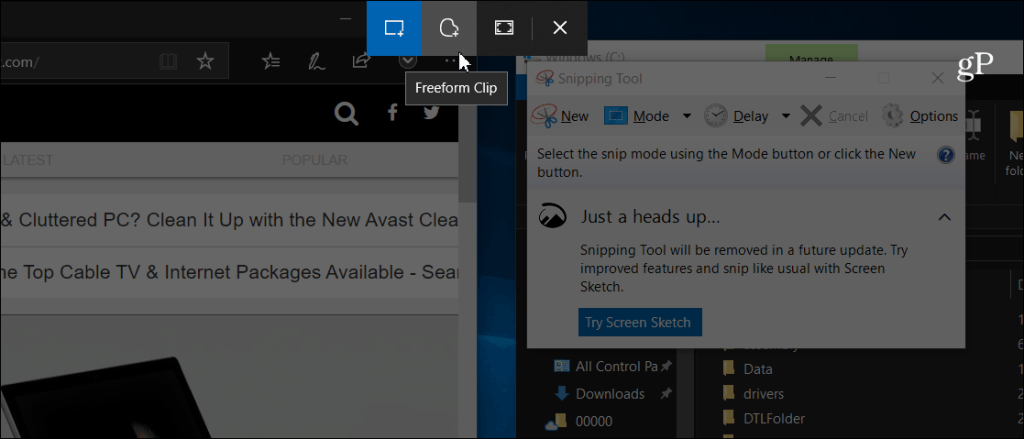
Una vez que tome su foto, verá varias opciones para anotarla. Hay diferentes opciones en la barra de herramientas de Screen Sketch como una regla, diferentes colores de tinta, recorte, etc. Es similar a otras características de entrada manuscrita de Windows como Ink Workspace . O lo que ves cuando haces anotaciones en un eBook en Microsoft Edge con el dedo. Por supuesto, si tiene un Surface Pen, tendrá varias funciones y configuraciones más para configurar.
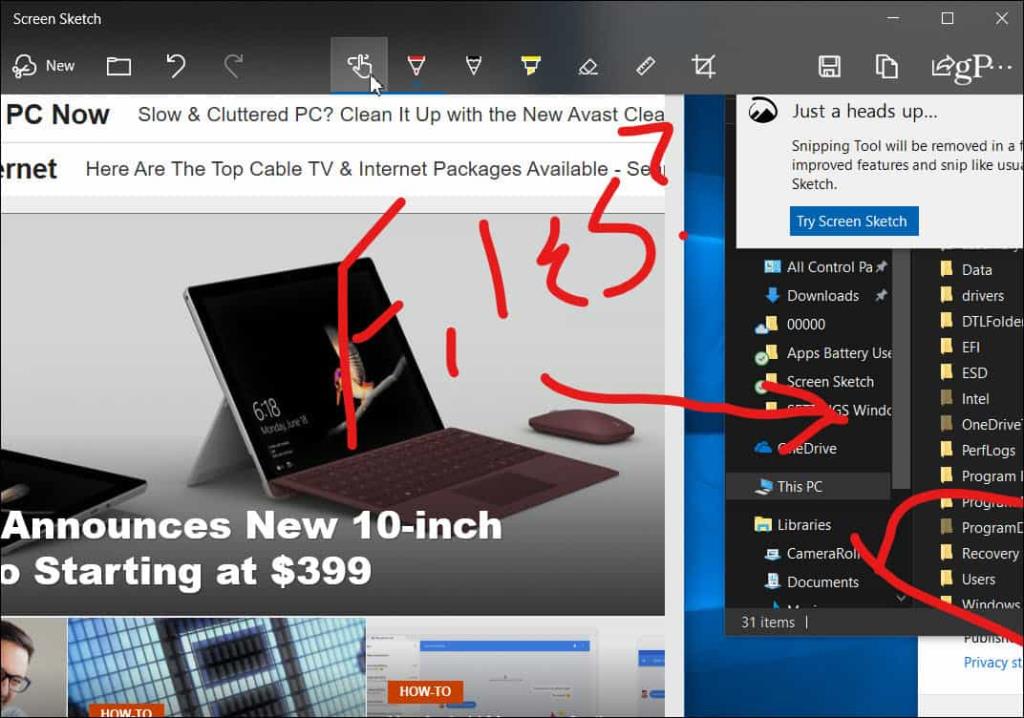
Para compartir una foto, haga clic en el icono Compartir en la esquina superior derecha de la aplicación. Obtendrá una lista de aplicaciones, personas y dispositivos con los que puede compartir el archivo. La experiencia es similar a otras funciones de uso compartido en Windows 10, como Uso compartido cercano .
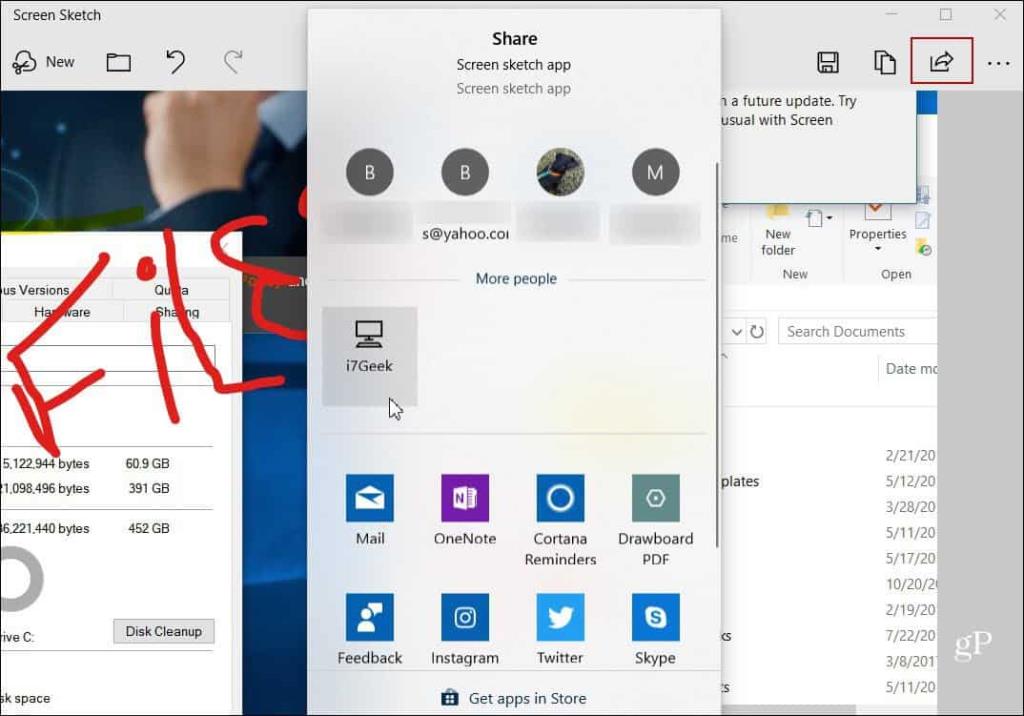
También puede hacer que la tecla PrtScn inicie el recorte de pantalla. Dirígete a Configuración> Facilidad de acceso> Teclado y activa la opción en la sección "Atajo de pantalla de impresión".
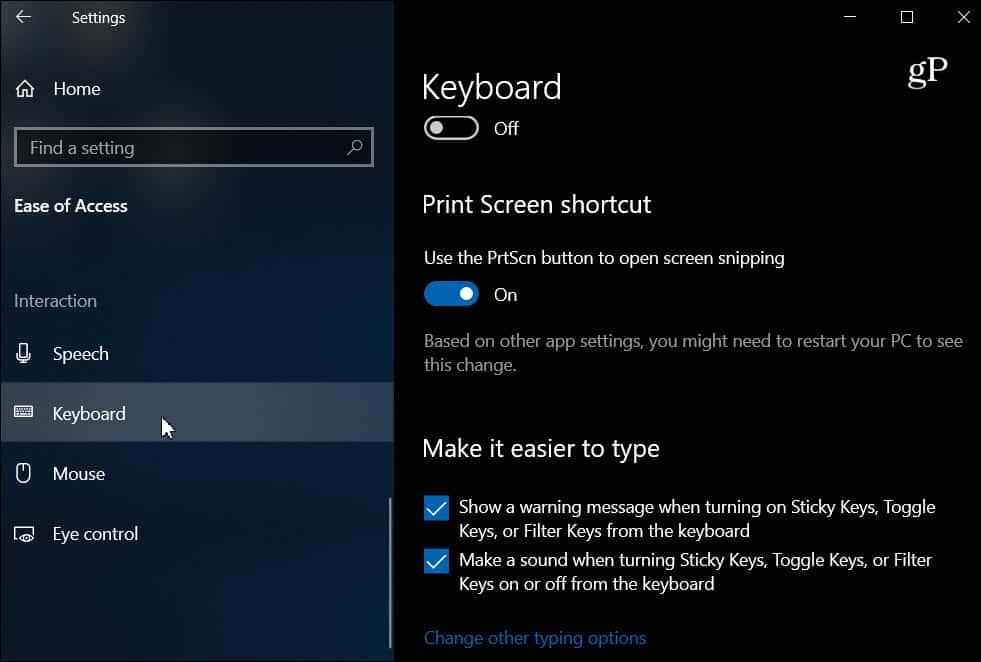
Hemos cubierto formas de tomar capturas de pantalla en todas las plataformas. Y la nueva herramienta Snip & Sketch es una excelente manera de capturar, marcar y compartir sus capturas de pantalla de Windows 10. Cuando se lance oficialmente, los usuarios de la herramienta Snipping actual deberían encontrarla fácil de usar. Es igual de receptivo e intuitivo pero con más funciones.

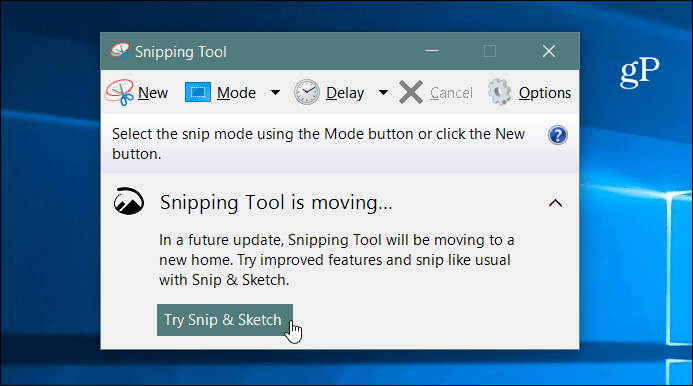
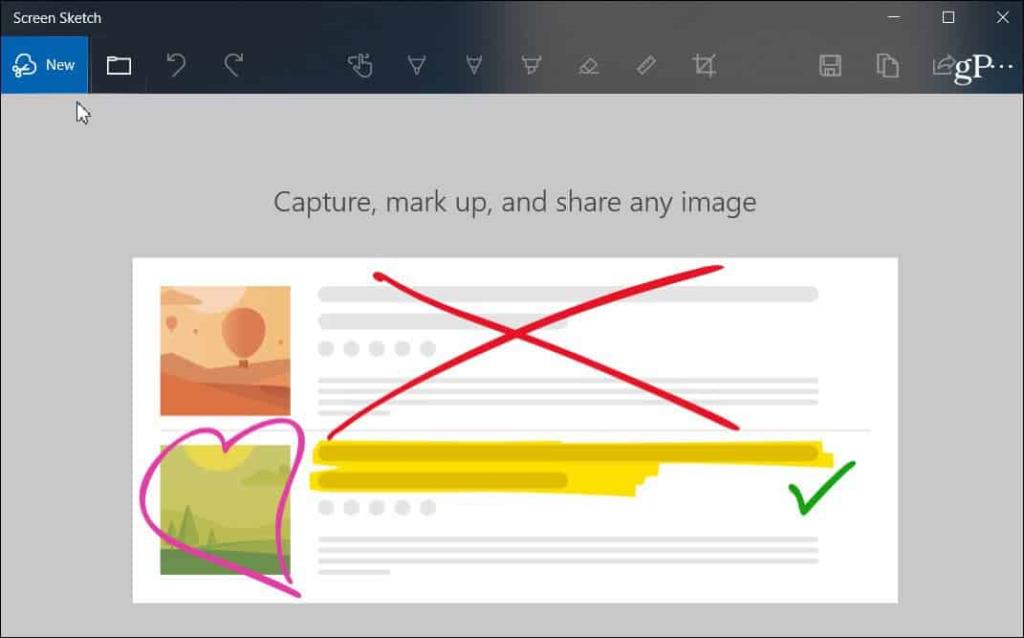
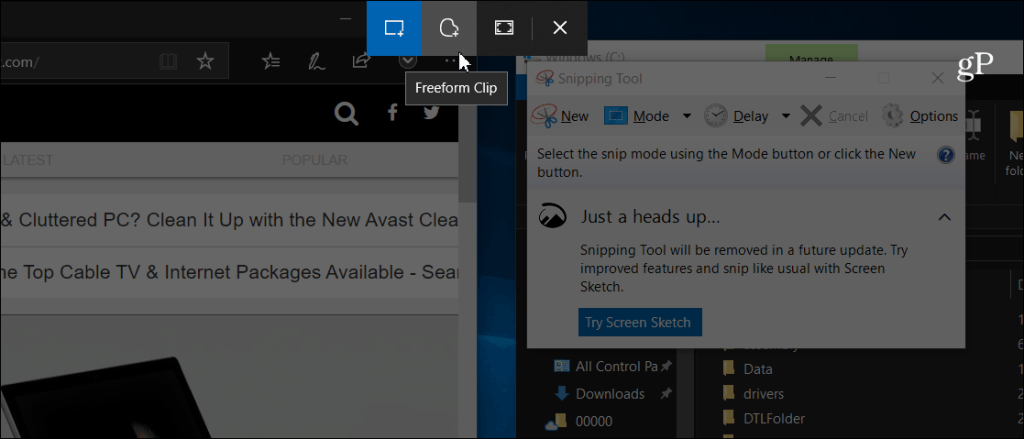
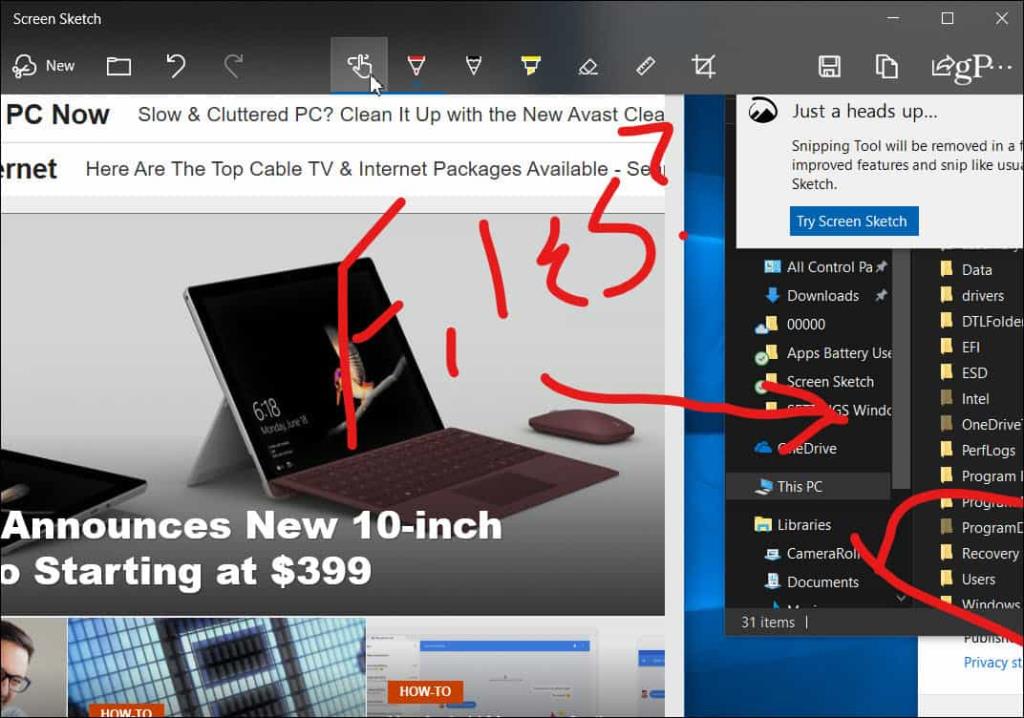
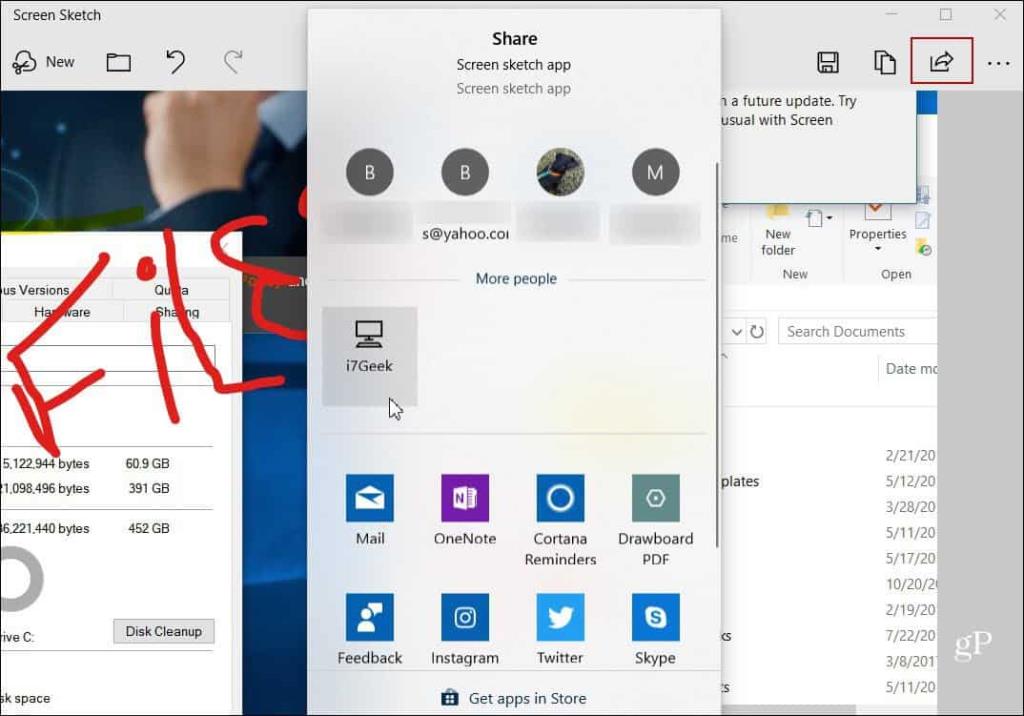
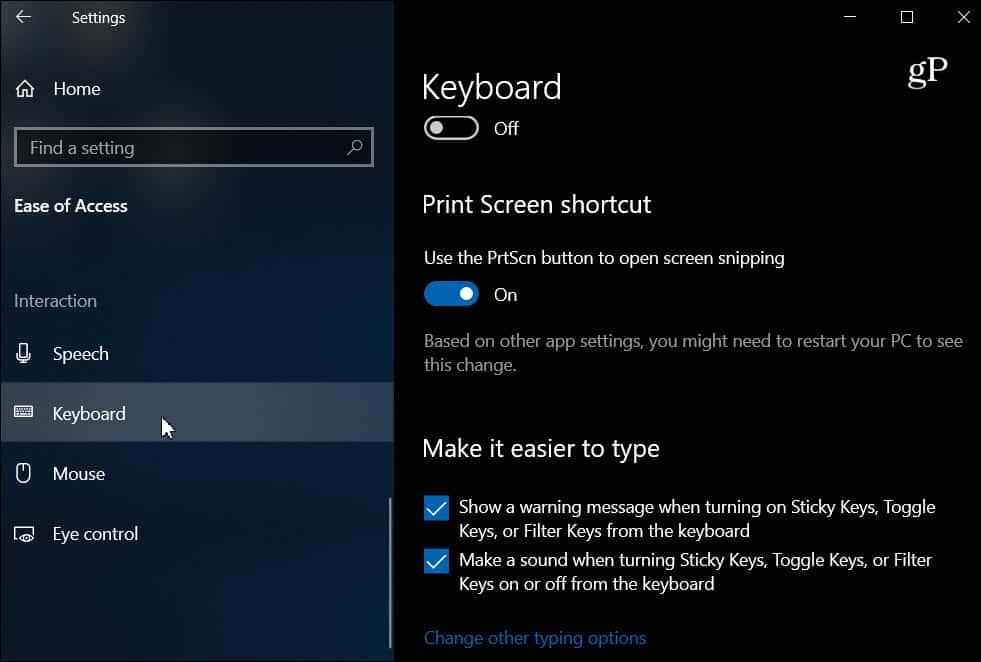

![[CORREGIDO] ¿Cómo arreglar el cambio de avatar de Discord demasiado rápido? [CORREGIDO] ¿Cómo arreglar el cambio de avatar de Discord demasiado rápido?](https://luckytemplates.com/resources1/images2/image-5996-0408150905803.png)
![Solucione el error ESRV_SVC_QUEENCREEK en Windows 10/11 [3 CORRECCIONES] Solucione el error ESRV_SVC_QUEENCREEK en Windows 10/11 [3 CORRECCIONES]](https://luckytemplates.com/resources1/images2/image-4622-0408151111887.png)
![[Mejores soluciones] Arreglar DS4Windows que no detecta el controlador en Windows 10 [Mejores soluciones] Arreglar DS4Windows que no detecta el controlador en Windows 10](https://luckytemplates.com/resources1/images2/image-6563-0408150826477.png)
![[CORREGIDO] Errores de Rise of the Tomb Raider, fallas, caída de FPS, NTDLL, error al iniciar y más [CORREGIDO] Errores de Rise of the Tomb Raider, fallas, caída de FPS, NTDLL, error al iniciar y más](https://luckytemplates.com/resources1/images2/image-3592-0408150419243.png)


![[Solucionado] El controlador WudfRd no pudo cargar el error 219 en Windows 10 [Solucionado] El controlador WudfRd no pudo cargar el error 219 en Windows 10](https://luckytemplates.com/resources1/images2/image-6470-0408150512313.jpg)
![Error de instalación detenida en Xbox One [11 formas principales] Error de instalación detenida en Xbox One [11 formas principales]](https://luckytemplates.com/resources1/images2/image-2928-0408150734552.png)