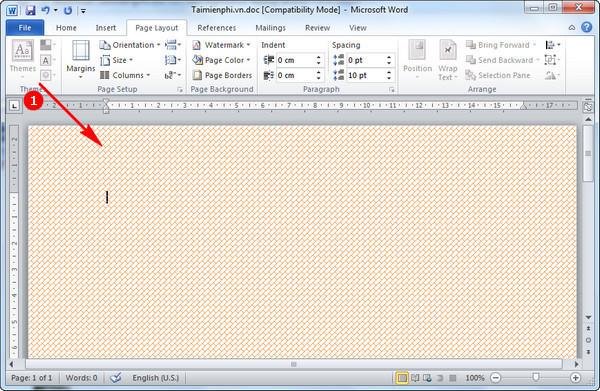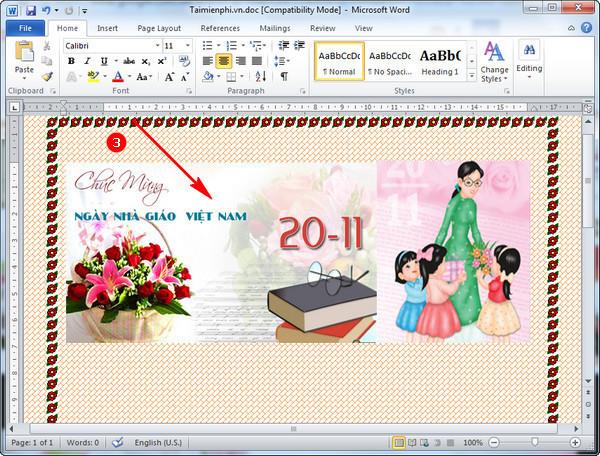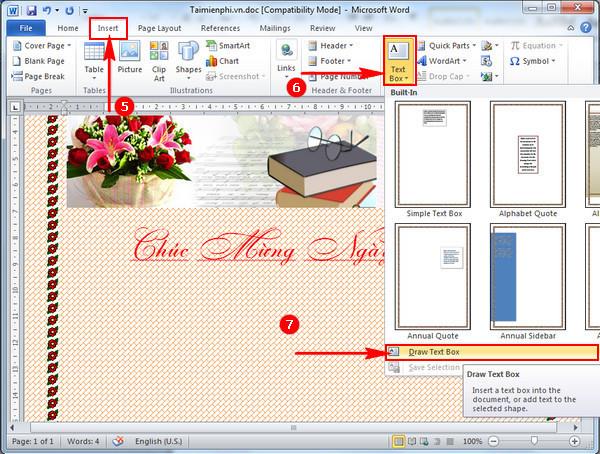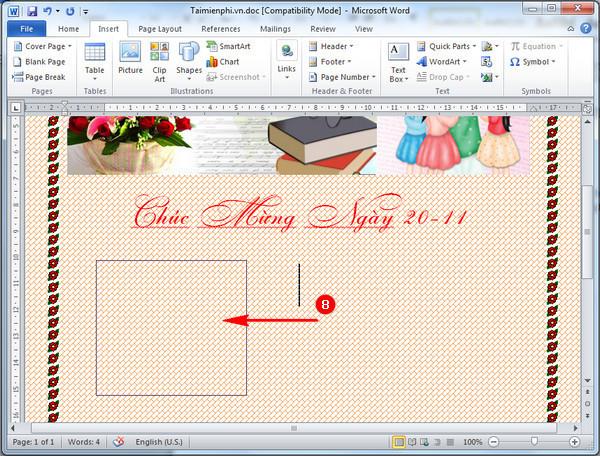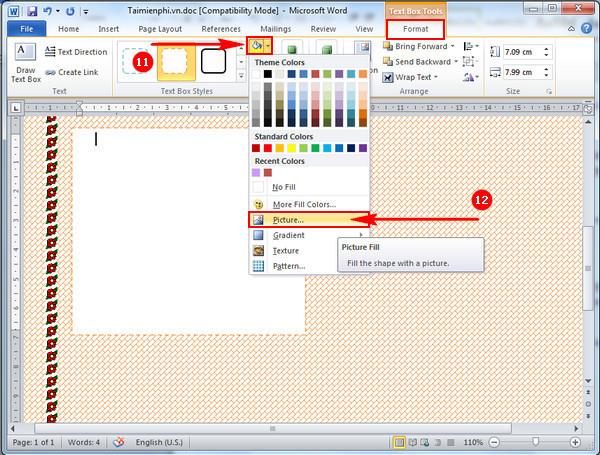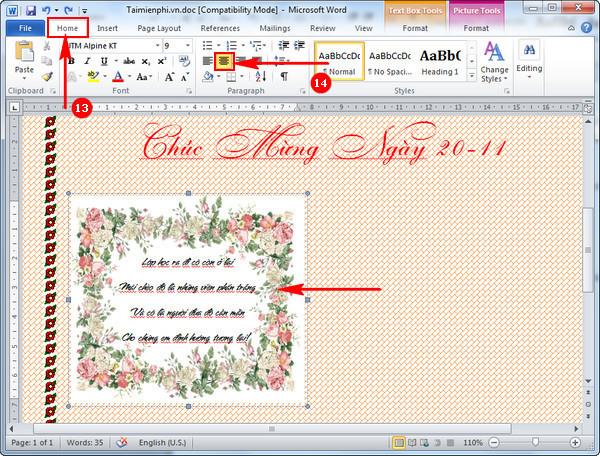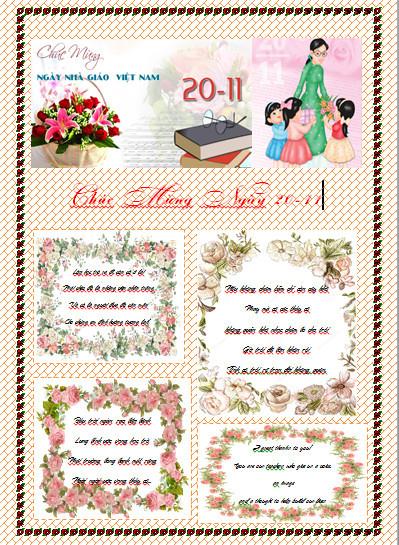Los periódicos murales son una parte indispensable de las actividades de celebración del 20 de noviembre en las escuelas de todo el país. Durante estos días, para expresar su agradecimiento a los profesores, generaciones de estudiantes suelen realizar periódicos murales, a través de los cuales quieren enviar sus mensajes y sentimientos a los silenciosos barqueros que los llevan a casa cuando cruzaron el río.
Con el desarrollo de la tecnología, en lugar de dibujar periódicos murales en papel A0 como antes, ahora puedes hacer periódicos murales directamente en Word, extremadamente simple y hermoso, como los artistas profesionales Karma.
Instrucciones sobre cómo hacer un periódico mural hermoso y profesional en Word
Paso 1:
Para realizar un informe mural en Work, primero debe iniciar la computadora y abrir el trabajo.
Paso 2:
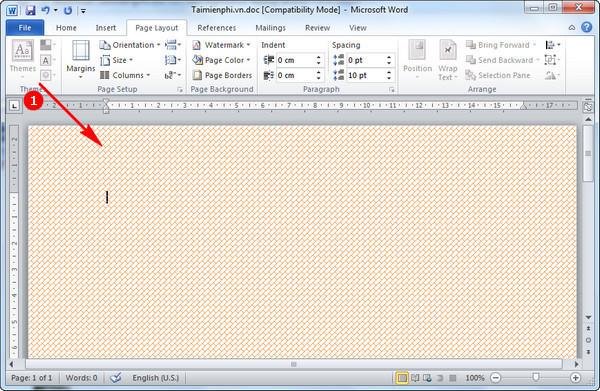
Luego de iniciar sesión en el trabajo, se procede a crear un Fondo en Word para realizar un periódico mural.
Paso 3:

Para que el periódico mural sea más vistoso y bonito, deberías crear un borde alrededor con flores o cenefas llamativas y vivaces.
Etapa 4:
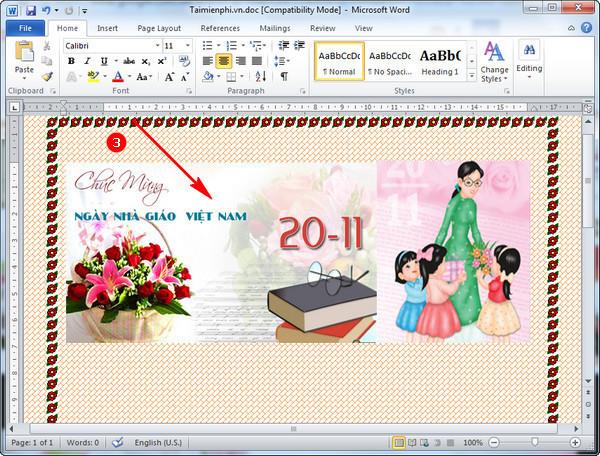
Luego, vaya a Internet para descargar fondos de pantalla con el tema del 20/11 en su dispositivo y coloque las imágenes en la parte superior del periódico mural para ayudar a que el periódico mural se llene de una atmósfera acogedora para el 20/11.
Paso 5:

A continuación, elija la fuente adecuada para escribir deseos y enviarlos a los profesores.
Paso 6:
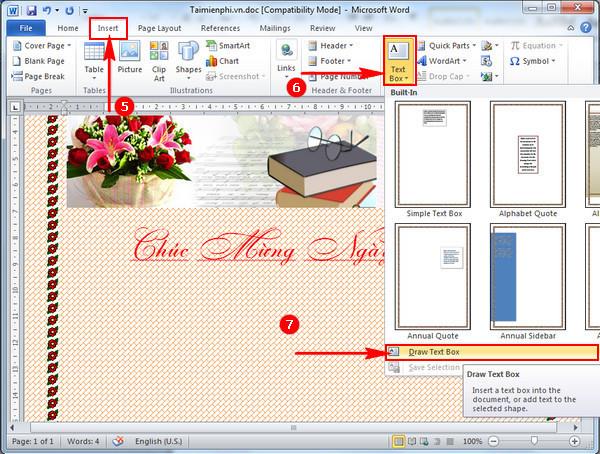
Para ayudar a que el periódico mural sea atractivo para los lectores, por supuesto es indispensable tener contenido para el periódico mural como artículos sobre profesores, cuestionarios, chistes... para realizar la operación de insertar texto en Work. Hacemos lo siguiente, en En la pestaña Insertar, haga clic en Cuadro de texto y seleccione Dibujar cuadro de texto como se muestra a continuación.
Paso 7:
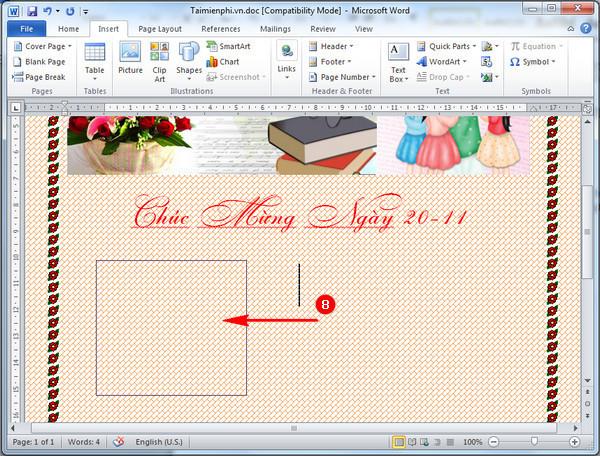
Pase el mouse sobre la pantalla de la computadora para dibujar un cuadro adecuado en el que insertar poemas y rompecabezas. Esto ayuda a que el periódico mural sea más rico y llamativo para los espectadores.
Paso 8:

A continuación seleccionamos la pestaña Formato y hacemos clic en los Estilos de cuadro de texto que te gusten.
Paso 9:
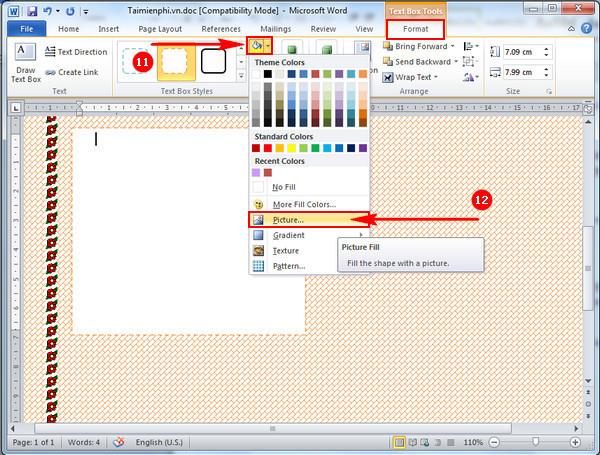
Para hacer que el cuadro de texto sea más hermoso e impresionante, puede seleccionar el ícono Color del tema y seleccionar Imagen para agregar el fondo de pantalla que desea en el periódico mural.
Paso 10:
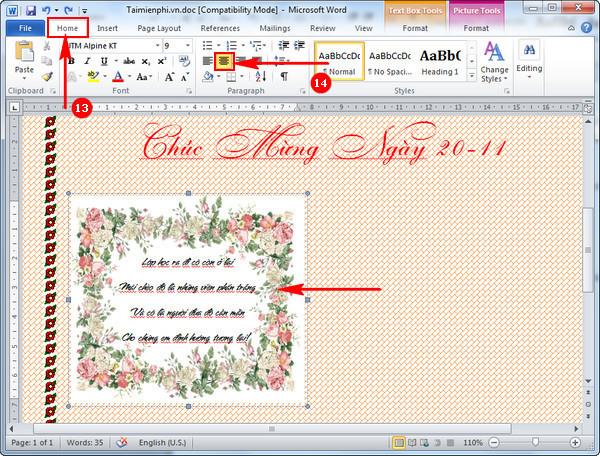
Ahora solo necesitas completar buenos versos sobre el tema del 20 de noviembre en Work para que se ajusten a las imágenes de fondo que acabas de crear anteriormente.
Nota : Para limitar el espacio en blanco al escribir, debe elegir escribir texto en el centro del marco seleccionando la pestaña Inicio y presionando el icono de la línea central como se muestra arriba.
Paso 11:

Del mismo modo, hacemos periódicos murales en Word con poemas significativos y hermosos marcos de fondo para decoración.
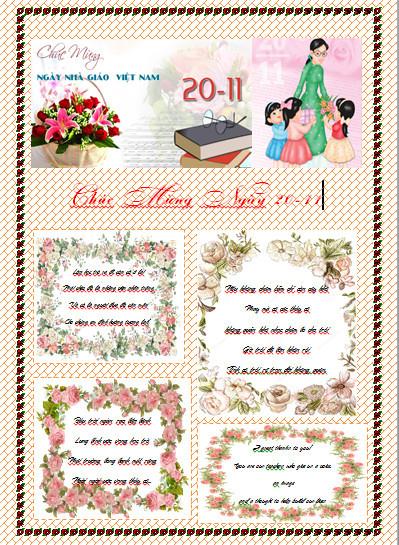
Y este es el resultado después de que terminamos de hacer un periódico mural en Word.
Así que en este artículo te hemos mostrado cómo hacer un hermoso y profesional periódico mural en Word. Esperamos que este artículo te ayude a que puedas crear muchas plantillas de periódicos murales para profesores directamente en esta herramienta de Word. Con este método de hacer periódicos murales en Work, para que sea más fácil y adecuado, deberás hacerlo en Work 2007.
¡Te deseo éxito!