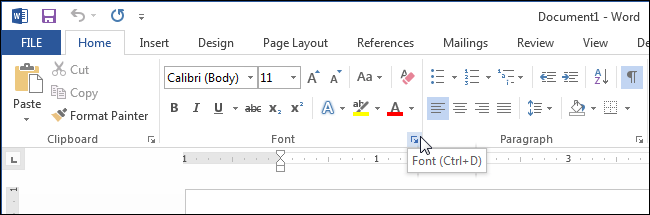Al usar comandos en la barra de herramientas de la cinta en Word, aparecerá un cuadro de diálogo emergente en la pantalla cuando mueva el mouse sobre él. Eso es información en pantalla .
ScreenTip son notas e instrucciones breves sobre las funciones o tareas de los iconos del programa. Cuando mueve el mouse sobre los íconos y selecciona una función en Office, la información en pantalla pasa de manera predeterminada a un modo de visualización mejorado (con explicaciones detalladas adicionales de la función). Puede personalizar la ocultación o elegir el modo de visualización normal o mejorado de ScreenTip .
En el artículo siguiente, LuckyTemplates le guiará sobre cómo desactivar (desactivar) la información en pantalla en Word 2013 .

Para desactivar (desactivar) la información en pantalla en Word 2013, primero haga clic en la pestaña Archivo .
En la pantalla, haga clic en la opción Opciones ubicada en la lista de elementos en el panel izquierdo.
De forma predeterminada, en la pantalla del cuadro de diálogo Opciones de Word, la opción General está habilitada. O puede hacer clic en la opción General en la lista de elementos del panel de la izquierda. En la sección Estilo de información en pantalla en la sección Opciones de interfaz de usuario , seleccione la opción No mostrar información en pantalla .

De forma predeterminada, la opción Mostrar descripciones de funciones en información en pantalla está disponible en la sección Estilo de información en pantalla . Esta opción muestra información en pantalla mejorada (como mostrar imágenes...), incluye una descripción del comando y puede incluir imágenes, accesos directos e hipervínculos que admitan el comando.
Si selecciona la opción No mostrar descripciones de funciones en la información en pantalla , la información en pantalla aún se muestra, pero solo muestra el nombre del comando y puede mostrar métodos abreviados de teclado adicionales para el comando.
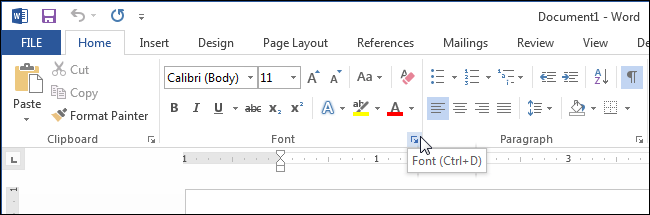
Puedes consultar: