Surligner, souligner et barrer le texte dans les documents PDF

Apprenez à surligner, souligner et barrer le texte dans les documents PDF à l
La fonction Affiner les contours améliorée d'Adobe Photoshop CS5 vous permet de prévisualiser à quoi ressemblent vos modifications au fur et à mesure que vous les apportez. Il est disponible dans la barre d'options en haut de la fenêtre Photoshop chaque fois qu'un outil de sélection est actif.
Pour utiliser la fonctionnalité Affiner Edge, procédez comme suit :
Faire un choix.
Avec n'importe quel outil de sélection actif, cliquez sur le bouton Affiner le contour dans la barre d'options en haut de la fenêtre Photoshop.
La boîte de dialogue Affiner le contour s'affiche.
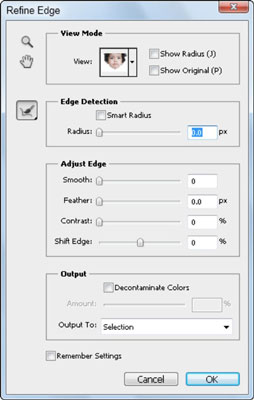
Ajustez les bords d'une sélection avec la boîte de dialogue Affiner les bords.
Choisissez une méthode d'aperçu en sélectionnant le menu déroulant Afficher en haut de la boîte de dialogue Affiner le contour. Sur blanc est la valeur par défaut. Il montre votre sélection telle qu'elle apparaîtrait sur un fond blanc. Ne t'inquiète pas! Le reste de votre image n'a pas été supprimé ; cet aperçu vous aide à mieux voir les effets de cette fonctionnalité.
La section Détection des contours vous offre la possibilité d'affiner le contour de la sélection.
Pour améliorer encore la sélection, cliquez sur l'outil Affiner le rayon. En appuyant sur la touche droite (]) ou gauche ([), vous pouvez augmenter ou diminuer la taille de l'outil Affiner le rayon et modifier votre sélection de bords, en peignant le bord de celui-ci.
Si vos résultats sont un peu trop drastiques, maintenez la touche Alt ou Option enfoncée tout en peignant à nouveau sur la zone avec l'outil Affiner le rayon. Ceci est particulièrement utile pour créer des sélections de cheveux ou de fourrure.

Utilisez l'outil Affiner le rayon pour faciliter la création de sélections difficiles.
Des améliorations supplémentaires peuvent être trouvées dans la section Ajuster le contour de la boîte de dialogue Affiner le contour :
Lisser : réduit les zones irrégulières dans le contour de la sélection.
Plume : crée une transition douce entre la sélection et les pixels environnants.
Contraste : accentue les contours de la sélection et supprime les artefacts flous.
Décaler le bord : se contracte ou se développe pour réduire ou agrandir le contour de la sélection.
La décontamination des couleurs peut créer des artefacts indésirables, et lorsque cette option est cochée, l'option de sortie est définie pour créer un nouveau calque, ce qui permet d'éviter d'écraser les pixels de couleur d'origine.
La nouveauté de Photoshop CS5 est la possibilité de choisir la manière dont vous souhaitez que les sélections soient mises en œuvre : uniquement les bords de la sélection, un nouveau calque ou un masque de calque, par exemple. Voici vos options de sortie dans le menu déroulant Sortir vers :
Sélection : La sélection typique d'une sélection en pointillés, appelée fourmis en marche.
Masque de calque : crée un masque sur le calque actif.
Nouveau calque : duplique le calque actif et applique la sélection affinée à la transparence du calque.
Nouveau calque avec masque : duplique le calque actif et utilise la sélection ou le masque affiné comme masque de calque.
Nouveau document : Identique à l'option Nouveau calque mais crée le nouveau calque dans un nouveau document.
Nouveau document avec masque : Identique à l'option Nouveau calque avec masque mais crée le nouveau calque dans un nouveau document.
Pour jouer en toute sécurité, sélectionnez Masque de calque dans le menu déroulant Sortir vers. Cette option vous permet de modifier le masque de calque, en utilisant les outils de peinture comme vous l'avez fait avec l'outil Masque rapide, ou de désactiver le masque (en cliquant sur le masque tout en maintenant la touche Maj enfoncée dans le panneau Calques).
Si vous avez travaillé dur pour faire la sélection parfaite, n'oubliez pas de cocher la case Mémoriser les paramètres afin que vos paramètres s'appliquent la prochaine fois que vous ouvrez la boîte de dialogue Affiner le contour.
Apprenez à surligner, souligner et barrer le texte dans les documents PDF à l
Apprenez à insérer efficacement une image d
La fonction Lot de Photoshop CS6 vous permet d
Découvrez comment habiller des objets dans Adobe InDesign CS6 pour optimiser vos mises en page. L
Apprenez à enregistrer vos couleurs dans Illustrator CC pour maintenir la cohérence et faciliter les modifications futures. Suivez notre guide étape par étape sur l
Découvrez comment utiliser le menu Filtre et les effets dans Adobe CS5 Illustrator pour améliorer vos illustrations. Apprenez les techniques essentielles pour des modifications non destructives.
Vous pouvez utiliser l'outil Instantané d'Adobe Acrobat CS5 pour sélectionner à la fois du texte et des images et créer une image d'une certaine zone dans un fichier PDF. Le résultat est communément appelé une capture d'écran d'une section dans un fichier PDF. Le résultat est une image, et votre texte n'est pas […]
Conçues pour les chercheurs et les scientifiques, les capacités de mesure de Photoshop CC sont assez puissantes. Vous pouvez mesurer à peu près n'importe quoi et compter le nombre de n'importe quoi dans une image technique, peut-être à partir d'un microscope ou d'un télescope. Si vous connaissez la taille exacte de n'importe quel élément d'une image, vous pouvez alors découvrir à peu près n'importe quoi […]
Lorsque vous utilisez les outils Fluidité d'Adobe Creative Suite 5 (Adobe CS5) Illustrator, vous pouvez plier des objets (les rendre ondulés, gluants ou hérissés) en créant des distorsions simples à complexes. Les outils Liquify peuvent accomplir toutes sortes de distorsions créatives ou farfelues (selon la façon dont vous les regardez) sur vos objets. Tu […]
Lorsque vous avez du texte dans votre projet Adobe XD, vous pouvez commencer à modifier les propriétés du texte. Ces propriétés incluent la famille de polices, la taille de la police, l'épaisseur de la police, l'alignement, l'espacement des caractères (crénage et suivi), l'espacement des lignes (interlignage), le remplissage, la bordure (trait), l'ombre (ombre portée) et le flou d'arrière-plan. Voyons donc comment ces propriétés sont appliquées. À propos de la lisibilité et de la police […]







