Surligner, souligner et barrer le texte dans les documents PDF

Apprenez à surligner, souligner et barrer le texte dans les documents PDF à l
Lorsque vous utilisez les outils Fluidité d'Adobe Creative Suite 5 (Adobe CS5) Illustrator, vous pouvez plier des objets (les rendre ondulés, gluants ou hérissés) en créant des distorsions simples à complexes.
Les outils Liquify peuvent accomplir toutes sortes de distorsions créatives ou farfelues (selon la façon dont vous les regardez) sur vos objets. Vous pouvez choisir parmi huit outils de fluidification. Vous devriez expérimenter avec ces outils pour comprendre toutes leurs capacités. Voici quelques conseils:
Une variété d'outils Fluidité sont disponibles en maintenant le bouton de la souris enfoncé sur la sélection par défaut, l'outil Largeur. Si vous utilisez fréquemment les outils, faites glisser vers la flèche à la fin des outils et relâchez lorsque vous voyez l'info-bulle pour Tearoff. Vous pouvez ensuite positionner les outils n'importe où dans votre zone de travail.
Double-cliquez sur n'importe quel outil Fluidité pour ouvrir une boîte de dialogue spécifique à l'outil sélectionné.
Lorsqu'un outil Fluidité est sélectionné, la taille du pinceau apparaît. Ajustez le diamètre et la forme de l'outil Fluidité en maintenant enfoncée la touche Alt (Windows) ou Option (Mac) tout en faisant glisser la forme du pinceau plus petite ou plus grande. Appuyez sur la touche Maj pour contraindre la forme à un cercle.
L'outil Largeur est une nouveauté dans CS5. À l'aide de l'outil Largeur, traversez un chemin sélectionné. Lorsqu'un carré creux apparaît, cliquez et faites glisser vers l'extérieur (ou vers l'intérieur), et la largeur du trait à cet endroit est ajustée.

Utilisez le nouvel outil Largeur.
Si vous voulez un peu plus de précision, vous pouvez double-cliquer sur le trait à l'aide de l'outil Largeur et créer, modifier ou supprimer le point de largeur à l'aide de la boîte de dialogue Modifier le point de largeur
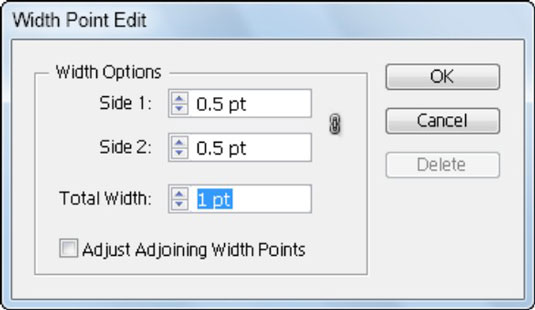
Personnalisez l'outil Largeur dans cette boîte de dialogue.
Comme vous l'avez lu ci-dessus, il existe sept outils de fluidification qui peuvent être utilisés pour fluidifier facilement n'importe quelle forme ou texte. Nous allons donc les examiner tous un par un.
Le premier parmi les outils Liquify est Warp Tool. Il peut créer un effet de vagues étonnant pour le texte ou les formes.
Pour appliquer l'effet de fluidité à n'importe quel texte, ajoutez d'abord le texte à l'aide de l'outil Texte.
Tapez maintenant le texte souhaité. Sélectionnez le texte à l'aide de l'outil de sélection puis redimensionnez-le à l'aide de son point d'ancrage tout en maintenant la touche Maj enfoncée.
Faites un clic droit et sélectionnez Créer des contours .
Sélectionnez maintenant l'outil Warp dans la barre d'outils de gauche située sous l'outil Largeur de la barre d'outils Advance.
Cliquez et faites glisser l'outil sur le texte et faites-le se liquéfier.
Voici l'aspect final du texte après liquéfaction du texte à l'aide de l'outil Warp.
Twirl Tool vous permet de faire tournoyer les objets de la plus belle manière. Vous pouvez faire tournoyer pour créer des branches, faire tournoyer du texte, des motifs en marbre, des motifs de vêtements et bien plus encore.
Créons un design fantastique à l'aide de l'outil Twirl pour l'art mural, la conception de sols ou de motifs.
Saisissez l'outil Rectangle, maintenez la touche Maj enfoncée et dessinez un carré.
Remplissez l'une de vos couleurs préférées dans la forme à partir de Propriétés > Apparence > Remplissage.
Faites un clic droit sur l'outil Largeur et sélectionnez l'outil Twirl.
En utilisant les paramètres par défaut de Twirl, vous pouvez également créer le motif, mais ici nous modifions certaines valeurs pour obtenir un bon tourbillon pour la forme.
Double-cliquez sur l'outil Tourbillon.
Le panneau Options de l'outil Wrap apparaîtra.
Définissez toutes les valeurs comme vous pouvez le voir ici dans le panneau Options de l'outil Warp, puis cliquez sur OK.
Cliquez maintenant sur le point d'ancrage de la forme et vous la verrez commencer à faire tournoyer le coin.
Vous pouvez partir lorsque vous obtenez le tourbillon parfait dont vous avez besoin.
Comme vous pouvez le constater, le tourbillon va de droite à gauche.
Si vous souhaitez changer le côté du tourbillon, cliquez sur n’importe quel point de la forme que vous aimez. Lorsqu'il commence à virevolter, appuyez sur la touche Alt. Vous verrez que le tourbillon se déroulera de gauche à droite.
Voici la forme après l'avoir liquéfiée à l'aide de l'outil Twirl.
Forme après liquéfaction Vous pouvez également créer l'effet Twirl pour le texte . Mais n'oubliez pas de créer d'abord des contours pour le texte.
L'outil Pucker peut être utilisé pour transformer les formes en fleur .
Dessinez un cercle à l'aide de l'outil Ellipse tout en appuyant longuement sur la touche Maj.
Remplissez l'une de vos couleurs préférées dans le cercle en sélectionnant Propriétés > Apparence > Remplir. Sélectionnez l'outil Pucker sous l'outil Largeur.
Maintenant, cliquez et faites glisser sur les lignes comme nous l'avons fait ici.
Vous pouvez répéter les mêmes étapes de tous les côtés pour liquéfier la forme en une fleur comme celle-ci.
L'outil Bloat peut être utilisé pour ajouter des ballonnements à n'importe quelle forme vers l'intérieur et l'extérieur.
Ici, nous utilisons un rectangle avec lequel travailler à l'aide de l'outil Bloat. Créez un rectangle à l'aide de l'outil Rectangle.
Remplissez l'une de vos couleurs préférées dans la forme en sélectionnant Propriétés > Apparence > Remplissage. Sélectionnez l'outil Ballonnement sous l'outil Largeur dans la barre d'outils de gauche.
Cliquez et faites glisser sur la forme pour ajouter l'effet de ballonnement.
Voici l'aspect final du rectangle après avoir utilisé l'outil Bloat Tool.
L'outil Pétoncle peut être utilisé pour ajouter une texture de fourrure à n'importe quelle forme.
Ajoutez du texte à l'aide de l'outil Texte sur le plan de travail, cliquez avec le bouton droit et sélectionnez Créer des contours.
Sélectionnez maintenant l'outil Pétoncle sous l'outil Largeur.
Cliquez sur différentes zones de la forme pour y ajouter l'effet Pétoncle.
Voici le résultat final du texte.
L'outil Crystalize, comme son nom l'indique, peut ajouter l'effet cristallin à n'importe quelle forme.
Ajoutez du texte à l’aide de l’outil Texte, puis tapez les mots que vous souhaitez utiliser. Redimensionnez également le texte selon votre choix. Faites un clic droit sur le texte et sélectionnez Créer des contours.
Créer des contours pour liquéfier
Sélectionnez maintenant l'outil Crystalize sous l'outil Largeur.
Cliquez longuement sur le texte pour le faire cristalliser comme ci-dessous.
Voici le résultat final du texte avec l'effet Crystalize.
L'outil Wrinkle ajoute de la texture à n'importe quelle forme. Voyons voir comment ça fonctionne.
Dessinez une Ellipse à l'aide de l'outil Ellipse de la barre d'outils de gauche.
Remplissez n'importe quelle couleur selon votre choix. Sélectionnez l'outil Rides qui se trouve sous l'outil Largeur.
Maintenant, cliquez et faites glisser vers l'extérieur sur la forme pour y ajouter des rides.
Voici le résultat final de la forme après avoir utilisé l'outil Rides dessus.
Apprenez à surligner, souligner et barrer le texte dans les documents PDF à l
Apprenez à insérer efficacement une image d
La fonction Lot de Photoshop CS6 vous permet d
Découvrez comment habiller des objets dans Adobe InDesign CS6 pour optimiser vos mises en page. L
Apprenez à enregistrer vos couleurs dans Illustrator CC pour maintenir la cohérence et faciliter les modifications futures. Suivez notre guide étape par étape sur l
Découvrez comment utiliser le menu Filtre et les effets dans Adobe CS5 Illustrator pour améliorer vos illustrations. Apprenez les techniques essentielles pour des modifications non destructives.
Vous pouvez utiliser l'outil Instantané d'Adobe Acrobat CS5 pour sélectionner à la fois du texte et des images et créer une image d'une certaine zone dans un fichier PDF. Le résultat est communément appelé une capture d'écran d'une section dans un fichier PDF. Le résultat est une image, et votre texte n'est pas […]
Conçues pour les chercheurs et les scientifiques, les capacités de mesure de Photoshop CC sont assez puissantes. Vous pouvez mesurer à peu près n'importe quoi et compter le nombre de n'importe quoi dans une image technique, peut-être à partir d'un microscope ou d'un télescope. Si vous connaissez la taille exacte de n'importe quel élément d'une image, vous pouvez alors découvrir à peu près n'importe quoi […]
Lorsque vous utilisez les outils Fluidité d'Adobe Creative Suite 5 (Adobe CS5) Illustrator, vous pouvez plier des objets (les rendre ondulés, gluants ou hérissés) en créant des distorsions simples à complexes. Les outils Liquify peuvent accomplir toutes sortes de distorsions créatives ou farfelues (selon la façon dont vous les regardez) sur vos objets. Tu […]
Lorsque vous avez du texte dans votre projet Adobe XD, vous pouvez commencer à modifier les propriétés du texte. Ces propriétés incluent la famille de polices, la taille de la police, l'épaisseur de la police, l'alignement, l'espacement des caractères (crénage et suivi), l'espacement des lignes (interlignage), le remplissage, la bordure (trait), l'ombre (ombre portée) et le flou d'arrière-plan. Voyons donc comment ces propriétés sont appliquées. À propos de la lisibilité et de la police […]







