Surligner, souligner et barrer le texte dans les documents PDF

Apprenez à surligner, souligner et barrer le texte dans les documents PDF à l
Lorsque vous avez du texte dans votre projet Adobe XD, vous pouvez commencer à modifier les propriétés du texte. Ces propriétés incluent la famille de polices, la taille de la police, l'épaisseur de la police, l'alignement, l'espacement des caractères (crénage et suivi), l'espacement des lignes (interlignage), le remplissage, la bordure (trait), l'ombre (ombre portée) et le flou d'arrière-plan. Voyons donc comment ces propriétés sont appliquées.
Le choix d'une police est d'une importance cruciale. Vous pouvez avoir de nombreux choix de polices dans votre système, mais seuls quelques-uns le couperont comme un choix réussi pour la lecture à l'écran. Certaines caractéristiques à rechercher dans votre sélection de polices sont les suivantes :

Une police de caractères avec empattement en haut, sans empattement en bas.
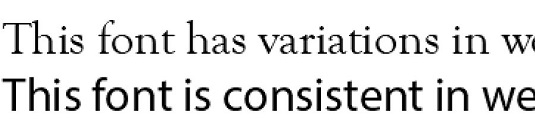
La police du haut présente des variations dans les lignes épaisses et fines qui créent la police ; la police du bas est cohérente et plus facile à lire à l'écran.
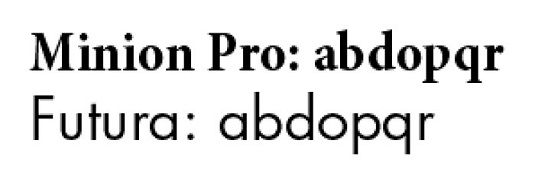
Recherchez des compteurs ouverts puissants dans votre sélection de familles de polices.
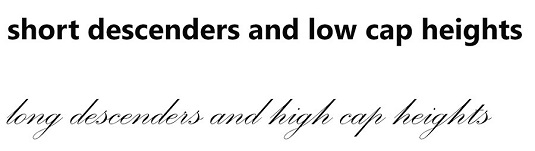
Une famille de polices avec des descendants courts et une hauteur de majuscule faible est généralement plus facile à lire à l'écran.
Maintenant que vous savez ce qui rend une meilleure sélection de polices pour la lisibilité, utilisez le panneau Propriétés pour en sélectionner une. Les éléments à rechercher lors de votre sélection sont les suivants :
N'oubliez pas que vous disposez de polices via Adobe TypeKit.
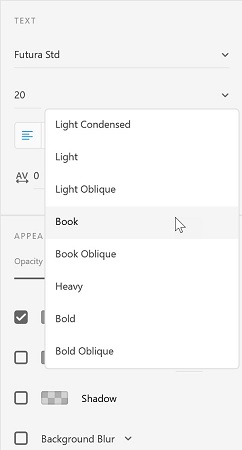
Choisissez une famille de polices et une épaisseur de police.
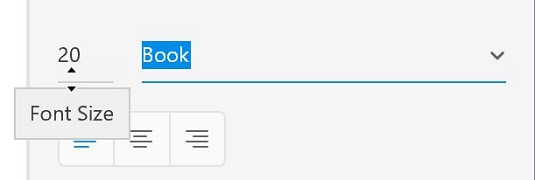
Cliquez et faites glisser pour modifier visuellement la taille de la police.
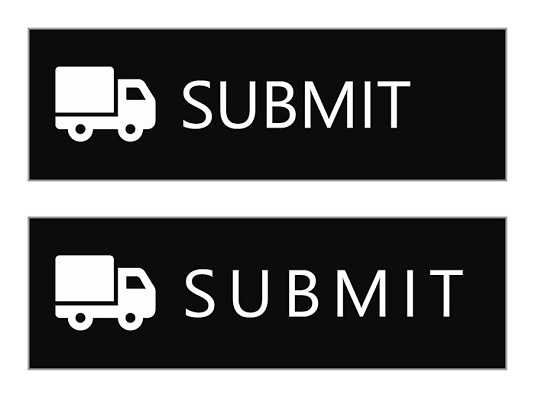
Caractères à espacement normal, défini sur 0 (zéro) puis défini sur 150.
Notez que vous pouvez utiliser la même technique de cliquer-glisser qui est disponible dans la zone de texte Taille de la police afin de modifier visuellement l'espacement des caractères.
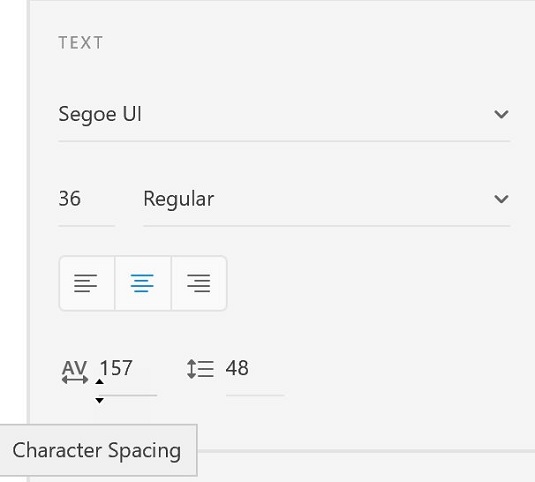
Vous pouvez également modifier visuellement la taille de l'espacement des caractères en cliquant et en faisant glisser.
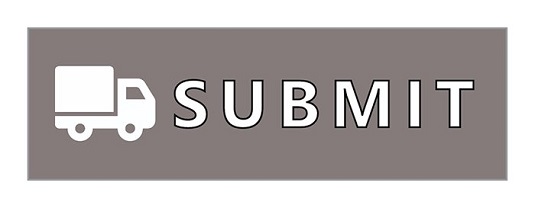
Une petite bordure avec un remplissage blanc sur un fond sombre.
Lorsque vous saisissez une nouvelle chaîne de texte, Adobe XD utilise une police, une taille et une couleur par défaut (police Helvetica, 20 px, gris).
Ce n’est pas toujours idéal, surtout si vous travaillez sur un projet utilisant un style de typographie complètement différent.
Il existe un moyen de contourner ce problème : avant de créer une nouvelle chaîne de texte, sélectionnez un calque de texte ayant le style que vous souhaitez reproduire. Sélectionnez ensuite à nouveau l'outil Texte et écrivez votre texte : son style correspondra au calque de texte précédemment sélectionné.
Apprenez à surligner, souligner et barrer le texte dans les documents PDF à l
Apprenez à insérer efficacement une image d
La fonction Lot de Photoshop CS6 vous permet d
Découvrez comment habiller des objets dans Adobe InDesign CS6 pour optimiser vos mises en page. L
Apprenez à enregistrer vos couleurs dans Illustrator CC pour maintenir la cohérence et faciliter les modifications futures. Suivez notre guide étape par étape sur l
Découvrez comment utiliser le menu Filtre et les effets dans Adobe CS5 Illustrator pour améliorer vos illustrations. Apprenez les techniques essentielles pour des modifications non destructives.
Vous pouvez utiliser l'outil Instantané d'Adobe Acrobat CS5 pour sélectionner à la fois du texte et des images et créer une image d'une certaine zone dans un fichier PDF. Le résultat est communément appelé une capture d'écran d'une section dans un fichier PDF. Le résultat est une image, et votre texte n'est pas […]
Conçues pour les chercheurs et les scientifiques, les capacités de mesure de Photoshop CC sont assez puissantes. Vous pouvez mesurer à peu près n'importe quoi et compter le nombre de n'importe quoi dans une image technique, peut-être à partir d'un microscope ou d'un télescope. Si vous connaissez la taille exacte de n'importe quel élément d'une image, vous pouvez alors découvrir à peu près n'importe quoi […]
Lorsque vous utilisez les outils Fluidité d'Adobe Creative Suite 5 (Adobe CS5) Illustrator, vous pouvez plier des objets (les rendre ondulés, gluants ou hérissés) en créant des distorsions simples à complexes. Les outils Liquify peuvent accomplir toutes sortes de distorsions créatives ou farfelues (selon la façon dont vous les regardez) sur vos objets. Tu […]
Lorsque vous avez du texte dans votre projet Adobe XD, vous pouvez commencer à modifier les propriétés du texte. Ces propriétés incluent la famille de polices, la taille de la police, l'épaisseur de la police, l'alignement, l'espacement des caractères (crénage et suivi), l'espacement des lignes (interlignage), le remplissage, la bordure (trait), l'ombre (ombre portée) et le flou d'arrière-plan. Voyons donc comment ces propriétés sont appliquées. À propos de la lisibilité et de la police […]







