Surligner, souligner et barrer le texte dans les documents PDF

Apprenez à surligner, souligner et barrer le texte dans les documents PDF à l
Si vous êtes un accro à la précision, vous apprécierez la capacité de Photoshop CS6 à aligner et distribuer vos calques. Ces commandes peuvent être particulièrement utiles lorsque vous devez aligner des éléments tels que des boutons de navigation sur une maquette de page Web ou une rangée de portraits pour une publication d'entreprise. Suivez ces étapes pour aligner et distribuer vos calques :
Dans le panneau Calques, sélectionnez les calques que vous souhaitez aligner.
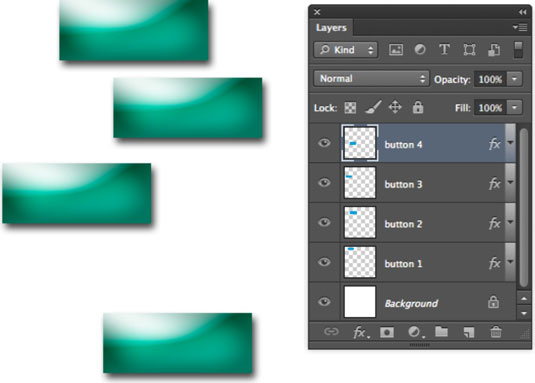
Choisissez Calque → Aligner et sélectionnez l'une des commandes d'alignement.
Photoshop met à votre disposition de petites icônes pratiques qui illustrent les différents types d'alignement. Vous trouverez également ces icônes sous forme de boutons dans la barre d'options lorsque vous avez sélectionné l'outil Déplacer. N'hésitez pas à utiliser l'une ou l'autre méthode.

Selon le type d'alignement que vous choisissez, Photoshop s'aligne sur l'élément de calque le plus en haut, en bas, à gauche ou à droite. Si vous alignez au centre, Photoshop divise la différence entre les différents éléments de calque.
Dans le panneau Calques, sélectionnez au moins trois calques que vous souhaitez répartir uniformément.
Choisissez Calque→Distribuer et sélectionnez l'une des commandes de distribution.
Les commandes de distribution espacent uniformément les calques entre le premier et le dernier élément de la ligne ou de la colonne.
Pour les mots contestés, vous pouvez trouver une icône illustrant les types de distribution. Et comme l'alignement, les icônes de distribution apparaissent sous forme de boutons dans la barre d'options lorsque l'outil Déplacer est sélectionné.
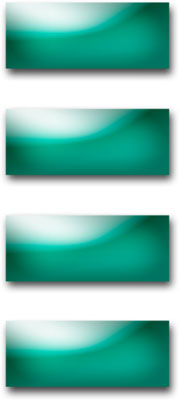
Vous pouvez également aligner un calque sur un contour de sélection en procédant comme suit :
Faites votre sélection souhaitée dans l'image.
Sélectionnez un ou plusieurs calques dans le panneau Calques.
Choisissez Calque → Aligner les calques sur la sélection et choisissez un type d'alignement dans le sous-menu.
Notez que la commande Aligner les calques sur la sélection n'apparaît pas dans le menu Calque tant que vous n'avez pas les deux calques et un contour de sélection actif.
Apprenez à surligner, souligner et barrer le texte dans les documents PDF à l
Apprenez à insérer efficacement une image d
La fonction Lot de Photoshop CS6 vous permet d
Découvrez comment habiller des objets dans Adobe InDesign CS6 pour optimiser vos mises en page. L
Apprenez à enregistrer vos couleurs dans Illustrator CC pour maintenir la cohérence et faciliter les modifications futures. Suivez notre guide étape par étape sur l
Découvrez comment utiliser le menu Filtre et les effets dans Adobe CS5 Illustrator pour améliorer vos illustrations. Apprenez les techniques essentielles pour des modifications non destructives.
Vous pouvez utiliser l'outil Instantané d'Adobe Acrobat CS5 pour sélectionner à la fois du texte et des images et créer une image d'une certaine zone dans un fichier PDF. Le résultat est communément appelé une capture d'écran d'une section dans un fichier PDF. Le résultat est une image, et votre texte n'est pas […]
Conçues pour les chercheurs et les scientifiques, les capacités de mesure de Photoshop CC sont assez puissantes. Vous pouvez mesurer à peu près n'importe quoi et compter le nombre de n'importe quoi dans une image technique, peut-être à partir d'un microscope ou d'un télescope. Si vous connaissez la taille exacte de n'importe quel élément d'une image, vous pouvez alors découvrir à peu près n'importe quoi […]
Lorsque vous utilisez les outils Fluidité d'Adobe Creative Suite 5 (Adobe CS5) Illustrator, vous pouvez plier des objets (les rendre ondulés, gluants ou hérissés) en créant des distorsions simples à complexes. Les outils Liquify peuvent accomplir toutes sortes de distorsions créatives ou farfelues (selon la façon dont vous les regardez) sur vos objets. Tu […]
Lorsque vous avez du texte dans votre projet Adobe XD, vous pouvez commencer à modifier les propriétés du texte. Ces propriétés incluent la famille de polices, la taille de la police, l'épaisseur de la police, l'alignement, l'espacement des caractères (crénage et suivi), l'espacement des lignes (interlignage), le remplissage, la bordure (trait), l'ombre (ombre portée) et le flou d'arrière-plan. Voyons donc comment ces propriétés sont appliquées. À propos de la lisibilité et de la police […]







