Surligner, souligner et barrer le texte dans les documents PDF

Apprenez à surligner, souligner et barrer le texte dans les documents PDF à l
Vous pouvez utiliser InDesign pour créer et modifier des graphiques de code QR. Les codes QR sont une forme de code-barres qui peut stocker des informations telles que des mots, des nombres, des URL ou d'autres formes de données. L'utilisateur scanne le code QR à l'aide de son appareil photo et d'un logiciel sur un appareil, tel qu'un smartphone, et le logiciel utilise les données encodées ; par exemple, il ouvre un navigateur avec l'URL codée, identifie un produit, suit un colis, etc. InDesign vous permet d'encoder des liens hypertexte, du texte, des messages texte, des messages électroniques ou des cartes de visite.
InDesign traite les codes QR comme des graphiques, vous pouvez donc mettre à l'échelle et modifier les couleurs comme les autres illustrations de vos documents. Vous pouvez même les copier et les coller dans Illustrator !
Vous ajoutez un code QR à un cadre vide dans InDesign. Suivez ces étapes pour en ajouter un à votre document :
Cliquez et faites glisser l'outil Cadre Rectangle sur la page pour créer un cadre vide.
Avec votre nouveau cadre sélectionné, choisissez Objet → Générer un code QR.
La boîte de dialogue Générer un code QR apparaît, avec l'onglet Contenu actif.
Sélectionnez le type de données à encoder à l'aide du menu Type.
Sélectionnez Lien hypertexte Web, Texte brut, Message texte, Courriel ou Carte de visite. La zone de contenu sous ce menu se met à jour en fonction du type que vous choisissez.
Saisissez les données à encoder dans votre QR code.
La zone sous le menu Type est mise à jour avec des zones de texte dans lesquelles entrer vos données. Par exemple, si vous choisissez E-mail, vous entrez une adresse, un objet et un message à envoyer. Ou si vous avez choisi Carte de visite, vous devez renseigner le nom, l'organisation, les adresses, etc.
Cliquez sur l'onglet Couleur et choisissez un échantillon de couleur.
Cela définit la couleur de votre code QR, affectant son affichage sur la page. Vous pouvez modifier la couleur après avoir placé le code QR sur la page en modifiant les attributs Remplissage et Contour du cadre sélectionné.
Cliquez sur OK.
Le code QR est ajouté au cadre sélectionné. Si vous devez le modifier davantage, sélectionnez le cadre de texte et choisissez Objet → Modifier le code QR.
Vous pouvez désormais générer et modifier des graphiques de code QR indépendants de haute qualité depuis InDesign. Le code QR généré est un objet graphique haute fidélité qui se comporte exactement comme l’art vectoriel natif dans InDesign. Vous pouvez facilement redimensionner l'objet et le remplir de couleurs. Vous pouvez également appliquer des effets, de la transparence et des attributs d'impression, tels que la surimpression, les encres de ton direct et les recouvrements, à l'objet. Vous pouvez copier-coller le graphique de code en tant qu'objet graphique vectoriel dans un outil d'édition graphique standard tel qu'Adobe Illustrator.
Dans le menu, choisissez Objet > Générer un code QR. La boîte de dialogue Générer un code QR s'affiche.
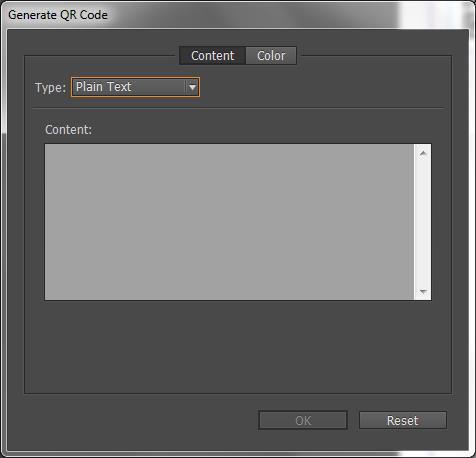
La boîte de dialogue Générer/Modifier le code QR comporte deux onglets : Contenu< a i=4> et Couleur.
Dans l'onglet Contenu , sélectionnez l'un des types de données suivants dans Type liste déroulante :
En fonction du type sélectionné, un ou plusieurs champs sont affichés pour fournir le contenu pour lequel vous souhaitez générer le code QR.
L'onglet Couleur affiche Liste d'échantillons. Si vous souhaitez appliquer une couleur spécifique au code QR, passez à l'onglet Couleur et sélectionnez une couleur spécifique. Par défaut, le code QR généré est noir avec un fond transparent.
Cliquez OK.
Si vous avez sélectionné un Frame avant de générer le QR code, le code est placé directement dans le Frame sélectionné en remplaçant son contenu.
Si vous n'avez pas sélectionné de cadre, le QR code est chargé sur le Place Gun et vous pouvez le placer comme un objet EPS traditionnel :
Une fois placé à l'intérieur d'un document, le code QR est traité comme un objet EPS traditionnel, sauf qu'une info-bulle apparaît au survol de l'objet, révélant les détails du contenu sous la forme du code intégré.

Sélectionnez l'objet QR code ou le cadre : double-cliquez à l'intérieur du cadre.
Dans le menu, choisissez Objet > Modifier le code QR. Vous pouvez également cliquer avec le bouton droit et choisir Modifier le code QR dans le menu contextuel.
La boîte de dialogue Modifier le code QR s'affiche avec le contenu existant et les informations de couleur.
Dans l'onglet Contenu , modifiez le type de données et le contenu selon vos besoins.
Pour sélectionner une couleur différente pour le code QR, cliquez sur l'onglet Couleur et sélectionnez une couleur appropriée.
Cliquez OK.
L'arrière-plan par défaut d'un cadre de code QR est transparent. Cependant, vous pouvez modifier le Frame Remplir et en utilisant les commandes traditionnelles.Épaisseur et Ligne Style, Couleur tels que Trait
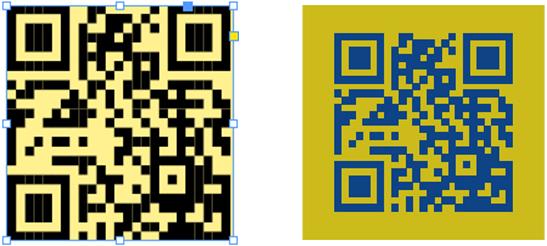
Vous pouvez déplacer, redimensionner ou faire pivoter l'objet de code QR placé avec l'outil Sélection . Lorsque vous faites glisser la zone du cadre, seul le cadre est redimensionné. Cependant, en faisant glisser :
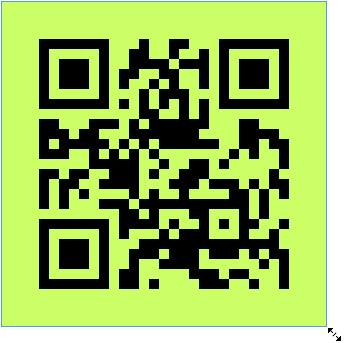
Apprenez à surligner, souligner et barrer le texte dans les documents PDF à l
Apprenez à insérer efficacement une image d
La fonction Lot de Photoshop CS6 vous permet d
Découvrez comment habiller des objets dans Adobe InDesign CS6 pour optimiser vos mises en page. L
Apprenez à enregistrer vos couleurs dans Illustrator CC pour maintenir la cohérence et faciliter les modifications futures. Suivez notre guide étape par étape sur l
Découvrez comment utiliser le menu Filtre et les effets dans Adobe CS5 Illustrator pour améliorer vos illustrations. Apprenez les techniques essentielles pour des modifications non destructives.
Vous pouvez utiliser l'outil Instantané d'Adobe Acrobat CS5 pour sélectionner à la fois du texte et des images et créer une image d'une certaine zone dans un fichier PDF. Le résultat est communément appelé une capture d'écran d'une section dans un fichier PDF. Le résultat est une image, et votre texte n'est pas […]
Conçues pour les chercheurs et les scientifiques, les capacités de mesure de Photoshop CC sont assez puissantes. Vous pouvez mesurer à peu près n'importe quoi et compter le nombre de n'importe quoi dans une image technique, peut-être à partir d'un microscope ou d'un télescope. Si vous connaissez la taille exacte de n'importe quel élément d'une image, vous pouvez alors découvrir à peu près n'importe quoi […]
Lorsque vous utilisez les outils Fluidité d'Adobe Creative Suite 5 (Adobe CS5) Illustrator, vous pouvez plier des objets (les rendre ondulés, gluants ou hérissés) en créant des distorsions simples à complexes. Les outils Liquify peuvent accomplir toutes sortes de distorsions créatives ou farfelues (selon la façon dont vous les regardez) sur vos objets. Tu […]
Lorsque vous avez du texte dans votre projet Adobe XD, vous pouvez commencer à modifier les propriétés du texte. Ces propriétés incluent la famille de polices, la taille de la police, l'épaisseur de la police, l'alignement, l'espacement des caractères (crénage et suivi), l'espacement des lignes (interlignage), le remplissage, la bordure (trait), l'ombre (ombre portée) et le flou d'arrière-plan. Voyons donc comment ces propriétés sont appliquées. À propos de la lisibilité et de la police […]







