Surligner, souligner et barrer le texte dans les documents PDF

Apprenez à surligner, souligner et barrer le texte dans les documents PDF à l
La fenêtre Liquify de Photoshop CS6 semble incroyablement complexe en surface, mais elle est aussi facile à appliquer que de la peinture au doigt après avoir joué un peu avec. Voici un scénario étape par étape des choses que vous pourriez faire pour appliquer une certaine distorsion à votre propre image :
Sélectionnez et ouvrez une image que vous souhaitez transmogrifier avec Liquify ; sélectionnez un calque.
Si vous ne voulez pas déformer tout le calque, vous pouvez faire la sélection souhaitée.
Vous pouvez également utiliser un masque de calque, un canal alpha, une sélection ou une zone transparente pour définir les parties que vous souhaitez déformer.
Choisissez Filtre→Liquéfier.
La boîte de dialogue Liquéfaction apparaît. Sélectionnez l'option Mode avancé pour obtenir un accès complet à tous les outils et paramètres.
Le cas échéant, chargez votre sélection, masque de calque, zone transparente ou canal alpha dans la zone Options de masque.
Assurez-vous de sélectionner l'option Afficher le masque dans la zone Options d'affichage. Si vous avez une sélection enregistrée (également appelée canal alpha), vous avez le choix entre une option de canal alpha. Sinon, vous ne voyez pas cette option.
Vous pouvez également sélectionner l'outil Geler le masque et peindre sur les zones que vous souhaitez masquer ou protéger.
Après avoir gelé une zone, vous voudrez peut-être vous débarrasser de la surbrillance gelée pendant un certain temps. Désélectionnez l'option Afficher le masque dans les options d'affichage pour désactiver l'affichage.
Dans la zone Options d'affichage, assurez-vous que les options Afficher le maillage et Afficher l'image sont toutes deux sélectionnées.
Vous pouvez masquer tout ou partie de ces éléments à tout moment pour obtenir une vue différente de votre image. Par exemple, vous pouvez vouloir masquer les zones gelées et le maillage pour n'afficher que votre image avec les distorsions que vous avez appliquées jusqu'à présent. Ou vous voudrez peut-être regarder uniquement le maillage pour voir les distorsions par elles-mêmes.
Être capable d'examiner le processus de liquéfaction de plusieurs manières différentes est l'une des raisons pour lesquelles Liquify est si contrôlable.
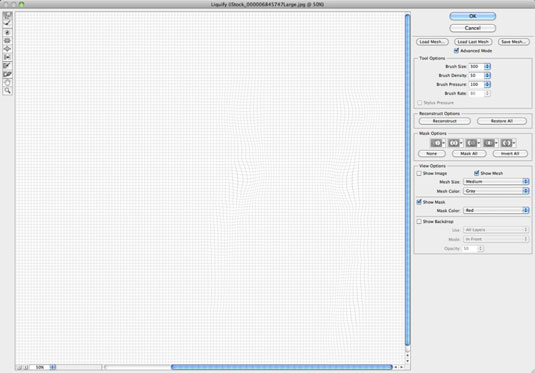
Si vous avez du mal à voir le maillage (ou pensez que la couleur du masque se fondra dans une couleur dominante de votre image), utilisez les options d'affichage pour modifier la taille et la couleur du maillage et la teinte du masque.
Si vous souhaitez voir les distorsions de votre image sur un fond, vous pouvez également sélectionner cette option.
Utilisez les outils de peinture pour appliquer divers effets à votre image.
N'oubliez pas d'ajuster la taille et la pression du pinceau pour obtenir la couverture exacte que vous souhaitez.
À divers moments pendant que vous travaillez, vous pouvez décider de geler des parties de l'image à partir de modifications ultérieures (temporairement ou définitivement).
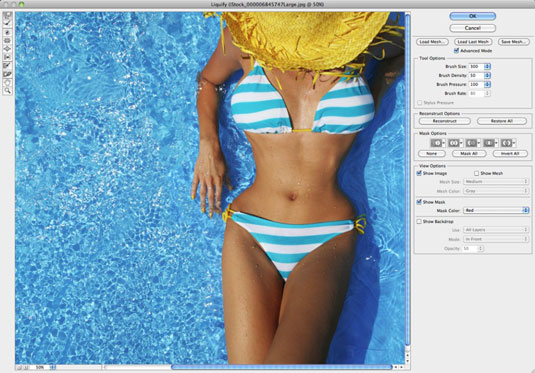
Crédit : ©iStockphoto.com/NinaMalyna Image #6845747
Si vous décidez de retravailler sur une zone, sélectionnez l'option Afficher le masque pour afficher les zones gelées (si nécessaire). Sélectionnez ensuite l'outil Dégeler le masque et effacez tout ou partie du gel.
Utilisez l'outil ou l'option Reconstruire pour inverser ou modifier partiellement ou totalement vos distorsions.
Si vous souhaitez recommencer, cliquez sur Tout restaurer pour revenir à votre image d'origine. Tous les paramètres d'options restent tels quels. Maintenez la touche Alt (Option sur Mac) enfoncée et cliquez sur Réinitialiser pour revenir à votre image d'origine et réinitialiser toutes les options à leurs paramètres par défaut.
Lorsque vous avez terminé, enregistrez le maillage que vous avez créé en cliquant sur Enregistrer le maillage. Donnez un nom au maillage et stockez-le sur votre disque dur.
Cette étape est totalement facultative, mais sauvegarder votre travail est une bonne idée si vous aimez vraiment ce que vous avez fait.
Appliquez la distorsion à votre image en cliquant sur OK et en quittant la boîte de dialogue Fluidité.
Apprenez à surligner, souligner et barrer le texte dans les documents PDF à l
Apprenez à insérer efficacement une image d
La fonction Lot de Photoshop CS6 vous permet d
Découvrez comment habiller des objets dans Adobe InDesign CS6 pour optimiser vos mises en page. L
Apprenez à enregistrer vos couleurs dans Illustrator CC pour maintenir la cohérence et faciliter les modifications futures. Suivez notre guide étape par étape sur l
Découvrez comment utiliser le menu Filtre et les effets dans Adobe CS5 Illustrator pour améliorer vos illustrations. Apprenez les techniques essentielles pour des modifications non destructives.
Vous pouvez utiliser l'outil Instantané d'Adobe Acrobat CS5 pour sélectionner à la fois du texte et des images et créer une image d'une certaine zone dans un fichier PDF. Le résultat est communément appelé une capture d'écran d'une section dans un fichier PDF. Le résultat est une image, et votre texte n'est pas […]
Conçues pour les chercheurs et les scientifiques, les capacités de mesure de Photoshop CC sont assez puissantes. Vous pouvez mesurer à peu près n'importe quoi et compter le nombre de n'importe quoi dans une image technique, peut-être à partir d'un microscope ou d'un télescope. Si vous connaissez la taille exacte de n'importe quel élément d'une image, vous pouvez alors découvrir à peu près n'importe quoi […]
Lorsque vous utilisez les outils Fluidité d'Adobe Creative Suite 5 (Adobe CS5) Illustrator, vous pouvez plier des objets (les rendre ondulés, gluants ou hérissés) en créant des distorsions simples à complexes. Les outils Liquify peuvent accomplir toutes sortes de distorsions créatives ou farfelues (selon la façon dont vous les regardez) sur vos objets. Tu […]
Lorsque vous avez du texte dans votre projet Adobe XD, vous pouvez commencer à modifier les propriétés du texte. Ces propriétés incluent la famille de polices, la taille de la police, l'épaisseur de la police, l'alignement, l'espacement des caractères (crénage et suivi), l'espacement des lignes (interlignage), le remplissage, la bordure (trait), l'ombre (ombre portée) et le flou d'arrière-plan. Voyons donc comment ces propriétés sont appliquées. À propos de la lisibilité et de la police […]







