Surligner, souligner et barrer le texte dans les documents PDF

Apprenez à surligner, souligner et barrer le texte dans les documents PDF à l
Bien que regroupé parmi les outils de mise au point dans Photoshop CS6, l'outil Smudge peut être utilisé pour le lissage. Cet outil exécute davantage un effet de déformation, quelque chose comme l'outil Déformation dans la boîte de dialogue Fluidité.
Smudge déplace vos pixels sur l'écran comme s'ils étaient constitués de peinture humide, en utilisant la couleur qui se trouve sous le curseur lorsque vous commencez à caresser. Cependant, ne considérez pas l'outil Smudge comme un simple outil de distorsion qui ne produit que des effets comiques.
Vous pouvez l'utiliser sur de minuscules zones d'une image pour adoucir les bords des objets d'une manière qui semble souvent plus naturelle que les outils de floutage. L'outil Smudge peut s'avérer utile lors de la retouche d'images pour créer un aspect doux, presque peint. N'allez pas trop vite, ou vous risquez d'effacer des détails que vous souhaitez préserver.
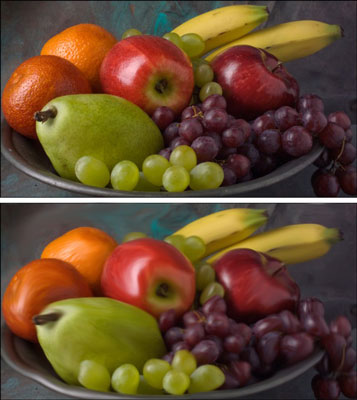
Crédit : ©iStockphoto.com/DenGuy Image #3790696
Les zones tachées peuvent être évidentes en raison de leur aspect lisse. Ajouter un peu de texture à l'aide du filtre Bruit après le maculage est souvent une bonne idée si vous souhaitez fondre une section maculée avec son environnement.
Pour appliquer l'outil Smudge, suivez simplement ces étapes :
Ouvrez l'image et sélectionnez l'outil Smudge dans le panneau Outils.
Sélectionnez les paramètres souhaités dans la barre d'options :
Sélectionnez un pinceau dans le sélecteur Brush Preset ou le panneau Brushes.
Utilisez une petite brosse pour maculer de minuscules zones, telles que les bords. Les pinceaux plus gros produisent des effets drastiques, alors utilisez-les avec précaution.
Sélectionnez un mode de fusion dans le menu local Mode.
Sélectionnez la force de l'effet de maculage avec le curseur Force ou la zone de texte.
Des valeurs faibles produisent un effet de maculage plus léger ; des valeurs élevées poussent vraiment vos pixels autour.
* Si vous utilisez une tablette sensible à la pression, cliquez sur la dernière icône. Cela remplace tous les paramètres que vous avez définis dans le sélecteur Brush Preset ou le panneau Brush.
Si votre image comporte plusieurs calques et que vous souhaitez que Photoshop utilise les informations de couleur de tous les calques visibles pour produire l'effet de maculage, sélectionnez l'option Échantillonner tous les calques.
La tache n'apparaît toujours que sur le calque actif, mais l'aspect est un peu différent, en fonction du contenu des calques sous-jacents.
Utilisez l'option Finger Painting pour commencer le maculage en utilisant la couleur de premier plan.
Vous pouvez obtenir des effets intéressants avec cette option. Vous pouvez basculer temporairement l'outil Smudge en mode Finger Painting en maintenant enfoncée la touche Alt (la touche Option sur Mac) pendant que vous faites glisser. Si vous utilisez une tablette sensible à la pression, cliquez sur la dernière icône. Cela remplace tous les paramètres que vous avez définis dans le panneau Pinceau ou le sélecteur de préréglage de pinceau.
Peignez sur les zones que vous voulez maculer.
Regardez attentivement l'écran pendant que vous maculez afin de pouvoir rediriger vos taches pour obtenir le look que vous souhaitez.
Cet outil peut être un peu destructeur. Si vous cherchez à préserver la réalité, utilisez-la avec retenue. Si vous voulez vous déchaîner, devenez fou. Quoi qu'il en soit, il est préférable de l'essayer sur un calque dupliqué. Cela vous permet également d'ajuster les modes de fusion et l'opacité avec le calque d'origine ou tout autre calque sous-jacent.
Lorsque vous avez terminé, choisissez Fichier → Enregistrer pour stocker votre image.
Apprenez à surligner, souligner et barrer le texte dans les documents PDF à l
Apprenez à insérer efficacement une image d
La fonction Lot de Photoshop CS6 vous permet d
Découvrez comment habiller des objets dans Adobe InDesign CS6 pour optimiser vos mises en page. L
Apprenez à enregistrer vos couleurs dans Illustrator CC pour maintenir la cohérence et faciliter les modifications futures. Suivez notre guide étape par étape sur l
Découvrez comment utiliser le menu Filtre et les effets dans Adobe CS5 Illustrator pour améliorer vos illustrations. Apprenez les techniques essentielles pour des modifications non destructives.
Vous pouvez utiliser l'outil Instantané d'Adobe Acrobat CS5 pour sélectionner à la fois du texte et des images et créer une image d'une certaine zone dans un fichier PDF. Le résultat est communément appelé une capture d'écran d'une section dans un fichier PDF. Le résultat est une image, et votre texte n'est pas […]
Conçues pour les chercheurs et les scientifiques, les capacités de mesure de Photoshop CC sont assez puissantes. Vous pouvez mesurer à peu près n'importe quoi et compter le nombre de n'importe quoi dans une image technique, peut-être à partir d'un microscope ou d'un télescope. Si vous connaissez la taille exacte de n'importe quel élément d'une image, vous pouvez alors découvrir à peu près n'importe quoi […]
Lorsque vous utilisez les outils Fluidité d'Adobe Creative Suite 5 (Adobe CS5) Illustrator, vous pouvez plier des objets (les rendre ondulés, gluants ou hérissés) en créant des distorsions simples à complexes. Les outils Liquify peuvent accomplir toutes sortes de distorsions créatives ou farfelues (selon la façon dont vous les regardez) sur vos objets. Tu […]
Lorsque vous avez du texte dans votre projet Adobe XD, vous pouvez commencer à modifier les propriétés du texte. Ces propriétés incluent la famille de polices, la taille de la police, l'épaisseur de la police, l'alignement, l'espacement des caractères (crénage et suivi), l'espacement des lignes (interlignage), le remplissage, la bordure (trait), l'ombre (ombre portée) et le flou d'arrière-plan. Voyons donc comment ces propriétés sont appliquées. À propos de la lisibilité et de la police […]







