Surligner, souligner et barrer le texte dans les documents PDF

Apprenez à surligner, souligner et barrer le texte dans les documents PDF à l
Le filtre de correction d'objectif de Photoshop CS6 corrige les distorsions causées par l'objectif de l'appareil photo. Choisissez Filtre → Correction de l'objectif. Dans la boîte de dialogue, vous trouverez les onglets Correction automatique et Personnalisé. Facilitez-vous la tâche et essayez les corrections automatiques ou accédez directement aux paramètres personnalisés et effectuez manuellement des ajustements correctifs.
Voici la description des paramètres de correction automatique :
Correction : Sélectionnez le problème que vous souhaitez corriger. Trouvez des explications sur chacun dans les informations de l'onglet Personnalisé. Notez que si les corrections étendent ou contractent votre image au-delà de ses dimensions d'origine, choisissez Mise à l'échelle automatique de l'image. Choisissez comment vous voulez que vos bords soient remplis dans le menu déroulant Bord (menu contextuel sur Mac) - avec du noir, du blanc, de la transparence ou étendu avec des pixels de l'image.
Critères de recherche : choisissez la marque et le modèle de votre appareil photo, ainsi que le modèle de votre objectif. Choisir le bon équipement aide Photoshop à effectuer des corrections plus précises.
Profils d'objectif : sélectionnez un profil correspondant. Pour les zooms, faites un clic droit (Ctrl-clic sur Mac) et choisissez la distance focale la plus similaire. Si vous ne trouvez pas votre profil d'objectif, cliquez sur le bouton Rechercher en ligne pour trouver les profils téléchargés par d'autres photographes. Si vous souhaitez enregistrer un profil pour une utilisation ultérieure, cliquez sur le menu déroulant Profils d'objectif (menu contextuel sur Mac) et choisissez Enregistrer le profil en ligne localement.
Voici les paramètres sous l'onglet Personnalisé :
Distorsion géométrique : Corrigez les anomalies telles que les distorsions en barillet et en coussin , dans lesquelles des lignes droites apparaissent (respectivement) en avant ou en arrière. Sélectionnez l'outil Supprimer la distorsion et faites glisser sur l'image - ou vous pouvez également faire glisser le curseur Supprimer la distorsion.
Aberration chromatique : Vous avez des franges colorées autour de vos sujets ? Les photographes appellent cette méchanceté une aberration chromatique. Frange, aberration, quel que soit son nom, débarrassez-vous-en en utilisant les curseurs Frange Rouge/Cyan ou Bleu/Jaune. Les outils Déplacer la grille, la main et le zoom peuvent vous aider à rendre vos réglages plus conviviaux.
Vignette : si vos images souffrent de vignettage, dans lequel les bords sont plus sombres que le centre, faites glisser le curseur Quantité pour spécifier la quantité d'éclaircissement ou d'assombrissement. Faites glisser le curseur Milieu pour spécifier la largeur affectée par la quantité.
Transformer : corrigez les problèmes de perspective, souvent causés par l'inclinaison de votre appareil photo lors de la prise de vue, à l'aide des curseurs de transformation des perspectives verticale et horizontale. Ajustez l'angle pour faire pivoter l'image pour compenser l'inclinaison de la caméra ou ajuster vos réglages de perspective. Vous pouvez également utiliser l'outil Redresser pour faire pivoter une image inclinée
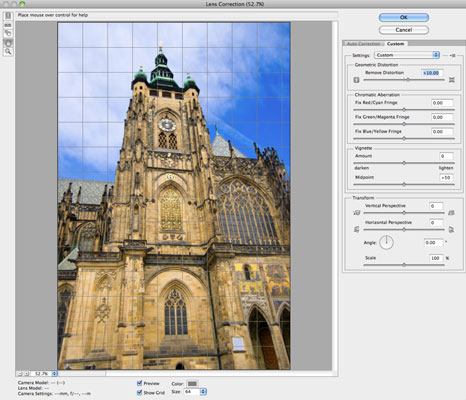
Crédit : ©iStockphoto.com/AleksandarGeorgiev Image #16411893
Faites glisser le long de la ligne de votre image que vous souhaitez redresser. Enfin, pour éliminer les zones vides de votre image créées en corrigeant les distorsions géométriques, utilisez le paramètre Échelle, qui rogne ces zones.
Aperçu/Afficher la grille : choisissez si vous souhaitez voir votre image avec ou sans superposition de grille (dont vous pouvez spécifier la taille). De nombreux problèmes, tels que les problèmes de perspective, sont plus faciles à résoudre en utilisant une grille comme guide.
Les outils Grille de déplacement, Couleur, Main et Zoom : peuvent vous aider à rendre vos réglages plus conviviaux. L'outil Couleur change la couleur de la grille. Déplacez la grille pour l'aligner avec votre image si nécessaire. Vous pouvez également contrôler votre grossissement à l'aide des commandes de zoom dans le coin inférieur gauche de la boîte de dialogue.
Le filtre de correction de l'objectif fonctionne uniquement avec les images 8 bits et 16 bits.
Vous pouvez corriger plusieurs photos simultanément en les traitant par lots avec la commande automatisée Correction de l'objectif. Choisissez Fichier → Automatiser → Correction de l'objectif.
Apprenez à surligner, souligner et barrer le texte dans les documents PDF à l
Apprenez à insérer efficacement une image d
La fonction Lot de Photoshop CS6 vous permet d
Découvrez comment habiller des objets dans Adobe InDesign CS6 pour optimiser vos mises en page. L
Apprenez à enregistrer vos couleurs dans Illustrator CC pour maintenir la cohérence et faciliter les modifications futures. Suivez notre guide étape par étape sur l
Découvrez comment utiliser le menu Filtre et les effets dans Adobe CS5 Illustrator pour améliorer vos illustrations. Apprenez les techniques essentielles pour des modifications non destructives.
Vous pouvez utiliser l'outil Instantané d'Adobe Acrobat CS5 pour sélectionner à la fois du texte et des images et créer une image d'une certaine zone dans un fichier PDF. Le résultat est communément appelé une capture d'écran d'une section dans un fichier PDF. Le résultat est une image, et votre texte n'est pas […]
Conçues pour les chercheurs et les scientifiques, les capacités de mesure de Photoshop CC sont assez puissantes. Vous pouvez mesurer à peu près n'importe quoi et compter le nombre de n'importe quoi dans une image technique, peut-être à partir d'un microscope ou d'un télescope. Si vous connaissez la taille exacte de n'importe quel élément d'une image, vous pouvez alors découvrir à peu près n'importe quoi […]
Lorsque vous utilisez les outils Fluidité d'Adobe Creative Suite 5 (Adobe CS5) Illustrator, vous pouvez plier des objets (les rendre ondulés, gluants ou hérissés) en créant des distorsions simples à complexes. Les outils Liquify peuvent accomplir toutes sortes de distorsions créatives ou farfelues (selon la façon dont vous les regardez) sur vos objets. Tu […]
Lorsque vous avez du texte dans votre projet Adobe XD, vous pouvez commencer à modifier les propriétés du texte. Ces propriétés incluent la famille de polices, la taille de la police, l'épaisseur de la police, l'alignement, l'espacement des caractères (crénage et suivi), l'espacement des lignes (interlignage), le remplissage, la bordure (trait), l'ombre (ombre portée) et le flou d'arrière-plan. Voyons donc comment ces propriétés sont appliquées. À propos de la lisibilité et de la police […]







