Surligner, souligner et barrer le texte dans les documents PDF

Apprenez à surligner, souligner et barrer le texte dans les documents PDF à l
Le panneau Historique (Choisir la fenêtre → Historique) dans Adobe Photoshop Creative Suite 6 est comme une recette qui répertorie les étapes que vous avez suivies pour préparer votre image à son état actuel. En utilisant le panneau Historique, vous pouvez parcourir la recette et revenir à n'importe quelle étape de la liste pour commencer à travailler à partir de ce point.
Vous ne pouvez pas aller trop loin dans votre utilisation du panneau Historique sans comprendre deux concepts importants, ainsi que leurs différences :
États : États n'est qu'une autre façon de dire les étapes. À tout moment de vos activités d'édition d'images, Photoshop enregistre vos modifications dans des états.
Par défaut, Photoshop mémorise 20 états pour une image. Vous pouvez augmenter le nombre jusqu'à 1 000 dans la boîte de dialogue Préférences de performances. Choisissez Édition → Préférences → Performances (ou Photoshop → Préférences → Performances sur Mac) et entrez une nouvelle valeur (ou déplacez le curseur) dans la zone États de l'historique.
Augmenter ce nombre peut consommer assez rapidement votre mémoire disponible. Vous pouvez laisser les états définis sur 20 et enregistrer des instantanés de votre image. Lorsque vous atteignez la limite de 20 étapes, l'étape la plus ancienne (en haut de la liste) est supprimée pour faire place à la dernière en bas.
Instantanés : vous pouvez enregistrer des copies temporaires d'une image dans n'importe quel état. Cela vous permet de revenir à un état précédent à tout moment au cours de votre session de travail en sélectionnant un instantané particulier à partir duquel travailler.
Lorsque vous maîtrisez ces concepts, vous pouvez commencer à comprendre comment les outils du panneau Historique utilisent les états et les instantanés pour vous aider à remonter dans le temps (et encore dans le futur) pour annuler, refaire et modifier chaque minuscule modifier que vous apportez à vos images.
Le panneau Historique comporte plusieurs composants utiles que vous devez connaître :
Vignette de l'instantané : cette image miniature de l'image instantanée enregistrée vous donne une copie de votre document contenant tous les états actuels.
Colonne État source : cliquez dans cette colonne à gauche d'un instantané ou d'un état particulier, et lorsque vous commencez à peindre avec l'outil Pinceau historique ou à effacer avec l'option Effacer vers l'historique, Photoshop utilise l'instantané ou l'état que vous sélectionnez dans cette colonne comme la source.
État de l'historique : une étape ou une modification particulière dans la liste des étapes de votre document. Une icône apparaît dans cette colonne indiquant le type d'action qui s'est produite dans cet état.
Marqueur d'état actif : ce curseur pointe vers l'état actuellement actif. Vous pouvez le faire glisser vers le haut ou vers le bas pour modifier l'état actuel.
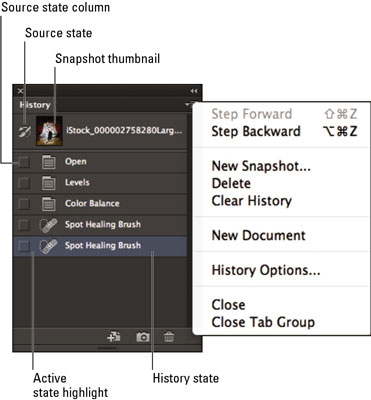
Créer un nouveau document à partir de l'état actuel : cliquez sur cette icône pour créer une copie de votre image à l'état actuellement sélectionné. Votre nouveau document commence avec une liste d'historique presque vide. Le seul état présent est l'état dupliqué.
Créer un nouvel instantané : cliquez sur cette icône pour stocker une image de votre document, en préservant tous les états répertoriés.
Supprimer l'état actuel : cliquez sur cette icône pour supprimer un état sélectionné.
États annulés : ces états gris sont annulés lorsque vous sélectionnez un état antérieur dans la liste.
État ouvert : le document d'origine que vous avez ouvert pour la première fois.
État actuel de l'historique : l'état actif que vous avez sélectionné dans la liste de l'historique.
Apprenez à surligner, souligner et barrer le texte dans les documents PDF à l
Apprenez à insérer efficacement une image d
La fonction Lot de Photoshop CS6 vous permet d
Découvrez comment habiller des objets dans Adobe InDesign CS6 pour optimiser vos mises en page. L
Apprenez à enregistrer vos couleurs dans Illustrator CC pour maintenir la cohérence et faciliter les modifications futures. Suivez notre guide étape par étape sur l
Découvrez comment utiliser le menu Filtre et les effets dans Adobe CS5 Illustrator pour améliorer vos illustrations. Apprenez les techniques essentielles pour des modifications non destructives.
Vous pouvez utiliser l'outil Instantané d'Adobe Acrobat CS5 pour sélectionner à la fois du texte et des images et créer une image d'une certaine zone dans un fichier PDF. Le résultat est communément appelé une capture d'écran d'une section dans un fichier PDF. Le résultat est une image, et votre texte n'est pas […]
Conçues pour les chercheurs et les scientifiques, les capacités de mesure de Photoshop CC sont assez puissantes. Vous pouvez mesurer à peu près n'importe quoi et compter le nombre de n'importe quoi dans une image technique, peut-être à partir d'un microscope ou d'un télescope. Si vous connaissez la taille exacte de n'importe quel élément d'une image, vous pouvez alors découvrir à peu près n'importe quoi […]
Lorsque vous utilisez les outils Fluidité d'Adobe Creative Suite 5 (Adobe CS5) Illustrator, vous pouvez plier des objets (les rendre ondulés, gluants ou hérissés) en créant des distorsions simples à complexes. Les outils Liquify peuvent accomplir toutes sortes de distorsions créatives ou farfelues (selon la façon dont vous les regardez) sur vos objets. Tu […]
Lorsque vous avez du texte dans votre projet Adobe XD, vous pouvez commencer à modifier les propriétés du texte. Ces propriétés incluent la famille de polices, la taille de la police, l'épaisseur de la police, l'alignement, l'espacement des caractères (crénage et suivi), l'espacement des lignes (interlignage), le remplissage, la bordure (trait), l'ombre (ombre portée) et le flou d'arrière-plan. Voyons donc comment ces propriétés sont appliquées. À propos de la lisibilité et de la police […]







