Surligner, souligner et barrer le texte dans les documents PDF

Apprenez à surligner, souligner et barrer le texte dans les documents PDF à l
Lorsque vous cliquez sur l'échantillon de couleur de premier plan ou d'arrière-plan dans le panneau Outils de Photoshop CS6, vous êtes transporté comme par magie vers le sélecteur de couleurs. Cette énorme boîte de dialogue vous permet de sélectionner une couleur dans le spectre de couleurs (appelé curseur de couleur ) ou de définir votre couleur numériquement.
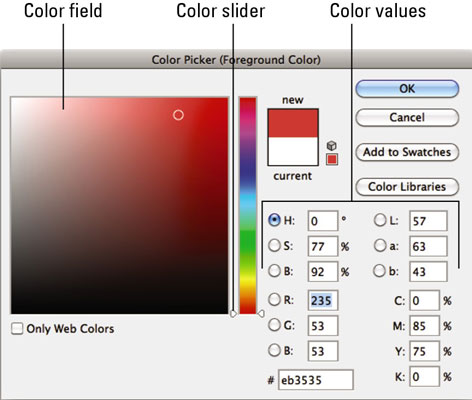
Le choix visuel d'une couleur convient parfaitement aux travaux Web ou multimédia, mais n'est pas recommandé pour les travaux d'impression. Entre autres raisons, votre moniteur utilise un modèle de couleur RVB (rouge, vert et bleu), tandis que les imprimantes utilisent un modèle CMJN (cyan, magenta, jaune et noir).
Pour sélectionner une couleur visuellement, procédez comme suit :
Cliquez sur l'échantillon de couleur de premier plan ou d'arrière-plan dans le panneau Outils.
La boîte de dialogue Sélecteur de couleurs apparaît.
Faites glisser le curseur de couleur pour obtenir dans le stade de la couleur que vous voulez.
Pour affiner votre choix, cliquez dans le grand carré à gauche.
Cette zone carrée est appelée un champ de couleur. L'icône circulaire cible la teinte que vous avez sélectionnée. La boîte de dialogue affiche la nouvelle couleur que vous avez choisie, ainsi que la couleur actuelle ou originale de premier plan ou d'arrière-plan.
Les valeurs numériques changent également en conséquence pour représenter la teinte exacte que vous avez choisie.
Alternativement, si vous connaissez les valeurs numériques de la couleur que vous souhaitez utiliser, vous pouvez insérer les valeurs dans les zones de texte sur le côté droit du sélecteur de couleurs.
Par exemple, les valeurs RVB sont basées sur des niveaux de luminosité, de 0 à 255, 0 étant le noir et 255 étant la couleur pure ou le blanc. Les valeurs CMJN sont basées sur des pourcentages (0 à 100) des quatre couleurs quadri : cyan, magenta, jaune et noir. Vous pouvez saisir la formule hexadécimale (code de couleur alphanumérique à six chiffres) pour les couleurs Web.
Lorsque vous êtes satisfait de la couleur, cliquez sur OK. Notez que vous pouvez ajouter votre nouvelle couleur à votre panneau Nuancier, si vous le souhaitez. Cliquez sur le bouton Ajouter aux échantillons. Nommez votre nouvelle nuance et cliquez sur OK.
Cliquez sur OK pour quitter le sélecteur de couleurs.
Le sélecteur de couleurs HUD (affichage tête haute) est un outil à l'écran astucieux qui vous permet de sélectionner rapidement les couleurs. Cela peut s'avérer utile lorsque vous souhaitez choisir des couleurs en fonction de votre image et que vous souhaitez que votre sélecteur de couleurs soit adjacent à ces couleurs.
Pour choisir une couleur dans le sélecteur de couleurs HUD, sélectionnez n'importe quel outil de peinture. Appuyez ensuite sur Maj+Alt+clic droit (Ctrl+Option+Commande sur Mac) et cliquez dans la fenêtre de votre image pour afficher le sélecteur de couleurs HUD. Faites glisser pour sélectionner la teinte et l'ombre souhaitées (vous pouvez relâcher les touches pendant que vous faites glisser). Vous verrez l'apparition d'une cible circulaire pour vous aider à identifier la couleur souhaitée.

Vous pouvez faire à peu près la même chose dans le panneau Couleur que vous pouvez faire avec le sélecteur de couleurs.
Apprenez à surligner, souligner et barrer le texte dans les documents PDF à l
Apprenez à insérer efficacement une image d
La fonction Lot de Photoshop CS6 vous permet d
Découvrez comment habiller des objets dans Adobe InDesign CS6 pour optimiser vos mises en page. L
Apprenez à enregistrer vos couleurs dans Illustrator CC pour maintenir la cohérence et faciliter les modifications futures. Suivez notre guide étape par étape sur l
Découvrez comment utiliser le menu Filtre et les effets dans Adobe CS5 Illustrator pour améliorer vos illustrations. Apprenez les techniques essentielles pour des modifications non destructives.
Vous pouvez utiliser l'outil Instantané d'Adobe Acrobat CS5 pour sélectionner à la fois du texte et des images et créer une image d'une certaine zone dans un fichier PDF. Le résultat est communément appelé une capture d'écran d'une section dans un fichier PDF. Le résultat est une image, et votre texte n'est pas […]
Conçues pour les chercheurs et les scientifiques, les capacités de mesure de Photoshop CC sont assez puissantes. Vous pouvez mesurer à peu près n'importe quoi et compter le nombre de n'importe quoi dans une image technique, peut-être à partir d'un microscope ou d'un télescope. Si vous connaissez la taille exacte de n'importe quel élément d'une image, vous pouvez alors découvrir à peu près n'importe quoi […]
Lorsque vous utilisez les outils Fluidité d'Adobe Creative Suite 5 (Adobe CS5) Illustrator, vous pouvez plier des objets (les rendre ondulés, gluants ou hérissés) en créant des distorsions simples à complexes. Les outils Liquify peuvent accomplir toutes sortes de distorsions créatives ou farfelues (selon la façon dont vous les regardez) sur vos objets. Tu […]
Lorsque vous avez du texte dans votre projet Adobe XD, vous pouvez commencer à modifier les propriétés du texte. Ces propriétés incluent la famille de polices, la taille de la police, l'épaisseur de la police, l'alignement, l'espacement des caractères (crénage et suivi), l'espacement des lignes (interlignage), le remplissage, la bordure (trait), l'ombre (ombre portée) et le flou d'arrière-plan. Voyons donc comment ces propriétés sont appliquées. À propos de la lisibilité et de la police […]







