Surligner, souligner et barrer le texte dans les documents PDF

Apprenez à surligner, souligner et barrer le texte dans les documents PDF à l
Les filtres intelligents sont l'une des meilleures fonctionnalités de Photoshop CS6. Les filtres intelligents sont appliqués à votre image de manière non destructive. Techniquement, les filtres sont appliqués à vos données de pixels, mais Photoshop conserve toujours les données de pixels d'origine à l'intérieur de l'objet intelligent. Ensuite, chaque fois qu'un filtre est modifié, Photoshop installe les données de pixels d'origine et applique à nouveau le filtre.
Créez un objet intelligent en effectuant l'une des opérations suivantes :
Choisissez Fichier → Ouvrir en tant qu'objet intelligent. Sélectionnez votre fichier et cliquez sur Ouvrir.
Dans un fichier existant, choisissez Fichier→Placer. Sélectionnez la taille de votre fichier et positionnez l'image à votre guise, puis double-cliquez sur l'image ou appuyez sur le bouton Valider dans la barre d'options de Photoshop.
Sélectionnez un arrière-plan ou un calque dans le panneau Calques et choisissez Calque → Objets intelligents → Convertir en objet intelligent.
Sélectionnez un calque dans le panneau Calques et choisissez Filtre → Convertir pour les filtres intelligents.
Copiez et collez le contenu Illustrator en tant qu'objet intelligent dans Photoshop.
Sélectionnez le filtre souhaité dans le menu Filtre.
Tout filtre appliqué à un objet intelligent devient un filtre intelligent.
Votre filtre intelligent est ajouté sous votre calque d'objet intelligent.
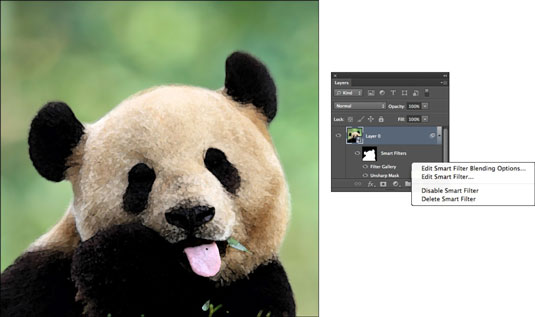
Crédit : ©iStockphoto.com/TianYuanOnly Image #16961638
Vous pouvez également appliquer le réglage Ombres/Rehauts en tant que filtre intelligent. Il se trouve dans le sous-menu Image → Ajustements.
Lorsque vous ajoutez un filtre intelligent à un calque, Photoshop ajoute automatiquement un masque de calque. Techniquement, lorsqu'un masque de calque est appliqué à un filtre intelligent, cela s'appelle un masque de filtre. En conséquence, un canal alpha apparaît dans le panneau Canaux.

Par défaut, l'intégralité du filtre est affichée, comme en témoigne un masque de filtre entièrement blanc. Mais l'application d'un masque de filtre vous permet de masquer et d'afficher de manière sélective les effets du filtre. Si vous avez effectué une sélection sur le calque avant d'appliquer un filtre intelligent, le masque reflétera cette sélection.
Notez que le panneau Propriétés vous permet de contrôler et d'affiner les masques de tous types, y compris les masques de calque, les masques vectoriels et les masques filtrants.
Modifiez le filtre aussi souvent que vous le souhaitez en double-cliquant simplement sur le nom du filtre dans le panneau Calques.
Vous pouvez également cliquer avec le bouton droit (clic droit ou Ctrl-clic sur Mac) sur le nom du filtre pour accéder à un menu contextuel à partir duquel vous pouvez sélectionner Modifier le filtre intelligent.
La boîte de dialogue de votre filtre apparaît, vous permettant d'ajuster les paramètres, comme vous le souhaitez. Vous ne pouvez pas modifier les filtres en une seule étape (ceux qui n'affichent pas de boîte de dialogue mais qui sont appliqués automatiquement). Vous pouvez, cependant, double-cliquer pour réappliquer certains filtres, tels que Nuages et Nuages de différence, qui se trouvent dans le sous-menu Filtre de rendu.
Si vous le souhaitez, ajustez les modes de fusion et les paramètres d'opacité du filtre intelligent en cliquant avec le bouton droit (clic droit ou Ctrl-clic sur Mac) sur le nom du filtre dans le panneau Calques pour accéder à un menu contextuel. Dans ce menu, sélectionnez Modifier les options de fusion du filtre intelligent.
Dans la boîte de dialogue qui apparaît, sélectionnez le mode de fusion souhaité dans le menu local Mode. Ajustez votre opacité en entrant un pourcentage ou en déplaçant le curseur. C'est un excellent moyen d'atténuer l'effet du filtre et d'obtenir une apparence plus subtile. Cela est similaire à l'effacement d'un filtre, mais en mieux car vous pouvez modifier les paramètres à l'infini.
Ajoutez autant de filtres que nécessaire à l'objet intelligent.
Les filtres résident dans une pile groupée.
(Facultatif) Si vous ne souhaitez plus utiliser le filtre, supprimez-le en le sélectionnant dans le panneau Calques et en le faisant glisser dans la corbeille en bas du panneau.
Pour supprimer tout un groupe de filtres intelligents (plusieurs filtres), saisissez le nom des filtres intelligents dans le panneau Calques et faites-le glisser dans la corbeille. Vous pouvez également supprimer les filtres en cliquant avec le bouton droit (clic droit ou Ctrl-clic sur Mac) sur le nom du filtre et en sélectionnant Supprimer le filtre intelligent dans le menu contextuel qui apparaît.
Vous pouvez également supprimer tous les filtres en cliquant avec le bouton droit (clic droit ou Ctrl-clic sur Mac) sur le nom des filtres intelligents dans le panneau Calques et en choisissant Effacer les filtres intelligents dans le menu contextuel.
Apprenez à surligner, souligner et barrer le texte dans les documents PDF à l
Apprenez à insérer efficacement une image d
La fonction Lot de Photoshop CS6 vous permet d
Découvrez comment habiller des objets dans Adobe InDesign CS6 pour optimiser vos mises en page. L
Apprenez à enregistrer vos couleurs dans Illustrator CC pour maintenir la cohérence et faciliter les modifications futures. Suivez notre guide étape par étape sur l
Découvrez comment utiliser le menu Filtre et les effets dans Adobe CS5 Illustrator pour améliorer vos illustrations. Apprenez les techniques essentielles pour des modifications non destructives.
Vous pouvez utiliser l'outil Instantané d'Adobe Acrobat CS5 pour sélectionner à la fois du texte et des images et créer une image d'une certaine zone dans un fichier PDF. Le résultat est communément appelé une capture d'écran d'une section dans un fichier PDF. Le résultat est une image, et votre texte n'est pas […]
Conçues pour les chercheurs et les scientifiques, les capacités de mesure de Photoshop CC sont assez puissantes. Vous pouvez mesurer à peu près n'importe quoi et compter le nombre de n'importe quoi dans une image technique, peut-être à partir d'un microscope ou d'un télescope. Si vous connaissez la taille exacte de n'importe quel élément d'une image, vous pouvez alors découvrir à peu près n'importe quoi […]
Lorsque vous utilisez les outils Fluidité d'Adobe Creative Suite 5 (Adobe CS5) Illustrator, vous pouvez plier des objets (les rendre ondulés, gluants ou hérissés) en créant des distorsions simples à complexes. Les outils Liquify peuvent accomplir toutes sortes de distorsions créatives ou farfelues (selon la façon dont vous les regardez) sur vos objets. Tu […]
Lorsque vous avez du texte dans votre projet Adobe XD, vous pouvez commencer à modifier les propriétés du texte. Ces propriétés incluent la famille de polices, la taille de la police, l'épaisseur de la police, l'alignement, l'espacement des caractères (crénage et suivi), l'espacement des lignes (interlignage), le remplissage, la bordure (trait), l'ombre (ombre portée) et le flou d'arrière-plan. Voyons donc comment ces propriétés sont appliquées. À propos de la lisibilité et de la police […]







