Surligner, souligner et barrer le texte dans les documents PDF

Apprenez à surligner, souligner et barrer le texte dans les documents PDF à l
Le panneau Pages d'InDesign Creative Suite 5 vous permet de sélectionner, déplacer, ajouter, supprimer, numéroter, dupliquer, dimensionner et parcourir les pages d'une publication InDesign.
Le panneau des pages contient deux zones principales : la section des pages maîtres (supérieure) et la section (inférieure) contenant les pages du document.
Utilisez le panneau Pages (Fenêtre→Pages) pour sélectionner une page ou une planche en cliquant sur la page. Si vous effectuez un Ctrl-clic (Windows) ou Commande-clic (Mac) sur des pages, vous pouvez sélectionner plusieurs pages à la fois.
Le panneau Pages vous permet également de déplacer des pages vers une nouvelle position. Sélectionnez une page dans la zone des pages de document du panneau, puis faites-la glisser à l'endroit où vous souhaitez déplacer la page. Une petite ligne et un curseur modifié indiquent où la page sera déplacée.
Vous pouvez déplacer une page de manière à ce qu'elle se trouve entre deux pages d'une planche ; une ligne creuse indique où vous déplacez la page. Si vous déplacez une page après une page, une ligne continue apparaît.
Relâchez le bouton de la souris pour terminer le mouvement.
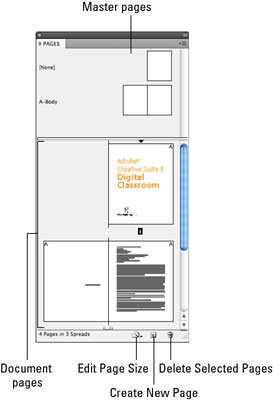
Vous pouvez également ajouter de nouvelles pages à la publication en utilisant le panneau Pages. Suivez ces étapes:
Choisissez Fenêtre→Pages.
Le panneau Pages s'ouvre.
Cliquez sur le bouton Créer une nouvelle page.
Une nouvelle page est ajoutée au document.
Alt-cliquez (Windows) ou Options (Mac OS) sur le bouton Créer une nouvelle page pour spécifier le nombre exact de pages à ajouter et l'emplacement de ces nouvelles pages.
Sélectionnez une page dans le panneau Pages.
La page sélectionnée est mise en surbrillance.
Cliquez à nouveau sur le bouton Créer une nouvelle page.
Une nouvelle page est ajoutée à la suite de la page sélectionnée.
Lorsque vous utilisez les paramètres par défaut, les pages sont créées en tant que pages en regard. Cette option peut être modifiée dans le panneau Pages pour mettre en page les pages individuellement.
Pour supprimer une page, sélectionnez-la dans le panneau Pages et cliquez sur le bouton Supprimer les pages sélectionnées. La page sélectionnée est supprimée du document.
Vous pouvez également ajouter, supprimer et déplacer des pages et plus encore sans le panneau Pages en choisissant Disposition → Pages.
Un outil InDesign vous permet de numéroter automatiquement les pages. Cet outil est particulièrement utile lorsque vous déplacez des pages. Vous n'avez pas à suivre la mise à jour de la numérotation lorsque vous effectuez des modifications.
Pour numéroter les pages, procédez comme suit :
À l'aide de l'outil Texte, créez un cadre de texte sur la page où vous souhaitez ajouter le numéro de page.
Choisissez Type → Insérer un caractère spécial → Marqueurs → Numéro de page actuel.
Le numéro de page actuel apparaît dans le cadre de texte que vous avez sélectionné. Si vous avez ajouté le numéro de page à une page maître, la lettre des pages maîtres apparaît à la place dans le champ.
Si vous souhaitez que les numéros de page apparaissent sur toutes les pages du document, ajoutez le cadre de texte à une page maître. N'oubliez pas que les numéros de page sont ajoutés uniquement aux pages de votre document qui sont associées à cette page maître.
Si vous souhaitez ajouter des numéros de page sur les côtés gauche et droit d'un livre ou d'un magazine, vous devez répéter ce processus sur les côtés gauche et droit des pages maîtres.
Si vous ajoutez la page uniquement sur une page de document, et non sur une maquette, le numéro de page n'est ajouté qu'à cette seule page.
Pour modifier les paramètres de numérotation automatique, choisissez Disposition→Numérotation et options de section. Vous pouvez choisir de commencer la numérotation à partir d'un numéro spécifique ou d'utiliser un style différent, comme les chiffres romains.
Apprenez à surligner, souligner et barrer le texte dans les documents PDF à l
Apprenez à insérer efficacement une image d
La fonction Lot de Photoshop CS6 vous permet d
Découvrez comment habiller des objets dans Adobe InDesign CS6 pour optimiser vos mises en page. L
Apprenez à enregistrer vos couleurs dans Illustrator CC pour maintenir la cohérence et faciliter les modifications futures. Suivez notre guide étape par étape sur l
Découvrez comment utiliser le menu Filtre et les effets dans Adobe CS5 Illustrator pour améliorer vos illustrations. Apprenez les techniques essentielles pour des modifications non destructives.
Vous pouvez utiliser l'outil Instantané d'Adobe Acrobat CS5 pour sélectionner à la fois du texte et des images et créer une image d'une certaine zone dans un fichier PDF. Le résultat est communément appelé une capture d'écran d'une section dans un fichier PDF. Le résultat est une image, et votre texte n'est pas […]
Conçues pour les chercheurs et les scientifiques, les capacités de mesure de Photoshop CC sont assez puissantes. Vous pouvez mesurer à peu près n'importe quoi et compter le nombre de n'importe quoi dans une image technique, peut-être à partir d'un microscope ou d'un télescope. Si vous connaissez la taille exacte de n'importe quel élément d'une image, vous pouvez alors découvrir à peu près n'importe quoi […]
Lorsque vous utilisez les outils Fluidité d'Adobe Creative Suite 5 (Adobe CS5) Illustrator, vous pouvez plier des objets (les rendre ondulés, gluants ou hérissés) en créant des distorsions simples à complexes. Les outils Liquify peuvent accomplir toutes sortes de distorsions créatives ou farfelues (selon la façon dont vous les regardez) sur vos objets. Tu […]
Lorsque vous avez du texte dans votre projet Adobe XD, vous pouvez commencer à modifier les propriétés du texte. Ces propriétés incluent la famille de polices, la taille de la police, l'épaisseur de la police, l'alignement, l'espacement des caractères (crénage et suivi), l'espacement des lignes (interlignage), le remplissage, la bordure (trait), l'ombre (ombre portée) et le flou d'arrière-plan. Voyons donc comment ces propriétés sont appliquées. À propos de la lisibilité et de la police […]







