Surligner, souligner et barrer le texte dans les documents PDF

Apprenez à surligner, souligner et barrer le texte dans les documents PDF à l
Liez (enfilez) un cadre de texte à d'autres cadres dans une publication InDesign Creative Suite 5 afin que le texte puisse circuler entre eux. Le filetage est utile pour la plupart des mises en page, car vous ne pouvez pas toujours inclure tout le texte dans un seul cadre.
Flowing : Placer le texte en commençant dans un cadre et en continuant dans des cadres supplémentaires.
Threading : Lier des cadres de texte pour que le texte s'écoule du premier cadre au second, et ainsi de suite.
Histoire : Le nom d'un groupe de phrases et de paragraphes dans des blocs de texte enfilés.
Dans le port : Une icône sur le côté supérieur gauche du cadre de délimitation d'un cadre de texte indiquant qu'un cadre est le premier d'une histoire ou contient du texte provenant d'un autre cadre. Une icône de port d'entrée contient une histoire si elle contient une petite flèche ; sinon, l'icône dans le port est vide.
Port de sortie : une icône en bas à droite de la zone de délimitation du cadre de texte indiquant qu'un cadre contient du texte. L'icône du port de sortie contient une petite flèche si le cadre est connecté à un autre cadre ; une icône de port de sortie vide signifie que le cadre n'est pas connecté à un autre cadre de texte.
Si un cadre de texte n'est pas connecté à un autre cadre et contient du texte en excès (plus de texte que ce qui peut être affiché dans un cadre de texte), le port de sortie affiche une petite icône de signe plus rouge (+).
Lorsque vous avez plus de texte que vous ne le souhaitez dans un seul cadre, enfilez le texte d'un cadre à l'autre.
Copiez le texte que vous voulez dans votre mise en page dans le Presse-papiers.
La quantité de texte que vous devez placer n'a pas d'importance, car vous pouvez placer du texte entre les cadres.
Utilisez l'outil Texte pour créer deux blocs de texte.
Les cadres de texte peuvent être superposés ou côte à côte, ou même sur des pages séparées.
À l'aide de l'outil Texte, cliquez dans le premier bloc de texte.
Le point d'insertion clignotant qui apparaît dans le premier bloc de texte vous indique que vous pouvez saisir ou coller du texte dans le bloc.
Appuyez sur Ctrl+V (Windows) ou Cmd+V (Mac) pour coller le texte dans le bloc de texte.
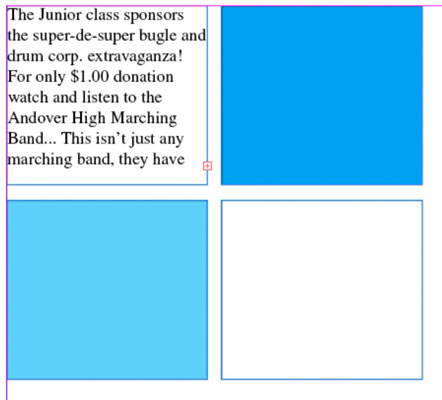
Le texte que vous avez copié dans le Presse-papiers entre dans le cadre. Si vous avez collé trop de texte, vous voyez l'icône de texte en excès (un signe plus rouge) en bas à droite du cadre de texte.
Cliquez sur l'icône de texte en surimpression avec l'outil Sélection.
Le curseur se transforme en icône de texte chargé afin que vous puissiez sélectionner ou créer un autre cadre de texte pour enfiler l'histoire.
Déplacez le curseur sur le deuxième bloc de texte et cliquez.

Le curseur se transforme en icône de texte de fil lorsqu'il survole le deuxième bloc de texte. Lorsque vous cliquez sur le deuxième cadre de texte, les deux cadres sont liés car le texte continue dans le deuxième cadre.
Vous pouvez continuer à créer des cadres et à les enfiler. Vous pouvez les enfiler sur la même page ou sur les pages suivantes.
InDesign vous montre les fils de texte (lignes reliant les blocs de texte à d'autres) si vous choisissez Affichage→Extras→Afficher les fils de texte.
Vous pouvez également désenfiler du texte, ce qui signifie que vous rompez le lien entre deux blocs de texte. Vous pouvez réorganiser les cadres utilisés pour enfiler le texte, par exemple en changeant la page sur laquelle l'histoire se poursuit lorsqu'elle est enfilée dans un deuxième cadre de texte.
Coupez la connexion en double-cliquant sur l'icône du port d'entrée ou sur l'icône du port de sortie du cadre de texte que vous souhaitez désenfiler. Le cadre est alors désenfilé (mais aucun texte n'est supprimé).
Apprenez à surligner, souligner et barrer le texte dans les documents PDF à l
Apprenez à insérer efficacement une image d
La fonction Lot de Photoshop CS6 vous permet d
Découvrez comment habiller des objets dans Adobe InDesign CS6 pour optimiser vos mises en page. L
Apprenez à enregistrer vos couleurs dans Illustrator CC pour maintenir la cohérence et faciliter les modifications futures. Suivez notre guide étape par étape sur l
Découvrez comment utiliser le menu Filtre et les effets dans Adobe CS5 Illustrator pour améliorer vos illustrations. Apprenez les techniques essentielles pour des modifications non destructives.
Vous pouvez utiliser l'outil Instantané d'Adobe Acrobat CS5 pour sélectionner à la fois du texte et des images et créer une image d'une certaine zone dans un fichier PDF. Le résultat est communément appelé une capture d'écran d'une section dans un fichier PDF. Le résultat est une image, et votre texte n'est pas […]
Conçues pour les chercheurs et les scientifiques, les capacités de mesure de Photoshop CC sont assez puissantes. Vous pouvez mesurer à peu près n'importe quoi et compter le nombre de n'importe quoi dans une image technique, peut-être à partir d'un microscope ou d'un télescope. Si vous connaissez la taille exacte de n'importe quel élément d'une image, vous pouvez alors découvrir à peu près n'importe quoi […]
Lorsque vous utilisez les outils Fluidité d'Adobe Creative Suite 5 (Adobe CS5) Illustrator, vous pouvez plier des objets (les rendre ondulés, gluants ou hérissés) en créant des distorsions simples à complexes. Les outils Liquify peuvent accomplir toutes sortes de distorsions créatives ou farfelues (selon la façon dont vous les regardez) sur vos objets. Tu […]
Lorsque vous avez du texte dans votre projet Adobe XD, vous pouvez commencer à modifier les propriétés du texte. Ces propriétés incluent la famille de polices, la taille de la police, l'épaisseur de la police, l'alignement, l'espacement des caractères (crénage et suivi), l'espacement des lignes (interlignage), le remplissage, la bordure (trait), l'ombre (ombre portée) et le flou d'arrière-plan. Voyons donc comment ces propriétés sont appliquées. À propos de la lisibilité et de la police […]







