Surligner, souligner et barrer le texte dans les documents PDF

Apprenez à surligner, souligner et barrer le texte dans les documents PDF à l
Emballer du texte dans Adobe Illustrator CC n'est pas tout à fait la même chose qu'emballer un cadeau, c'est plus facile ! Un texte wrap texte de forces à enrouler autour d' un graphique, comme le montre cette figure. Cette fonctionnalité peut ajouter un peu de créativité à n'importe quelle pièce.

Le graphique force le texte à s'enrouler autour de lui.
Tout d'abord, créez une zone de texte et saisissez du texte ou collez-y du texte. Placez ensuite une image autour de laquelle vous pouvez envelopper le texte. Suivez ces étapes pour envelopper du texte autour d'un autre objet ou groupe d'objets :
Sélectionnez l'objet d'emballage.
Cet objet est celui que vous voulez que le texte entoure.
Assurez-vous que l'objet d'habillage est au-dessus du texte que vous souhaitez enrouler autour de lui en choisissant Objet → Disposition → Mettre au premier plan.
Si vous travaillez par calques, assurez-vous que l'objet d'enveloppement se trouve sur le calque supérieur.
Choisissez Objet → Habillage du texte → Créer.
Un contour de la zone d'enveloppement est visible.
Ajustez la zone d'habillage en choisissant Objet → Habillage du texte → Options d'habillage du texte.
La boîte de dialogue Options d'habillage du texte s'affiche, comme illustré dans cette figure.
Vous disposez de ces options : Offset spécifie la quantité d'espace entre le texte et l'objet d'habillage. Vous pouvez saisir une valeur positive ou négative. Inverser l'habillage enveloppe le texte à l'intérieur de l'objet d'habillage au lieu de l'entourer.
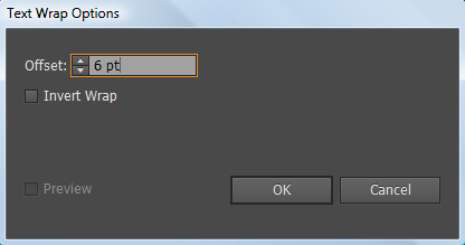
Ajustez la distance entre l'habillage du texte et l'objet.
Lorsque vous avez terminé vos sélections, cliquez sur OK.
Si vous souhaitez modifier l'habillage du texte ultérieurement, sélectionnez l'objet et choisissez Objet → Habillage du texte → Options d'habillage du texte. Apportez vos modifications et cliquez sur OK.
Si vous souhaitez dérouler le texte d'un objet, sélectionnez l'objet d'habillage et choisissez Objet → Habillage du texte → Libérer.
L' Outil de distorsion d'enveloppe est un moyen rapide de créer des effets intéressants avec votre texte. Voyons deux méthodes pour envelopper du texte avec cet outil.
C'est l'un des moyens les plus rapides d'envelopper du texte dans Illustrator. Cette option propose jusqu'à 15 préréglages parmi lesquels vous pouvez facilement choisir.
Voyons comment fonctionne cette méthode.
Étape 1 : ajoutez du texte à votre document Adobe Illustrator (appuyez sur T sur votre clavier ou sélectionnez l'outil Texte dans la barre d'outils).
Étape 2 : sélectionnez le texte, accédez au menu transparent et sélectionnez Objet > Déformation d'enveloppe > Créer avec Warp.

Le style par défaut est l'arc horizontal avec une courbure de 50 %.
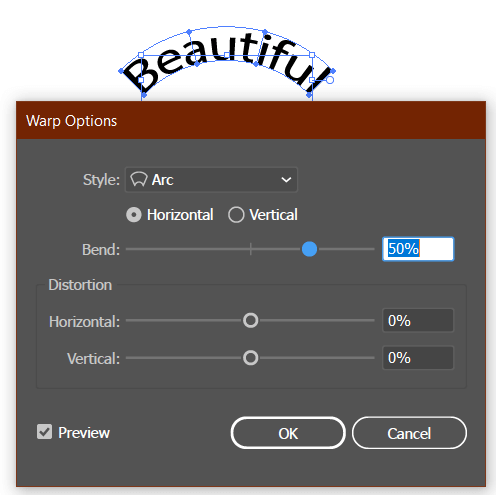
Cliquez sur l'option déroulante Style pour voir plus d'options de style.
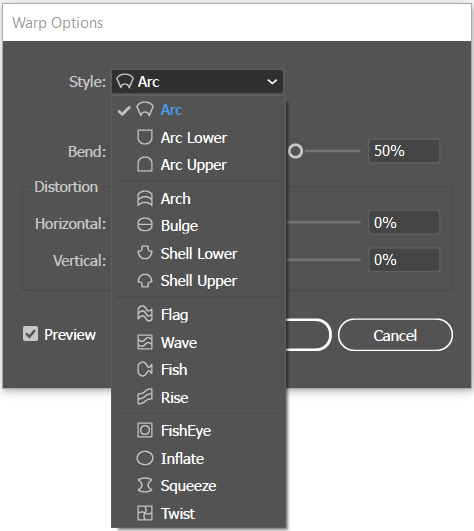
Découvrez à quoi ressemblent les différents styles prédéfinis.
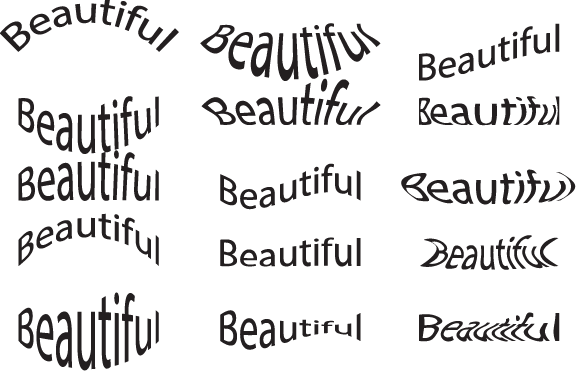
Vous pouvez modifier l'orientation et ajuster le pli avec le curseur. Vous pouvez déformer le texte en déplaçant les diapositives horizontales et verticales dans la section de distorsion.
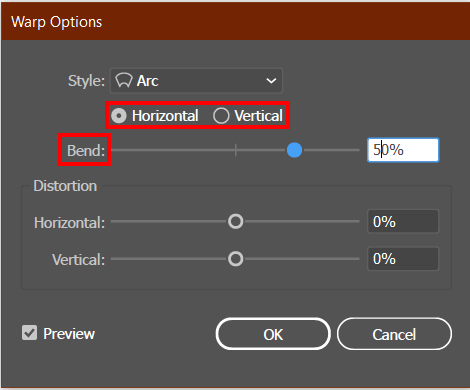
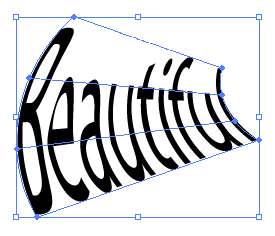
Cliquez OK une fois que vous êtes satisfait du résultat.
Cette méthode fonctionne bien pour envelopper du texte dans une forme personnalisée.
Voyons comment cela fonctionne.
Étape 1 : saisissez le texte que vous souhaitez insérer dans une forme.

Étape 2 : Créez une forme (assurez-vous que votre forme est un chemin fermé). N'oubliez pas de fermer les tracés lorsque vous dessinez une forme avec l'outil Plume.
Vous pouvez utiliser l' outil Pathfinder pour en faire une forme unifiée unique à partir d'autres formes.
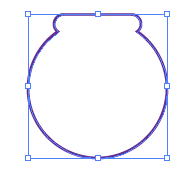
Étape 3 : Sélectionnez la forme et placez-la au-dessus du texte. (cliquez avec le bouton droit et choisissez Organiser > Mettre au premier plan).
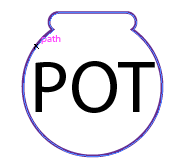
Étape 4 : sélectionnez la forme et le texte, accédez au menu contextuel et choisissez Objet > Déformation de l'enveloppe > Créer avec l'objet supérieur.
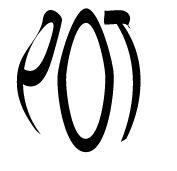
Apprenez à surligner, souligner et barrer le texte dans les documents PDF à l
Apprenez à insérer efficacement une image d
La fonction Lot de Photoshop CS6 vous permet d
Découvrez comment habiller des objets dans Adobe InDesign CS6 pour optimiser vos mises en page. L
Apprenez à enregistrer vos couleurs dans Illustrator CC pour maintenir la cohérence et faciliter les modifications futures. Suivez notre guide étape par étape sur l
Découvrez comment utiliser le menu Filtre et les effets dans Adobe CS5 Illustrator pour améliorer vos illustrations. Apprenez les techniques essentielles pour des modifications non destructives.
Vous pouvez utiliser l'outil Instantané d'Adobe Acrobat CS5 pour sélectionner à la fois du texte et des images et créer une image d'une certaine zone dans un fichier PDF. Le résultat est communément appelé une capture d'écran d'une section dans un fichier PDF. Le résultat est une image, et votre texte n'est pas […]
Conçues pour les chercheurs et les scientifiques, les capacités de mesure de Photoshop CC sont assez puissantes. Vous pouvez mesurer à peu près n'importe quoi et compter le nombre de n'importe quoi dans une image technique, peut-être à partir d'un microscope ou d'un télescope. Si vous connaissez la taille exacte de n'importe quel élément d'une image, vous pouvez alors découvrir à peu près n'importe quoi […]
Lorsque vous utilisez les outils Fluidité d'Adobe Creative Suite 5 (Adobe CS5) Illustrator, vous pouvez plier des objets (les rendre ondulés, gluants ou hérissés) en créant des distorsions simples à complexes. Les outils Liquify peuvent accomplir toutes sortes de distorsions créatives ou farfelues (selon la façon dont vous les regardez) sur vos objets. Tu […]
Lorsque vous avez du texte dans votre projet Adobe XD, vous pouvez commencer à modifier les propriétés du texte. Ces propriétés incluent la famille de polices, la taille de la police, l'épaisseur de la police, l'alignement, l'espacement des caractères (crénage et suivi), l'espacement des lignes (interlignage), le remplissage, la bordure (trait), l'ombre (ombre portée) et le flou d'arrière-plan. Voyons donc comment ces propriétés sont appliquées. À propos de la lisibilité et de la police […]







