Surligner, souligner et barrer le texte dans les documents PDF

Apprenez à surligner, souligner et barrer le texte dans les documents PDF à l
Adobe Creative Suite 5 (Adobe CS5) Illustrator possède des fonctions de règle et de guide pour vous aider à organiser et à placer vos illustrations avec précision. Ces fonctions peuvent être utilisées avec leurs paramètres par défaut mais peuvent également être personnalisées selon vos besoins.
L'utilisation de règles pour aider à placer avec précision des objets dans une illustration semble simple (et c'est le cas), mais ne pas savoir comment utiliser efficacement les règles dans Illustrator peut vous faire perdre la tête.
Pour afficher les règles dans Illustrator, choisissez Affichage→Règles→Afficher les règles ou appuyez sur Ctrl+R (Windows) ou Commande+R (Mac). Lorsque les règles apparaissent, leur paramètre de mesure par défaut est le point (ou le dernier incrément de mesure configuré dans les préférences).
Pour changer l'incrément de la règle selon le système de mesure que vous préférez.
Créez un nouveau document et sélectionnez une unité de mesure dans la boîte de dialogue Nouveau document.
Cliquez avec le bouton droit (Windows) ou Ctrl-clic (Mac) sur la règle horizontale ou verticale et choisissez un incrément de mesure.
Choisissez Edition→Préférences→Unités (Windows) ou Illustrator→Préférences→Unités et performances d'affichage (Mac) pour ouvrir la boîte de dialogue Préférences.
Modifiez l'unité de la règle uniquement à l'aide de la liste déroulante Général de la boîte de dialogue Préférences. Si vous modifiez l'unité de mesure dans les onglets Course et Type, vous pouvez vous retrouver avec un type de 12 pouces plutôt que ce type de 12 points délicat que vous attendiez.
La définition des préférences générales les modifie dans tous les futurs documents. Pour modifier l'unité de mesure uniquement pour le document sur lequel vous travaillez, choisissez Fichier → Configuration du document.
Dans Adobe Illustrator, InDesign et Photoshop, vous pouvez modifier l'origine de la règle, qui définit le début d'une zone d'impression d'une image.
Déplacez le pointeur vers le coin supérieur gauche des règles où les règles se croisent.
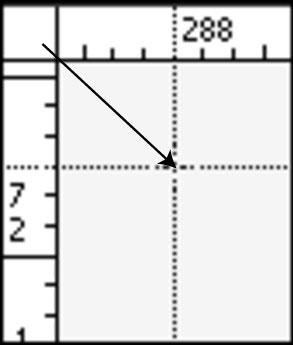
Modification de l'origine de la règle.
Faites glisser le pointeur à l'endroit où vous voulez la nouvelle origine de la règle.
Pendant que vous faites glisser, un réticule dans la fenêtre et dans les règles indique où la nouvelle origine de la règle sera placée.
Vous pouvez restaurer l'origine de la règle d'origine en double-cliquant sur l'intersection de la règle.
Les guides peuvent vous aider à créer des illustrations plus précises. Une fois qu'un guide est créé, vous pouvez désactiver sa visibilité ou une rapidement avec le menu Affichage. Vous pouvez utiliser deux types de guides dans Illustrator :
Guides de règle : ces guides en ligne droite sont créés en cliquant sur la règle et en la faisant glisser vers le plan de travail.
Guides personnalisés : ces guides, créés à partir d'objets Illustrator tels que des formes ou des tracés, sont utiles pour reproduire l'angle exact.
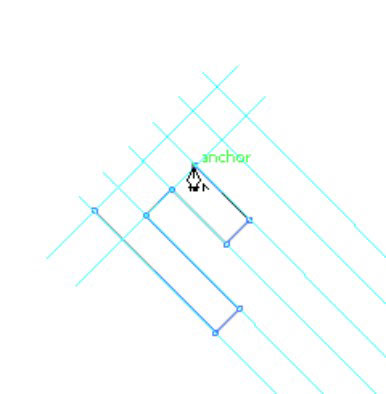
Transformez les chemins et les formes sélectionnés en guides personnalisés.
Un guide de règle est le guide le plus simple à créer : cliquez n'importe où sur la règle verticale ou horizontale et faites-la glisser vers le plan de travail. Par défaut, la règle horizontale crée des guides horizontaux (sans blague) et la règle verticale crée des guides verticaux.
Vous pouvez appuyer sur Alt+glisser (Windows) ou Option+glisser (Mac) pour modifier l'orientation du guide. La règle verticale crée alors un guide horizontal, et la règle horizontale crée alors un guide vertical.
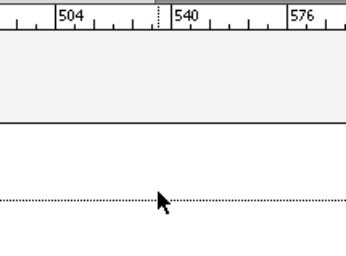
Cliquez sur la règle et faites glisser un guide.
Créez un guide personnalisé en sélectionnant un chemin ou une forme et en choisissant Affichage → Guides → Créer des guides. L'objet sélectionné se transforme en guide non imprimable. Changer un chemin en guide n'est pas un changement permanent. Choisissez Affichage → Guides → Libérer les guides pour reconvertir les guides en chemins.
Apprenez à surligner, souligner et barrer le texte dans les documents PDF à l
Apprenez à insérer efficacement une image d
La fonction Lot de Photoshop CS6 vous permet d
Découvrez comment habiller des objets dans Adobe InDesign CS6 pour optimiser vos mises en page. L
Apprenez à enregistrer vos couleurs dans Illustrator CC pour maintenir la cohérence et faciliter les modifications futures. Suivez notre guide étape par étape sur l
Découvrez comment utiliser le menu Filtre et les effets dans Adobe CS5 Illustrator pour améliorer vos illustrations. Apprenez les techniques essentielles pour des modifications non destructives.
Vous pouvez utiliser l'outil Instantané d'Adobe Acrobat CS5 pour sélectionner à la fois du texte et des images et créer une image d'une certaine zone dans un fichier PDF. Le résultat est communément appelé une capture d'écran d'une section dans un fichier PDF. Le résultat est une image, et votre texte n'est pas […]
Conçues pour les chercheurs et les scientifiques, les capacités de mesure de Photoshop CC sont assez puissantes. Vous pouvez mesurer à peu près n'importe quoi et compter le nombre de n'importe quoi dans une image technique, peut-être à partir d'un microscope ou d'un télescope. Si vous connaissez la taille exacte de n'importe quel élément d'une image, vous pouvez alors découvrir à peu près n'importe quoi […]
Lorsque vous utilisez les outils Fluidité d'Adobe Creative Suite 5 (Adobe CS5) Illustrator, vous pouvez plier des objets (les rendre ondulés, gluants ou hérissés) en créant des distorsions simples à complexes. Les outils Liquify peuvent accomplir toutes sortes de distorsions créatives ou farfelues (selon la façon dont vous les regardez) sur vos objets. Tu […]
Lorsque vous avez du texte dans votre projet Adobe XD, vous pouvez commencer à modifier les propriétés du texte. Ces propriétés incluent la famille de polices, la taille de la police, l'épaisseur de la police, l'alignement, l'espacement des caractères (crénage et suivi), l'espacement des lignes (interlignage), le remplissage, la bordure (trait), l'ombre (ombre portée) et le flou d'arrière-plan. Voyons donc comment ces propriétés sont appliquées. À propos de la lisibilité et de la police […]







