Surligner, souligner et barrer le texte dans les documents PDF

Apprenez à surligner, souligner et barrer le texte dans les documents PDF à l
Après avoir importé vos images dans Adobe XD, vous n'avez pas beaucoup de contrôle sur l'édition, mais vous pouvez redimensionner et faire pivoter les images comme vous le feriez pour n'importe quelle autre forme.
Vous pouvez également facilement arrondir les coins d'une image importée à l'aide des widgets de coin.

Cliquez et faites glisser un widget de coin afin d'arrondir les bords d'une image.
En définissant une forme fermée avec un outil de forme ou un outil plume, vous pouvez définir ce qui devient un masque. Un masque vous offre la possibilité de mettre une image dans une forme personnalisée. Il vous offre également la possibilité de rogner des parties d'une image que vous ne souhaitez pas rendre visibles. Suivez ces étapes afin de créer un masque :
Importez une image sur un plan de travail.
Créez une forme et une taille et positionnez-la sur l'image. Le placement sur l'image détermine quelle partie de l'image sera affichée.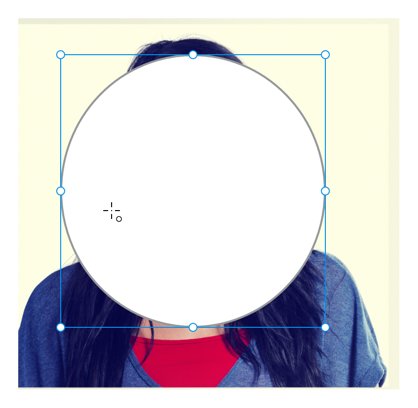
Placez une forme sur une image pour déterminer quelle partie de l'image vous souhaitez afficher.
À l'aide de l'outil Sélection, sélectionnez à la fois la forme et l'image. Il est important que la forme soit au-dessus de l'image ; si ce n'est pas le cas, choisissez Objet → Organiser → Mettre au premier plan.
Avec les deux objets sélectionnés, choisissez Objet → Masque avec forme. La forme contient maintenant l'image.
Une image masquée par une forme.
Si vous souhaitez modifier le positionnement de la forme sur l'image, double-cliquez simplement sur l'objet masqué à l'aide de l'outil Sélection. Lorsque vous avez terminé de repositionner votre image et votre forme, cliquez n'importe où ailleurs sur votre plan de travail.
Vous pouvez masquer n'importe quel objet avec une forme. Peut-être avez-vous plusieurs éléments que vous souhaitez conserver ensemble dans une forme circulaire, ou vous souhaitez recadrer une série d'images répétées. Ces deux tâches peuvent être effectuées en suivant ces étapes :
Après avoir créé votre illustration, ajoutez une forme sur le dessus ou placez une forme que vous souhaitez masquer au premier plan en utilisant Objet → Organiser → Mettre au premier plan.
Sélectionnez tous les objets à masquer en plus de l'objet le plus haut, qui est le masque, et choisissez Objet → Masque avec forme.
Si vous devez éditer indépendamment des objets dans un masque, vous pouvez soit choisir Objet → Dissocier le masque, soit ouvrir le panneau Calques et double-cliquer sur l'icône à gauche de l'objet nommé Groupe de masques. Lorsque vous double-cliquez, cela vous permet de sélectionner des objets individuels.
Travailler avec vos images une fois qu’elles sont dans Adobe XD est simple et rapide. Si vous avez collé ou fait glisser votre image sur le canevas ou le plan de travail, vous pouvez la manipuler comme n'importe quel rectangle ou forme vectorielle. Redimensionnez, faites pivoter, ajoutez une bordure, une ombre ou réduisez l'opacité.
Vous n'êtes pas satisfait de la façon dont une image est recadrée ? Appuyez simplement sur Entrée (ou double-cliquez sur l'image) avec l'image sélectionnée pour accéder au mode d'édition de masque, où vous pouvez redimensionner l'image pour modifier la façon dont elle est recadrée. Si vous faites glisser votre image sur une forme, ce masquage se produit automatiquement et conserve toujours les proportions de l'image, quelle que soit la forme qu'elle remplit.
Les images peuvent être retournées horizontalement ou verticalement, ainsi que pivotées selon un cercle complet. Une fois l'image sélectionnée, le coin supérieur droit du panneau d'inspection affichera un contrôle de rotation, ainsi que des contrôles de retournement horizontal et vertical. Les contrôles de retournement sont également accessibles via le menu Objet (Objet > Transformer), et les contrôles de rotation sont accessibles sur le canevas en survolant juste à l'extérieur de l'un des quatre coins de l'objet.
Adobe XD fournit des outils rationalisés pour manipuler rapidement vos images. Pour les modifications et le filtrage avancés, faites un clic droit sur votre image et sélectionnez « Modifier dans Photoshop » pour ouvrir l'image liée dans Photoshop et effectuer vos modifications. Après avoir enregistré ce fichier Photoshop, vous verrez immédiatement la mise à jour de l'image dans Adobe XD.
Les images et les graphiques peuvent donner vie à votre conception, et Adobe XD apporte de l'efficacité au travail avec les images. Des simples bordures à l'édition d'images avancée dans Photoshop, les images seront superbes dans vos créations.
Apprenez à surligner, souligner et barrer le texte dans les documents PDF à l
Apprenez à insérer efficacement une image d
La fonction Lot de Photoshop CS6 vous permet d
Découvrez comment habiller des objets dans Adobe InDesign CS6 pour optimiser vos mises en page. L
Apprenez à enregistrer vos couleurs dans Illustrator CC pour maintenir la cohérence et faciliter les modifications futures. Suivez notre guide étape par étape sur l
Découvrez comment utiliser le menu Filtre et les effets dans Adobe CS5 Illustrator pour améliorer vos illustrations. Apprenez les techniques essentielles pour des modifications non destructives.
Vous pouvez utiliser l'outil Instantané d'Adobe Acrobat CS5 pour sélectionner à la fois du texte et des images et créer une image d'une certaine zone dans un fichier PDF. Le résultat est communément appelé une capture d'écran d'une section dans un fichier PDF. Le résultat est une image, et votre texte n'est pas […]
Conçues pour les chercheurs et les scientifiques, les capacités de mesure de Photoshop CC sont assez puissantes. Vous pouvez mesurer à peu près n'importe quoi et compter le nombre de n'importe quoi dans une image technique, peut-être à partir d'un microscope ou d'un télescope. Si vous connaissez la taille exacte de n'importe quel élément d'une image, vous pouvez alors découvrir à peu près n'importe quoi […]
Lorsque vous utilisez les outils Fluidité d'Adobe Creative Suite 5 (Adobe CS5) Illustrator, vous pouvez plier des objets (les rendre ondulés, gluants ou hérissés) en créant des distorsions simples à complexes. Les outils Liquify peuvent accomplir toutes sortes de distorsions créatives ou farfelues (selon la façon dont vous les regardez) sur vos objets. Tu […]
Lorsque vous avez du texte dans votre projet Adobe XD, vous pouvez commencer à modifier les propriétés du texte. Ces propriétés incluent la famille de polices, la taille de la police, l'épaisseur de la police, l'alignement, l'espacement des caractères (crénage et suivi), l'espacement des lignes (interlignage), le remplissage, la bordure (trait), l'ombre (ombre portée) et le flou d'arrière-plan. Voyons donc comment ces propriétés sont appliquées. À propos de la lisibilité et de la police […]







