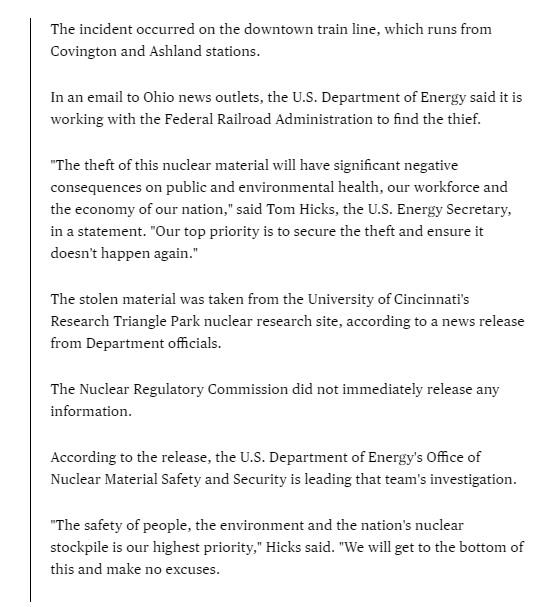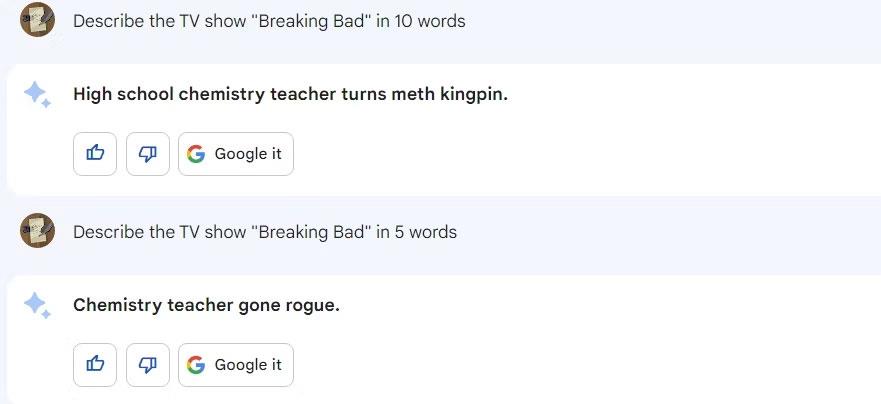Le dossier AppData est un dossier créé par Windows 10. Il est masqué par défaut mais est accessible directement si un utilisateur choisit d'afficher les fichiers et dossiers masqués sur son système. Le dossier est situé à la racine du dossier utilisateur de chaque utilisateur.
Déplacer le dossier AppData
Nous avons longuement parlé du dossier AppData sous Windows 10 et des trois sous-dossiers qu'il contient ; Local, LocalLow et Itinérance . Ces dossiers contiennent d'autres dossiers créés par des applications. Les applications s'installent sur le lecteur C, mais elles stockent des données spécifiques à l'utilisateur dans le dossier AppData, par exemple, les profils de Chrome sont stockés dans le dossier AppData.

Il peut devenir assez gros et finir par occuper un espace considérable sur le lecteur C (ou sur le lecteur Windows ). Les utilisateurs ne peuvent pas déplacer ce dossier comme ils peuvent déplacer une installation d'application, car les applications sont câblées pour le rechercher dans son emplacement par défaut. Si vous devez déplacer AppData, vous devrez utiliser une jonction ou un lien symbolique.
- Décidez où vous souhaitez déplacer AppData et déplacez le dossier vers le nouvel emplacement.
- Vous devez maintenant créer un lien de jonction vers le dossier AppData à l'emplacement suivant ;
C:\Utilisateurs\Votre nom d'utilisateur
- Ouvrez l'invite de commande avec les droits d'administrateur .
- Exécutez la commande suivante mais mettez à jour les chemins de fichiers.
- 'chemin vers le lien de jonction' doit être remplacé par ce chemin
C:\Users\YourUserName\AppData
- « Chemin d'accès au dossier cible » doit être remplacé par le chemin d'accès au dossier AppData à son nouvel emplacement.
mklink /J "chemin vers le lien de jonction" "chemin vers le dossier cible"
Exemple
mklink /J "C:\Users\fatiw\AppData" "D:\AppData"

Annuler le déplacement des données d'application
Si vous décidez plus tard que vous souhaitez remettre le dossier AppData à son emplacement d'origine, vous pouvez le faire facilement.
- Ouvrez l'invite de commande avec les droits d'administrateur.
- Exécutez la commande suivante pour supprimer le lien de jonction que vous avez créé, mais mettez à jour le chemin dans la commande avant de l'exécuter.
rmdir "chemin vers le lien de jonction"
- Déplacez le dossier AppData vers l'emplacement suivant.
C:\Utilisateurs\Votre nom d'utilisateur
Conclusion
On ne peut pas dire aux applications de chercher ailleurs le dossier AppData et c'est le plus gros obstacle à son déplacement. Le lien de jonction permet aux applications d'accéder au dossier AppData comme s'il était toujours présent à son emplacement d'origine. Cette méthode devrait fonctionner parfaitement, mais dans le cas où une application a des problèmes de fonctionnement, il est préférable de restaurer le dossier AppData à son emplacement d'origine. Si vous manquez d'espace sur votre lecteur C, parcourez le dossier AppData et supprimez les dossiers des applications que vous avez désinstallées. Ils sont rarement nettoyés lors de la désinstallation.
Bonus : recherchez le dossier AppData dans Windows 7
Le processus de recherche de votre dossier AppData caché dans Windows 7 est légèrement différent en raison des différences dans l'interface utilisateur. Utilisez ces étapes rapides pour trouver le dossier.
Cliquez sur l'icône de dossier dans la barre des tâches en bas de votre écran pour ouvrir l' Explorateur de fichiers.
Lorsque l'explorateur de fichiers s'ouvre, cliquez sur Organiser puis dans le menu qui apparaît, sélectionnez Dossiers et options de recherche.
Dans la Options des dossiers fenêtre, sélectionnez l' Afficher et assurez-vous que l'option Afficher les fichiers, dossiers et lecteurs cachés est sélectionnée. Cliquez sur Appliquer pour enregistrer les modifications, puis cliquez sur OK.
Ensuite, dans le panneau Explorateur Windows sur la gauche, cliquez sur C : Drive en dessous.Dossiers une fois pour ouvrir la vue
Double-cliquez sur le dossier Utilisateurs pour l'ouvrir.
Double-cliquez sur le nom d'utilisateur pour lequel vous souhaitez ouvrir le dossier AppData. Cela élargit une longue liste de dossiers disponibles pour cet utilisateur.
Double-cliquez sur le dossier AppData pour l'ouvrir.