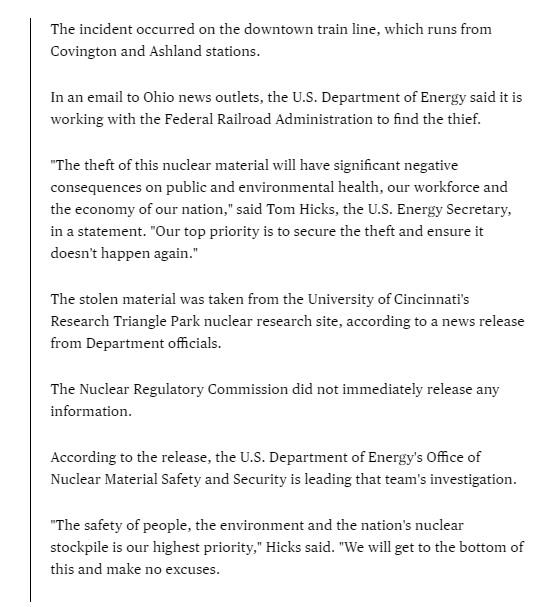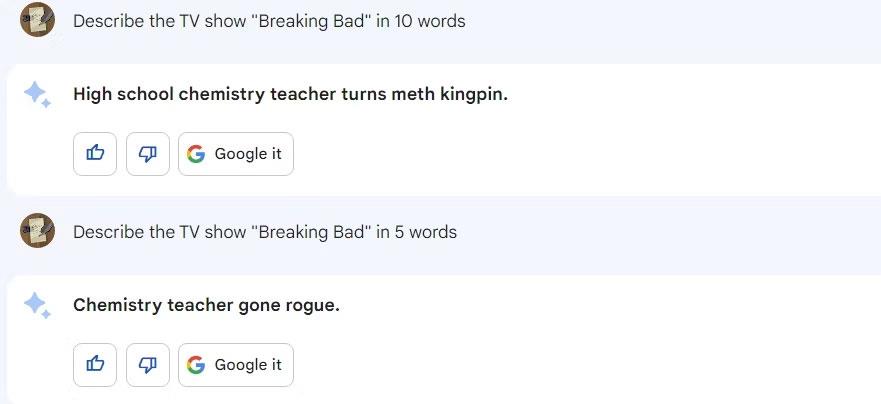Microsoft Teams est une application qui a connu une augmentation drastique du nombre d'utilisateurs depuis que tant de personnes ont commencé à travailler à domicile. C'est un assez bon outil de collaboration, surtout pour les écoles. Ce qui le rend meilleur, c'est qu'il intègre la suite d'applications Microsoft 365 . La plupart des utilisateurs connaissent déjà ces applications et les utilisent depuis des années, il n'y a donc rien de nouveau à apprendre. Le seul problème est que Microsoft Teams n'était pas prêt pour l'afflux de nouveaux utilisateurs.
Vider le cache de Microsoft Teams
Microsoft Teams a ses propres problèmes, et ils existent depuis des années. Avec les nouveaux utilisateurs, dont beaucoup ne connaissent pas bien la configuration de l'application, ces problèmes sont sous le feu des projecteurs. Microsoft finira par les corriger, mais d'ici là, les utilisateurs finaux devront peut-être dépanner eux-mêmes l'application.
Une étape de dépannage courante recommandée consiste à vider le cache Microsoft Teams.
- Ouvrez Microsoft Teams.
- Cliquez sur l'icône de votre profil en haut à droite.
- Sélectionnez Se déconnecter.
- Quittez Microsoft Teams ; cliquez avec le bouton droit sur l'icône Microsoft Teams dans la barre d'état système et sélectionnez Quitter.

- Ouvrez l' explorateur de fichiers.
- Collez ce qui suit dans la barre d'adresse.
%appdata%\Microsoft\équipes
- Dans le dossier Teams, recherchez un dossier appelé « Cache » et ouvrez-le.
- Supprimez tous les fichiers dans ce dossier.
- Répétez les étapes 7 et 8 pour les dossiers suivants. Vous trouverez tous ces dossiers au même endroit que le dossier Cache.
- blob_storage
- bases de données
- Cache GPU
- BD indexée
- Stockage local
- tmp
- Ouvrez Microsoft Teams.
- Connectez-vous avec votre compte.
- Votre cache a été vidé.

Cache Web Microsoft Teams
Microsoft Teams peut être utilisé à partir de son interface Web. A ce titre, le service ne pourra pas créer de dossier dédié pour son cache. Ses fichiers et l'endroit où ils sont enregistrés sont déterminés par le navigateur.
Pour ignorer le cache construit par l'interface Web de Microsoft Teams, vous devez recharger le site Web.
- Ouvrez votre navigateur.
- Visitez le site Web Microsoft Teams .
- Maintenez la touche Maj enfoncée et appuyez sur F5.
- Le site Web se rechargera, mais il ignorera tous les fichiers du cache.
Pour supprimer complètement le cache, vous devez supprimer le cache de votre navigateur. Cela variera en fonction du navigateur que vous utilisez. Si vous utilisez Chrome, vous pouvez simplement supprimer les données du site Web Microsoft Teams.
- Visitez l' interface Web de Microsoft Teams .
- Cliquez sur l' icône de cadenas dans la barre d'URL et sélectionnez Paramètres du site dans le menu.
- Cliquez sur Effacer les données .
- Redémarrez le navigateur et visitez à nouveau Microsoft Teams.

Conclusion
Vider le cache de Microsoft Teams ressemble beaucoup au redémarrage d'un ordinateur ; c'est une solution qui peut résoudre beaucoup de problèmes différents. Chaque fois que vous ne parvenez pas à vous connecter, à envoyer des messages, à répondre à des appels, à rejoindre des réunions, à télécharger des fichiers ou à ouvrir des fichiers, vider le cache vaut toujours la peine d'essayer pour résoudre le problème.