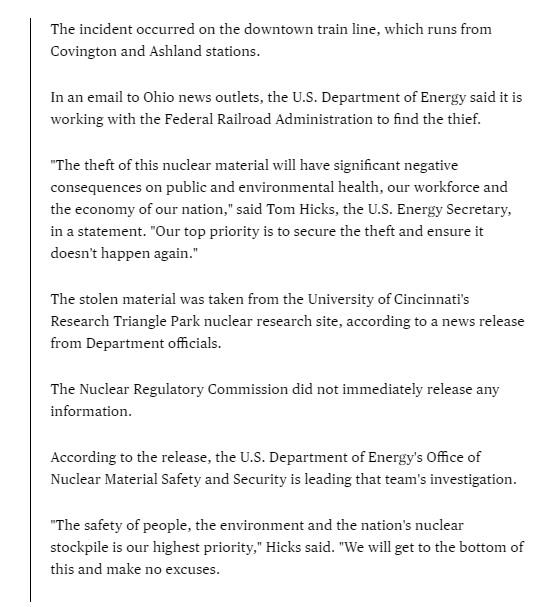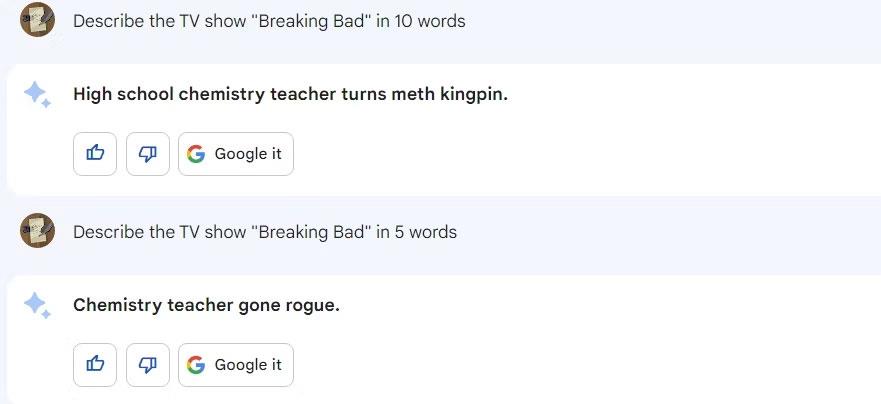Microsoft Teams est l'une des nombreuses applications qui ont connu une augmentation constante du nombre d'utilisateurs depuis que le travail s'est déplacé en ligne pour de nombreuses personnes. L'application est un outil de collaboration assez robuste et cela aide qu'elle provienne de Microsoft et que la plupart de la suite Microsoft 365 y soit intégrée. Pour ceux qui ne travaillent pas dans l'industrie technologique, c'est un outil simple à utiliser et encore plus simple à configurer.
Avec l'augmentation du nombre d'utilisateurs et le fait que Microsoft Teams est en concurrence avec Zoom et Google Meet , de nouvelles fonctionnalités ont été ajoutées à l'application. Tout ce que vous avez à faire est de le mettre à jour.
Mettre à jour les équipes Microsoft
Microsoft Teams est facile à mettre à jour, mais il n'est pas évident de savoir quand/s'il est mis à jour. Pour mettre à jour Microsoft Teams, suivez les étapes ci-dessous ;
- Ouvrez Microsoft Teams.
- Agrandissez la fenêtre de l'application .
- Une fois la fenêtre de l'application agrandie, cliquez sur l'icône de votre profil dans la barre de titre.
- Dans le menu, sélectionnez « Rechercher les mises à jour » .
- Vous verrez une bannière sous la barre de titre vous indiquant que l'application recherchera et installera les mises à jour pendant que vous travaillez.
- Si vous ne voyez pas la bannière, quittez Microsoft Teams.
- Ouvrez-le à nouveau. Assurez-vous que la fenêtre de l' application est agrandie.
- Accédez à votre profil et sélectionnez Rechercher les mises à jour.
- La bannière apparaîtra maintenant et l'application recherchera et installera les mises à jour.

Vérifier la dernière mise à jour
Si vous souhaitez vérifier quand Microsoft Teams a été mis à jour pour la dernière fois et quelle version de l'application vous exécutez, procédez comme suit.
- Ouvrez Microsoft Teams et assurez-vous que la fenêtre de l' application est agrandie.
- Cliquez sur l'icône de votre profil en haut.
- Dans le menu, allez dans À propos > Version.
- Une bannière apparaîtra en haut , sous la barre de titre, vous indiquant la version actuelle de l'application et la date de sa dernière mise à jour.

Conclusion
Microsoft Teams a ses bugs et l'un de ces petits bugs étranges est que si la fenêtre de l'application est trop petite (en fonction de la taille de l'écran) et qu'il n'y a pas assez de « espace » pour la bannière de mise à jour, elle n'apparaîtra pas . C'est pourquoi il est impératif que l'application soit maximisée en premier afin que les utilisateurs puissent voir la confirmation que l'application va rechercher et installer les mises à jour. Quant aux mises à jour, elles s'installent presque silencieusement. Ils seront téléchargés en arrière-plan. Lorsque vous quittez et relancez l'application, les mises à jour seront installées. Vous ne pouvez vraiment pas dire quand la mise à jour a été installée car il n'y a jamais de rupture dans le flux de travail où il vous dit qu'il installe des mises à jour.