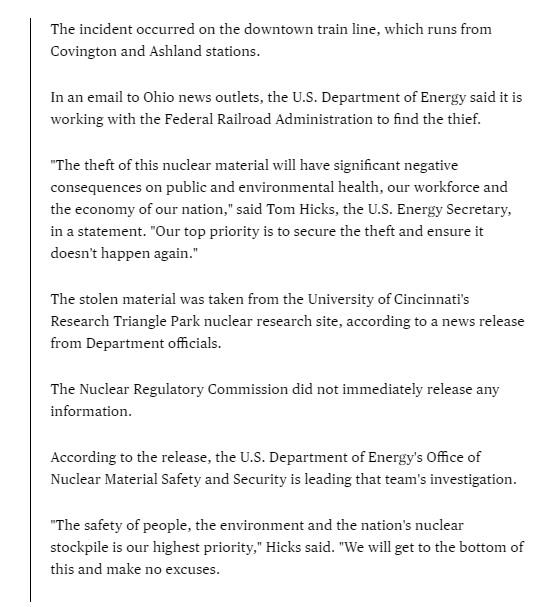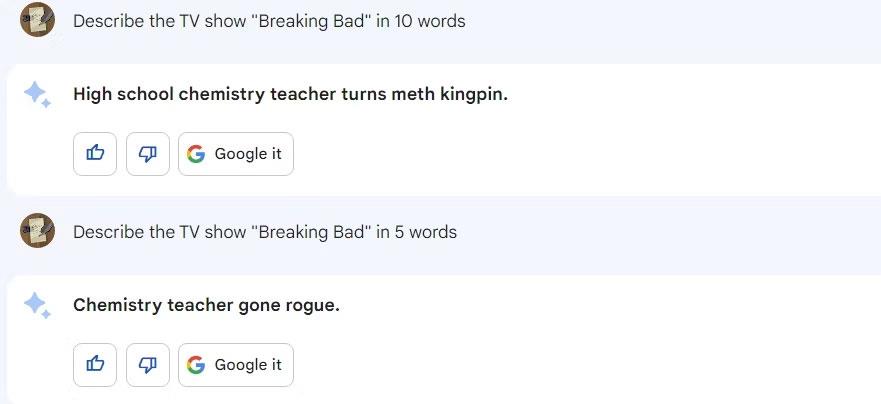Vous pouvez rédiger des chèques dans QuickBooks 2021 de deux manières : à partir de la fenêtre Écrire des chèques et à partir du registre. Au cas où vous vous endormiriez au dernier rang de la classe, voici la version courte des instructions pour rédiger les chèques.
Vous pouvez enregistrer les transactions par carte de débit et ATM de la même manière que vous enregistrez les chèques que vous écrivez.
Comment rédiger des chèques à partir de la fenêtre Écrire des chèques
Vous pouvez enregistrer des chèques manuscrits et d'autres chèques que vous souhaitez imprimer avec QuickBooks en décrivant les chèques dans la fenêtre Écrire des chèques.
Pour rédiger un chèque à partir de la fenêtre Écrire des chèques, procédez comme suit :
1. Choisissez Banque → Écrire des chèques.
Vous pouvez également cliquer sur l'icône Écrire des chèques située dans la section Banque de l'écran d'accueil. QuickBooks affiche la fenêtre Écrire des chèques, comme illustré.

La fenêtre Écrire des chèques
2. Cliquez sur le menu déroulant Compte bancaire en haut de la fenêtre et choisissez le compte à partir duquel vous souhaitez faire ce chèque.
Cette étape est vraiment importante et c'est quelque chose que vous devez toujours vous rappeler de faire avant de faire un chèque si vous avez plusieurs comptes bancaires.
3. Entrez un numéro de chèque ou marquez le chèque pour l'impression.
Cochez la case Imprimer plus tard si vous prévoyez d'imprimer le chèque avec QuickBooks, en utilisant votre imprimante et les formulaires de chèque préimprimés que vous avez achetés. Si vous enregistrez un chèque que vous avez écrit à la main, entrez le numéro de chèque que vous avez utilisé pour le chèque dans la zone de texte N°.
4. Remplissez le chèque.
Si vous avez déjà fait un chèque à cette personne ou à cette partie, la fonction Remplissage automatique renseigne le nom du bénéficiaire dans la ligne Payer à l'ordre de pour vous une fois que vous avez commencé à taper le nom. La façon dont QuickBooks gère cet exploit peut sembler magique, mais ce n'est vraiment pas si difficile. QuickBooks compare simplement ce que vous avez tapé jusqu'à présent avec les noms de vos listes de clients, employés et autres. Dès que QuickBooks peut faire correspondre les lettres que vous avez tapées avec un nom dans l'une de ces listes, il saisit le nom.
Si vous n'avez jamais fait de chèque à cette personne ou à cette partie auparavant, QuickBooks vous demande d'ajouter le nom du bénéficiaire. Faites ça.
Entrez le montant du chèque à côté du signe dollar, puis appuyez sur Tab. QuickBooks écrit le montant pour vous sur la ligne Dollars. Il écrit également l'adresse si elle a été renseignée dans le fichier principal du bénéficiaire.
5. Remplissez les onglets Dépenses et Articles, si nécessaire.
6. Cliquez sur le bouton Enregistrer et fermer ou sur le bouton Enregistrer et nouveau pour terminer l'écriture du chèque.
Voilà. Votre chèque est rédigé et inscrit dans le registre, prêt à être imprimé et posté.
Comment faire des chèques à partir du registre
Les personnes qui se sont habituées à Quicken, un cousin de QuickBooks, voudront peut-être utiliser la fenêtre de registre pour rédiger des chèques. (Les utilisateurs de Quicken préfèrent la métaphore du registre, je suppose.)
Pour faire un chèque à partir du registre, procédez comme suit :
1. Ouvrez le registre.
Choisissez Banque→Utiliser S'inscrire ou cliquez sur l'icône S'inscrire dans la zone Banque de l'écran d'accueil. Si vous avez plus d'un compte bancaire, QuickBooks affiche la boîte de dialogue Utiliser le registre afin que vous puissiez sélectionner le compte approprié.
Dans le menu déroulant, choisissez le compte courant sur lequel vous souhaitez faire le chèque, puis cliquez sur OK. Vous voyez la fenêtre d'enregistrement (illustrée). Le curseur est à la fin du registre, prêt pour que vous saisissiez les informations de contrôle. (QuickBooks remplit automatiquement la date du jour.)

La fenêtre de registre
QuickBooks utilise le nom du compte dans le titre de la fenêtre. C'est pourquoi le chiffre fait référence à Big National Bank . Big National est le nom du compte bancaire fictif que j'ai créé.
2. Remplissez les informations pour votre chèque.
Notez que les entrées que vous faites dans ce registre sont les mêmes que celles que vous feriez dans la fenêtre Write Checks. Si vous êtes plus à l'aise pour saisir des chèques dans cette fenêtre, vous pouvez cliquer sur le bouton Modifier la transaction, qui se trouve sur le ruban en haut de la fenêtre de registre, pour voir la fenêtre Écrire des chèques dans toute sa splendeur et y écrire un chèque. En fait, si vous souhaitez saisir des dépenses ou détailler ce que vous payez avec le chèque, vous devez cliquer sur le bouton Modifier la transaction et accéder à la fenêtre Écrire des chèques.
Sinon, il suffit de passer d'un champ à l'autre et de saisir les informations dans le registre. Encore une fois, utilisez les menus déroulants pour saisir les noms du bénéficiaire et du compte. Si vous entrez un nom de bénéficiaire ou de compte que QuickBooks ne reconnaît pas, le programme vous demande de fournir plus d'informations.
Voici une sorte de question piège : et si le chèque que vous écrivez paie plus d'une catégorie de dépenses ? Supposons que vous payiez à votre propriétaire à la fois votre loyer et une part des services publics. Êtes-vous limité à un seul compte de dépenses ? Faites-vous face à la mère de tous les dilemmes comptables : choisir entre deux comptes corrects ? Eh bien, non, vous ne le faites pas. Vous pouvez simplement cliquer sur le bouton Splits. QuickBooks affiche une zone de fractionnement que vous pouvez utiliser pour fractionner un chèque sur plusieurs comptes. Un chèque de 1 500 $ qui paie 1 200 $ de loyer et 300 $ de services publics, par exemple, peut être divisé en deux lignes distinctes : une qui enregistre les 1 200 $ de dépenses de loyer et l'autre qui enregistre les 300 $ de dépenses de services publics.
3. Lorsque vous avez terminé de remplir les informations de vérification, cliquez sur le bouton Enregistrer.
Vous pouvez également cliquer sur le bouton Restaurer si vous décidez de revenir en arrière pour recommencer. Cliquer sur Restaurer vide ce que vous venez d'entrer.
Si vous écrivez des chèques à la main, au lieu de les imprimer avec QuickBooks, assurez-vous que les numéros de chèque dans le registre et les numéros de chèque dans votre chéquier correspondent. Vous devrez peut-être accéder au registre QuickBooks et modifier les numéros dans la colonne Numéro. Lors de la réception de votre relevé bancaire, la réconciliation de votre relevé bancaire et de votre chéquier est beaucoup plus facile si vous saisissez correctement les numéros de chèque.
Comment changer un chèque que vous avez écrit
Que faire si vous devez modifier un chèque après l'avoir déjà entré ? Peut-être avez-vous fait une terrible erreur, comme enregistrer un chèque de 52,50 $ comme 25,20 $. Peux-tu le réparer? Sûr. Il suffit d'aller dans le registre et de trouver le chèque que vous souhaitez modifier. Accédez au champ Paiement ou Dépôt et effectuez la modification.
Si vous avez des modifications plus importantes à apporter (si le chèque est une transaction fractionnée, par exemple), placez le curseur à l'endroit où se trouve le chèque et cliquez sur Modifier la transaction. QuickBooks affiche la fenêtre Écrire des chèques avec le chèque d'origine. Faites les changements. (N'oubliez pas d'apporter des modifications aux onglets Articles et Dépenses également, si nécessaire.)
Lorsque vous avez terminé, cliquez sur Enregistrer et fermer. Vous retournez au registre, où vous voyez les changements dans le chèque.
Si la fenêtre Écrire des vérifications est affichée, vous pouvez également utiliser les boutons Suivant et Précédent pour parcourir vos vérifications et apporter des modifications.
Emballez plus de chèques dans le registre
Habituellement, QuickBooks affiche deux lignes d'informations sur chaque chèque que vous entrez. Il affiche également deux lignes d'informations sur chaque type de transaction que vous entrez. Si vous souhaitez emballer plus de chèques dans une partie visible du registre, cochez la case 1 ligne au bas de la fenêtre du registre. Lorsque vous cochez cette case, QuickBooks utilise un format sur une seule ligne pour afficher toutes les informations du registre, à l'exception du champ Mémo.

La fenêtre de registre en affichage 1 ligne
Comparez les deux figures précédentes pour voir à quoi ressemble l'affichage à 1 ligne. Les registres peuvent devenir très longs et l'affichage à 1 ligne est utile lorsque vous parcourez un long registre pour un chèque ou une transaction.