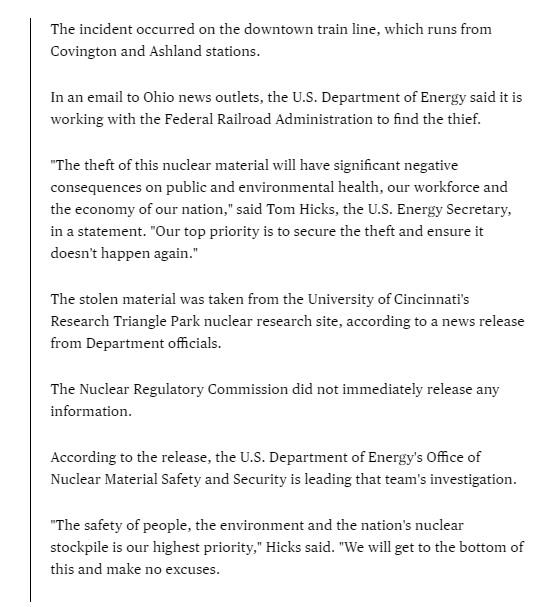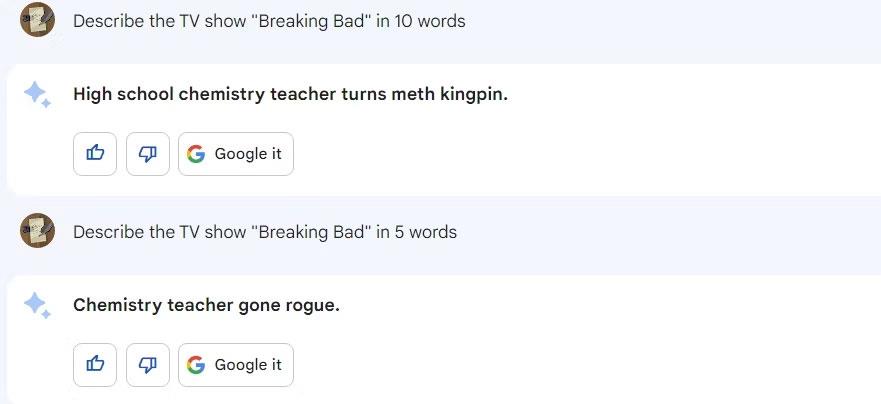Zoom est devenu le choix populaire, l'année dernière, avec autant de nouvelles personnes travaillant à domicile pour la première fois. C'est particulièrement intéressant si vous devez l' utiliser dans une salle de classe ou dans une configuration d'enseignement/apprentissage similaire . Le service et ses applications offrent des fonctionnalités qui facilitent les interactions pédagogiques.
Au crédit de Zoom, l'application est facile à utiliser. La configuration et la participation à une réunion ne prennent que quelques secondes et les utilisateurs rencontrent très rarement, voire jamais, des problèmes lorsqu'ils s'y connectent. Les nouveaux utilisateurs sont beaucoup plus faciles à intégrer et il a moins de restrictions que Microsoft Teams qui est conçu pour s'exécuter dans une organisation configurée et non dans une configuration ouverte.

La caméra zoom ne fonctionne pas
Zoom est très spécifique dans ce qu'il fait ; vidéo conférence. Ses outils et fonctionnalités sont construits autour de sa fonction principale.
Zoom prend en charge des applications supplémentaires, par exemple Microsoft Teams, mais même ainsi, les applications n'interfèrent pas avec sa fonction d'appel ou de planification.
Pourquoi la vidéo Zoom ne fonctionne-t-elle pas ?
Si vous essayez d'assister ou d'organiser une réunion dans Zoom mais que votre vidéo ne fonctionne pas, essayez les correctifs ci-dessous.
1. Redémarrez le zoom
Zoom est une application assez simple, c'est pourquoi les problèmes avec elle sont rares. Si la vidéo ne fonctionne pas, quittez l'application et réexécutez-la. Un redémarrage résoudra la plupart des problèmes.
2. Quittez les autres applications de l'appareil photo
Si vous avez d'autres applications en cours d'exécution qui utilisent la webcam, vous devez les quitter. Une webcam ne peut pas être utilisée avec plusieurs applications. Si une autre application utilise la webcam, Zoom ne pourra pas y accéder.
- Quittez toutes les applications qui utilisent une webcam.
- Quittez Zoom.
- Lancez à nouveau Zoom et rejoignez/démarrez une réunion.
3. Vérifiez les autorisations de la caméra Zoom
Pour utiliser la webcam, Zoom doit être autorisé à y accéder. Vérifiez si vous l'avez autorisé à le faire.
Sous Windows 10 ;
- Ouvrez l' application Paramètres avec le raccourci clavier Win+I.
- Allez dans Confidentialité et sélectionnez l' onglet Appareil photo.
- Activez le bouton Autoriser l'accès des applications à l'appareil photo.
- Faites défiler la liste des applications et tournez le commutateur à côté de Zoom activé.
- Redémarrez Zoom.

Sur macOS ;
- Ouvrez les Préférences Système.
- Accédez à Sécurité et confidentialité.
- Sélectionnez l' onglet Confidentialité.
- Sélectionnez Caméra dans la colonne de gauche.
- Dans le volet de droite, activez Zoom.
- Redémarrez Zoom.
4. Vérifiez les paramètres de l'appareil photo dans Zoom
Zoom a ses propres paramètres de caméra. Assurez-vous que la bonne webcam y est connectée et qu'elle est détectée.
- Ouvrez Zoom et cliquez sur le bouton en forme de roue dentée sous votre photo de profil.
- Allez dans l' onglet Vidéo.
- Ouvrez la liste déroulante Caméra et sélectionnez votre webcam.
- Redémarrez Zoom.

5. Désactiver les arrière-plans virtuels
Il est possible que vous ayez activé les arrière - plans virtuels et qu'ils causent des problèmes avec la webcam.
- Ouvrez Zoom et cliquez sur le bouton en forme de roue dentée sous votre photo de profil.
- Allez dans l' onglet Arrière - plan et filtres.
- Sélectionnez Aucun en arrière-plan.
- Redémarrez l'application.

6. Activer/désactiver l'accélération matérielle
Zoom prend en charge l'accélération matérielle. Cela peut ou non causer des problèmes avec la vidéo. Essayez de l'éteindre.
- Ouvrez Zoom et accédez à ses paramètres.
- Sélectionnez l' onglet Vidéo.
- Cliquez sur le bouton Avancé en bas.
- Décochez la case Traitement vidéo sous Utiliser l'accélération matérielle pour.
- Décochez Envoi de vidéo dans la même section.
- Redémarrez Zoom.

7. Mettre à jour le zoom
Si vous avez des mises à jour en attente pour Zoom, installez-les. L'application recherche normalement les mises à jour lorsqu'elle est lancée. Quittez l'application et ouvrez-la à nouveau.

8. Désinstallez et réinstallez Zoom
Si tout le reste échoue, vous pouvez désinstaller et réinstaller Zoom. Cela peut prendre plus de temps que les autres correctifs de la liste, mais cela fonctionnera.
Sous Windows 10 ;
- Ouvrez le Panneau de configuration.
- Allez dans Programmes> Désinstaller un programme.
- Sélectionnez Zoom dans la liste et cliquez sur Désinstaller.
- Téléchargez Zoom et installez-le.
Sur macOS ;
- Ouvrez le dossier ~/Applications.
- Cliquez avec le bouton droit sur Zoom et sélectionnez Déplacer vers la corbeille.
- Téléchargez Zoom et réinstallez-le.
Conclusion
Zoom est facile à configurer et bien qu'il existe de nombreuses alternatives, peu se rapprochent de sa simplicité. Vous pouvez essayer d'utiliser Google Meets au lieu de Zoom, mais les correctifs ci-dessus devraient résoudre les problèmes vidéo avec l'application.