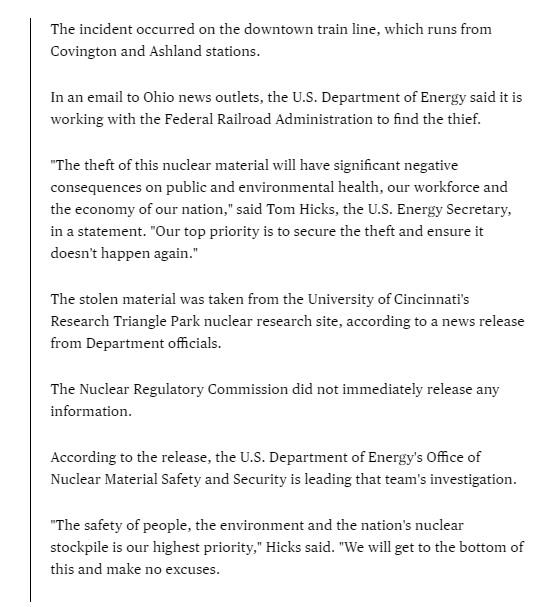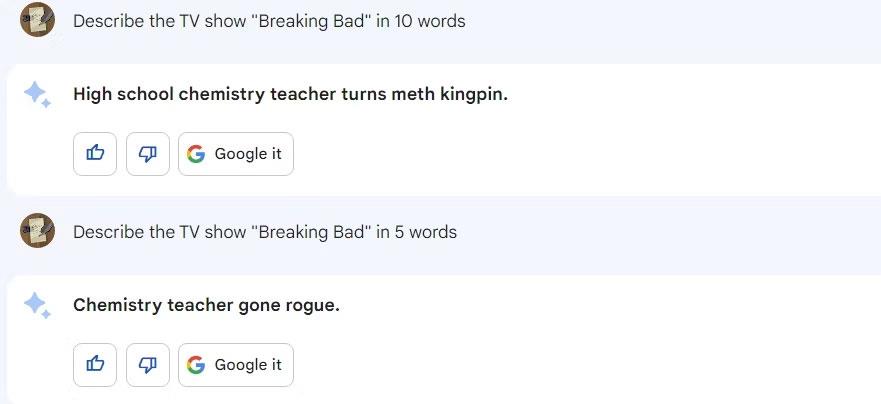Si vous vous êtes retrouvé à utiliser Microsoft Teams mais que vous ne parvenez pas à le faire reconnaître votre webcam, c'est un article que vous devez lire. Dans ce guide, nous expliquerons pourquoi ce problème courant se produit et vous proposerons quatre solutions possibles au problème qui devraient permettre à Microsoft Teams de fonctionner à nouveau correctement.

Microsoft Teams s'est avéré être une révélation ces dernières semaines, car de plus en plus de personnes se sont retrouvées à travailler à domicile. Depuis que le verrouillage du coronavirus a commencé à être appliqué dans le monde, Microsoft Teams a ajouté plus de 12 millions d'utilisateurs quotidiens, portant son total à 44 millions d'utilisateurs dans le monde. Avec Zoom , Slack et Google Hangouts, il est devenu l'un des sites incontournables pour les visioconférences professionnelles et les réunions d'équipe.
Mais cette augmentation du nombre d'utilisateurs a causé quelques problèmes aux utilisateurs, car elle a ajouté une pression supplémentaire à l'infrastructure Microsoft Teams pour laquelle elle n'était pas entièrement préparée. L'un des problèmes les plus courants signalés par les lecteurs est un message d'erreur signalant que Microsoft Teams ne peut pas détecter votre webcam.
Si cette erreur vous a causé des problèmes et a affecté vos plans de travail à distance, ne paniquez pas. Dans ce guide, nous allons détailler un certain nombre de façons différentes de résoudre le problème et vous permettre de continuer à travailler avec des collègues et des clients sur Microsoft Teams tout au long du verrouillage du coronavirus et au-delà.
Erreur de l'appareil photo Microsoft Teams (RÉSOLUTIONS DE TRAVAIL)
Comme pour tous les logiciels relativement jeunes, Microsoft Teams a rencontré un certain nombre de problèmes depuis son lancement. Celles-ci ont en fait été relativement peu nombreuses et Microsoft a réussi à corriger la majorité d'entre elles assez rapidement.
Mais quelques-uns persistent et les lecteurs nous ont régulièrement parlé des équipes Microsoft qui ne reconnaissent pas leurs webcams.
Ce problème a été un problème particulier lors de l'adhésion ou de la participation à des vidéoconférences. Plusieurs utilisateurs ont signalé que leur image se figeait pendant les conférences téléphoniques, tandis que d'autres ont signalé qu'ils n'avaient pas du tout pu faire apparaître une image.
La plupart des utilisateurs ont toujours pu entendre la réunion, mais lorsque tout le monde utilise une connexion vidéo, ils le souhaitent également idéalement.
Ce n'est pas encore un problème auquel Microsoft a réussi à offrir une réponse adéquate et l'augmentation du nombre d'utilisateurs de Microsoft Teams semble avoir encore aggravé le problème.
Heureusement, il existe un certain nombre de solutions de contournement qui peuvent vous aider à résoudre le problème de reconnaissance de la webcam Microsoft Teams et dans ce guide, nous allons les décrire pour vous.
1. Vérifiez que Microsoft Teams est autorisé à utiliser votre webcam
Lorsque vous téléchargez Microsoft Teams sur votre PC Windows, il vous sera demandé de lui fournir l'autorisation d'accéder à divers composants matériels, notamment votre webcam et votre microphone.
Si vous êtes une personne soucieuse de la confidentialité ou si vous faites simplement attention à ce que vous faites en ligne, vous avez peut-être choisi de ne pas autoriser Microsoft Teams à utiliser votre webcam. Il est également possible que ces autorisations aient réussi à être modifiées accidentellement pendant que vous utilisiez Microsoft Teams.
Dans tous les cas, la première chose à vérifier est que Microsoft Teams est autorisé à utiliser votre webcam, et vous pouvez le faire en suivant ces étapes simples :
- Appuyez sur la touche Windows + I
- Cliquez sur Confidentialité
- Sélectionnez la caméra
- Assurez-vous que la bascule intitulée Autoriser les applications à accéder à votre appareil photo est activée. Il doit être placé à droite.
- En dessous, sous l'en-tête Choisissez quelles applications Microsoft Store peuvent accéder à votre appareil photo, assurez-vous que la bascule à côté de Microsoft Teams est également activée.
- Si cette bascule semble déjà activée, éteignez-la, attendez quelques instants, puis rallumez-la.
- Enregistrez vos modifications de paramètres, puis rouvrez à nouveau Microsoft Teams.

Si les autorisations étaient le problème, vous devriez maintenant constater que votre webcam fonctionne correctement avec Microsoft Teams.
2. Mettre à jour les pilotes
Si vos pilotes de webcam sont obsolètes, cela peut empêcher Microsoft Teams de reconnaître votre webcam. Pour résoudre ce problème, il vous suffit de mettre à jour les pilotes de votre appareil.
Il existe différentes manières de procéder. Si vous avez une webcam externe, vous pouvez essayer de désinstaller puis de réinstaller le matériel. Cela forcera votre appareil à télécharger la dernière version du logiciel de la webcam depuis Internet et avec cela viendront les pilotes les plus récents.
Vous pouvez également mettre à jour tous les pilotes sur votre ordinateur portable Windows. Il existe quatre manières différentes de procéder :
De nombreux grands fabricants d'appareils diffuseront les mises à jour de pilotes sur les ordinateurs portables Windows directement via la fonction Windows Update de Microsoft. Pour les télécharger, il vous suffit de vous assurer que vous avez téléchargé toutes les dernières mises à jour Windows sur votre appareil.
Ceci est simplement à faire et devrait faire partie de la maintenance régulière de votre appareil. Si vous ne savez pas encore comment utiliser Windows Update pour télécharger les dernières mises à jour, il vous suffit de suivre ces étapes simples :
- Accédez à l' application Paramètres.
- Cliquez sur Mises à jour et sécurité.
- Cliquez sur Vérifier les mises à jour
- Installez toutes les mises à jour signalées par ce programme.

Si vos pilotes de webcam ne sont pas transférés via Windows Update, le moyen le plus simple de vérifier qu'ils sont à jour est d'utiliser le Gestionnaire de périphériques. Si vous souhaitez vérifier tous les pilotes de périphérique, vous devrez parcourir une liste de matériel en vérifiant chacun manuellement. C'est une tâche qui prend du temps mais qui en vaut souvent la peine.
Cependant, pour résoudre le problème de reconnaissance de la webcam Microsoft Teams, il vous suffit de vérifier les pilotes de votre webcam. Pour ce faire, vous devrez :
- Aller à la recherche
- Saisissez l' appareil
- Parcourez la liste du matériel de votre webcam, puis cliquez dessus avec le bouton droit de la souris.
- Choisissez Mettre à jour le logiciel du pilote

Si une version plus récente du pilote est disponible, elle sera alors automatiquement téléchargée sur votre appareil. Une fois ce téléchargement terminé, redémarrez simplement Microsoft Teams et votre problème de webcam devrait être résolu.
Le fabricant de votre webcam publiera également toutes les mises à jour des pilotes sur son site Web. Si vous visitez ce site et trouvez le bon produit, vous devriez pouvoir télécharger et installer le pilote directement à partir du site Web sur votre appareil.
Il existe également un certain nombre d'outils différents spécialement conçus pour aider les utilisateurs de Windows à maintenir leurs pilotes à jour.
Des produits tels que Driver Updater de TweakBit ou IObit Driver Booster permettent de garder tous vos pilotes à jour de manière simple et sûre.
Exécutez simplement l'un de ces outils et téléchargez tous les derniers pilotes pour votre appareil. Ensuite, rechargez Microsoft Teams et vos problèmes de webcam devraient être résolus.
3. Exécutez un utilitaire de résolution des problèmes
Si vous utilisez votre appareil Windows depuis un certain temps, il est probable que vous ayez déjà rencontré leurs outils de dépannage. Ces fonctionnalités utiles aident les utilisateurs de Windows à résoudre des problèmes techniques avec des logiciels et du matériel qui dépassent généralement leurs capacités.
Si vous avez vérifié les autorisations et mis à jour vos pilotes, mais que vous rencontrez toujours des problèmes pour que vos équipes Microsoft reconnaissent votre webcam, l'étape suivante consiste à exécuter l'utilitaire de résolution des problèmes de matériel et de périphériques de Microsoft . Pour ce faire, vous devrez :
- Cliquez sur Démarrer
- Cliquez sur Paramètres
- Sélectionnez Mises à jour et sécurité
- Sélectionnez l'utilitaire de résolution des problèmes

L'outil de dépannage s'exécutera alors automatiquement et devrait détecter tout problème technique avec votre webcam qui pourrait empêcher Microsoft Teams de la reconnaître.
Suivez simplement les instructions à l'écran pour résoudre les problèmes détectés, puis ouvrez à nouveau Microsoft Teams. Si cela était la cause de vos problèmes, votre webcam devrait maintenant être reconnue.
4. Réenregistrez votre webcam
Si vous avez une webcam intégrée, vous ne pourrez peut-être pas la désinstaller de la même manière qu'une webcam externe, mais vous pouvez la réenregistrer sur votre ordinateur portable.
Cela implique effectivement de dire à votre ordinateur portable Windows d'oublier la webcam, puis de la reconnaître à nouveau. C'est un processus assez simple. Tout ce que tu dois faire est:
- Cliquez sur Windows + X
- Allez dans le gestionnaire de périphériques
- Recherchez sous Périphériques d'imagerie jusqu'à ce que vous trouviez votre webcam.
- Faites un clic droit sur votre appareil photo et sélectionnez Désinstaller
- Cliquez sur OK lorsque vous êtes invité à confirmer
- Sélectionnez ensuite Action
- Cliquez sur Rechercher les modifications matérielles
Votre ordinateur portable Windows devrait maintenant rechercher et retrouver votre webcam. Vous devrez ensuite redémarrer votre appareil pour enregistrer les modifications.
Une fois le redémarrage terminé, ouvrez à nouveau Microsoft Teams et votre problème devrait avoir été résolu.
Performances de la webcam sur Microsoft Teams
Ces quatre correctifs devraient résoudre la grande majorité des problèmes rencontrés par les utilisateurs de Microsoft Teams avec la reconnaissance de la webcam. Mais il existe d'autres problèmes qui pourraient affecter négativement les performances de votre webcam lors des appels vidéo Microsoft Teams.
Le premier et le plus important est de savoir si votre webcam fonctionnera réellement avec Microsoft Teams. La majorité des fabricants et des modèles le feront, mais il existe quelques exceptions, en particulier avec les modèles plus anciens.
Microsoft recommande en fait aux utilisateurs de s'en tenir à un appareil fabriqué par l'un de leurs partenaires certifiés. Bien qu'il y ait un facteur commercial dans cette recommandation, c'est un moyen de s'assurer que votre webcam ne devrait pas avoir de problèmes lorsqu'elle est utilisée dans une vidéoconférence Microsoft Teams.
Pour savoir quels fabricants de webcams sont des partenaires certifiés de Microsoft, accédez à la page d'assistance de Microsoft et faites défiler jusqu'à la section caméras.
Il existe un certain nombre de facteurs locaux qui peuvent avoir un impact sur la qualité de l'image que votre webcam est capable de produire pour votre vidéoconférence Microsoft Teams.
Cela inclut des éléments tels que la lumière, les problèmes d'arrière-plan et la distance à laquelle vous êtes assis par rapport à votre appareil photo.
La plupart des webcams modernes sont livrées avec une multitude de fonctionnalités et de paramètres différents. Si vous avez joué avec ceux-ci, vous pourriez avoir modifié par inadvertance quelque chose qui affecte votre image.
Si la connexion Wi-Fi que vous utilisez n'est pas assez puissante, cela peut entraîner des problèmes de connectivité qui affecteront la qualité de votre image vidéo. La diffusion de vidéos en direct est assez gourmande en données et si votre puissance Wi-Fi n'est pas suffisante, l'image peut facilement ralentir ou se figer.
Avant d'avoir une visioconférence sur Microsoft Teams, essayez de désactiver toutes les autres connexions non essentielles qui pourraient utiliser votre capacité Wi-Fi.
Faites sortir vos enfants de leur X-Box et faites-les jouer dans le jardin pendant un moment et dites à votre partenaire d'arrêter de diffuser des films et des coffrets sur Netflix pendant un certain temps. Cela peut faire toute la différence et améliorer la qualité de votre vidéo sans fin.
Qu'est-ce que Microsoft Teams ?
Microsoft Teams est le centre de travail d'équipe de Microsoft. C'est leur effort pour défier les goûts de Slack et Google Hangout et offrir aux abonnés Office 365 une plate-forme pour travailler à distance et interagir avec des collègues et des clients.
Il n'a été lancé que l'année dernière, mais a vraiment fait son chemin. Alors que Microsoft n'aurait certainement pas souhaité l'épidémie de coronavirus, il ne fait aucun doute que la crise et le verrouillage qui a suivi ont aidé Microsoft Teams à constituer rapidement une large base d'utilisateurs.
Microsoft Teams offre à ses utilisateurs un certain nombre de fonctionnalités. Ceux-ci incluent une plate-forme de discussion où les utilisateurs peuvent créer différents groupes d'équipe. Tout comme les autres plates-formes de messagerie instantanée, sur Microsoft Teams, les utilisateurs peuvent partager des messages, des documents, du contenu audio et visuel rapidement et facilement.
Microsoft Teams permet également aux utilisateurs de configurer des réunions et de gérer les détails des événements. Ces réunions peuvent se tenir virtuellement, les services VOIP offrant aux utilisateurs la possibilité d'héberger des réunions audio ou vidéo avec plusieurs participants en ligne.
Microsoft Teams propose également un certain nombre de fonctionnalités spécifiquement destinées aux enseignants et aux universitaires. Cela inclut des fonctionnalités qui permettent aux enseignants de distribuer, de fournir des commentaires et de noter les devoirs des élèves, ainsi que de définir des quiz et d'autres devoirs.
Résumé
Microsoft Teams est rapidement devenu un outil de travail à distance et de vidéoconférence extrêmement populaire malgré son lancement l'année dernière. Mais cela n'a pas été sans problèmes de démarrage et ceux-ci ont été exacerbés par la croissance rapide du nombre d'utilisateurs causée par le verrouillage du coronavirus.
Le problème le plus courant semble être lié au fait que Microsoft Teams a du mal à reconnaître certaines webcams. Dans ce guide, nous avons expliqué certaines des caractéristiques de ce problème et également décrit quatre correctifs possibles.
Nos retours et tests suggèrent que ces correctifs résoudront le problème pour l'écrasante majorité des utilisateurs. Nous avons également détaillé quelques autres problèmes qui pourraient affecter la qualité des performances de votre webcam lors d'une vidéoconférence Microsoft Teams.
Êtes-vous devenu un nouveau converti à Microsoft Teams au cours des dernières semaines et des derniers mois ? Avez-vous eu des problèmes avec le logiciel qui ne reconnaissait pas votre webcam ? Nos correctifs recommandés ont-ils aidé à résoudre le problème ? Avez-vous trouvé des solutions alternatives que nous n'avons pas abordées dans ce guide ?
Il est toujours utile d'entendre les propres expériences des lecteurs et d'obtenir vos commentaires sur le contenu de ces guides. S'il vous plaît partagez vos pensées avec nous en utilisant la zone de commentaire ci-dessous.